Índice
Embora seja possível criar um grande layout usando elementos de design puramente tipográficos, a maioria dos projetos InDesign usa imagens para ajudar a criar humor, mostrar dados e fornecer relevo de infinitas paredes de texto.
Mas inserir uma imagem no InDesign é um processo diferente daquele encontrado em muitos outros aplicativos de design, então vamos dar uma olhada de perto em como tudo funciona.
Utilização de Imagens Ligadas no InDesign
O InDesign é frequentemente utilizado como um programa colaborativo, com diferentes equipes trabalhando em vários elementos do projeto ao mesmo tempo. Como resultado, as imagens raramente são incorporadas diretamente em documentos InDesign, mas, em vez disso, são tratadas como imagens 'ligadas' que se referem a arquivos externos .
O InDesign cria uma miniatura da imagem e insere-a no documento para utilização durante a fase de design, mas o próprio ficheiro de imagem não é guardado directamente como parte do ficheiro de documento do InDesign.
Dessa forma, se a equipe gráfica precisar atualizar alguns dos arquivos de imagem utilizados no documento InDesign durante o processo de layout, eles podem simplesmente atualizar os arquivos de imagem externos em vez de interromper o trabalho da equipe de layout.
Esta abordagem tem alguns benefícios de colaboração e algumas possíveis desvantagens na forma de links em falta, mas é o método padrão para inserção de imagens no InDesign.
Dois métodos para inserção de uma imagem no InDesign
Existem dois métodos primários para inserir uma imagem no InDesign, dependendo da forma como você gosta de trabalhar e como você configura seus arquivos. Por alguma razão há muito esquecida, o comando usado para inserir imagens no InDesign é chamado Place em vez de Inserir, e uma vez que você saiba disso, o resto do processo é relativamente fácil.
Método 1: Inserção de imagens diretamente nos layouts do InDesign
O método mais simples é inserir as suas imagens directamente na sua página de trabalho actual.
Passo 1: Abra o Arquivo e clique em Lugar Você também pode usar o atalho de teclado. Comando + D (usar Ctrl + D se você estiver usando InDesign em um PC).
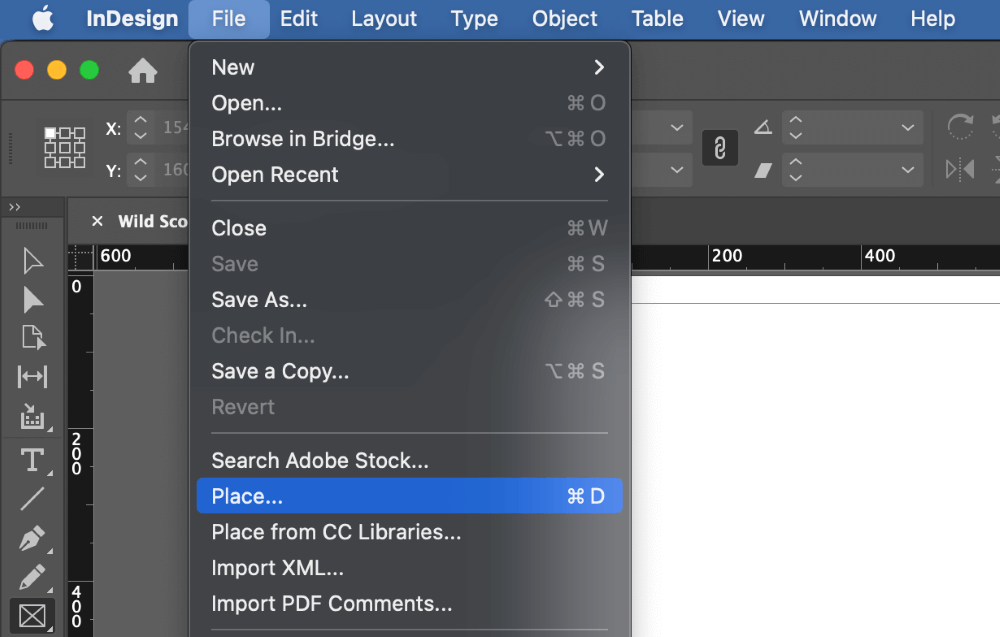
InDesign irá abrir o Lugar diálogo.
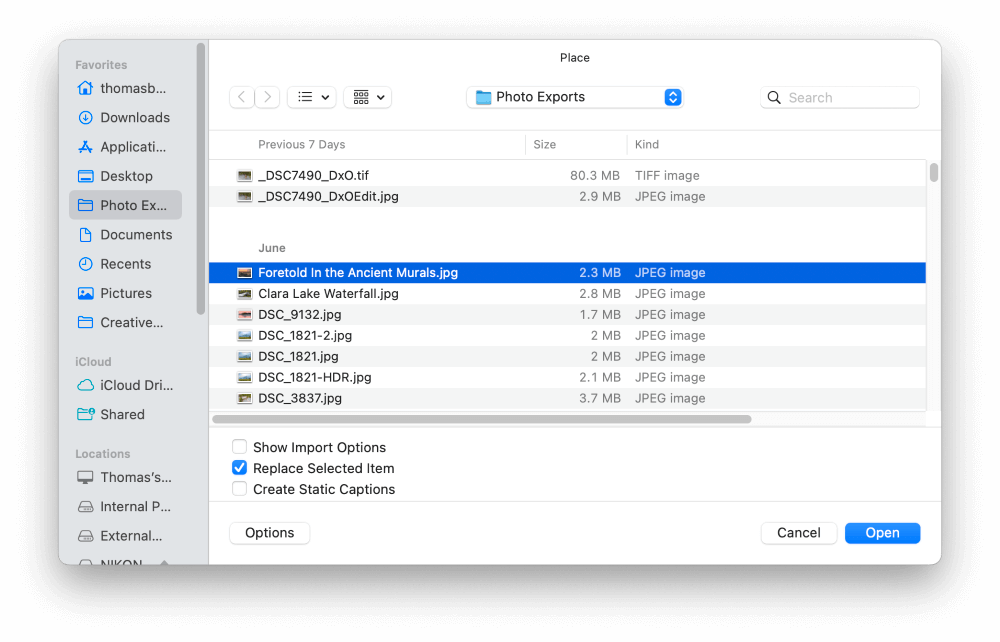
Passo 2: Navegue para selecionar seu arquivo, mas antes de clicar no botão Aberto é hora de rever as opções no botão Lugar janela de diálogo:
- O Mostrar Opções de Importação A caixa de seleção pode ser útil se você precisar inserir uma imagem com um caminho de recorte ou um perfil de cor diferente do resto do seu documento, mas não é necessário para a maioria das situações.
- O Substituir Seleccionado A opção é também útil mas bastante auto-explicativa; quando em dúvida, deixe-a desmarcada.
- O Criar Legendas Estáticas permite que você gere legendas automaticamente usando os metadados disponíveis, mas na maioria das vezes, será uma melhor escolha de design para criá-las você mesmo!
Passo 3: Assim que estiver satisfeito com as configurações, clique no Aberto Seu cursor do mouse se transformará em uma pequena miniatura da imagem, e você só precisa clicar uma vez com o botão esquerdo do mouse no local desejado na página para inserir a imagem naquele local.
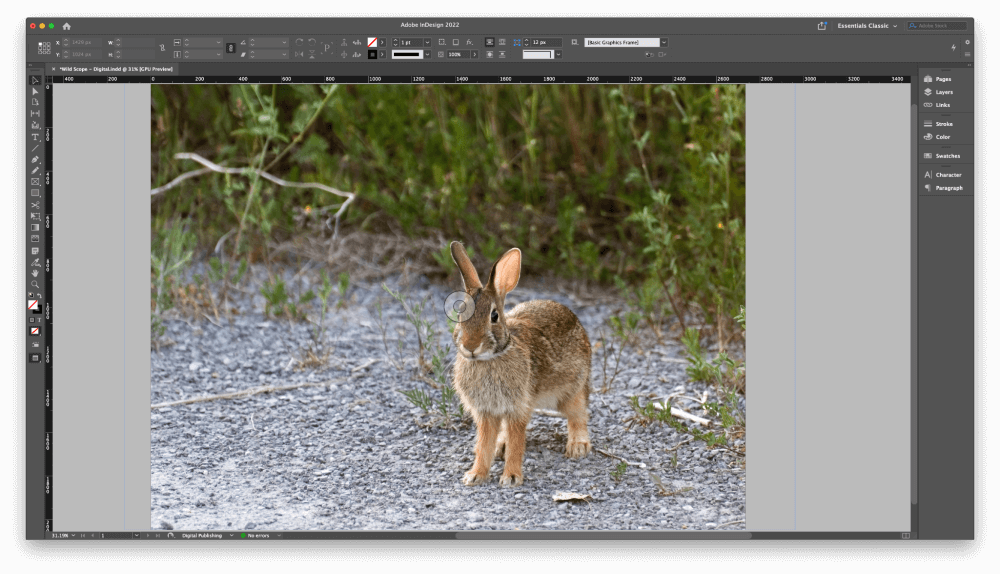
Se você quiser ajustar o tamanho ou a localização após este ponto, mude para a Seleção ferramenta usando a barra de ferramentas ou o atalho do teclado V Esta é a ferramenta de uso geral utilizada para selecionar vários elementos de layout e ajustar sua colocação e tamanho.
Reposicionar é tão simples como clicar e arrastar para mover a moldura azul, e você pode reposicionar seu objeto de imagem dentro da moldura usando o ponto de ancoragem circular no centro da moldura da imagem (mostrado acima), mas o redimensionamento pode ser um pouco mais complicado.
InDesign usa dois tipos diferentes de caixas de delimitação para definir imagens: uma para a moldura (delineada a azul), que controla quanto da imagem é exibida, e uma para o próprio objeto de imagem real (delineada a marrom).
Você pode alternar entre os dois, clicando duas vezes na parte visível da imagem exibida no quadro.
Método 2: Inserção de Imagens em Molduras no InDesign
Às vezes é necessário começar a criar seus layouts de InDesign sem ter acesso aos arquivos de imagem que serão utilizados.
Em vez de colocar as imagens imediatamente, você pode criar molduras para atuar como porta-imagens, prontas para serem preenchidas quando o trabalho de arte final estiver disponível. Os quadros também funcionam como uma máscara de recorte, exibindo apenas a secção da imagem que se enquadra dentro do quadro .
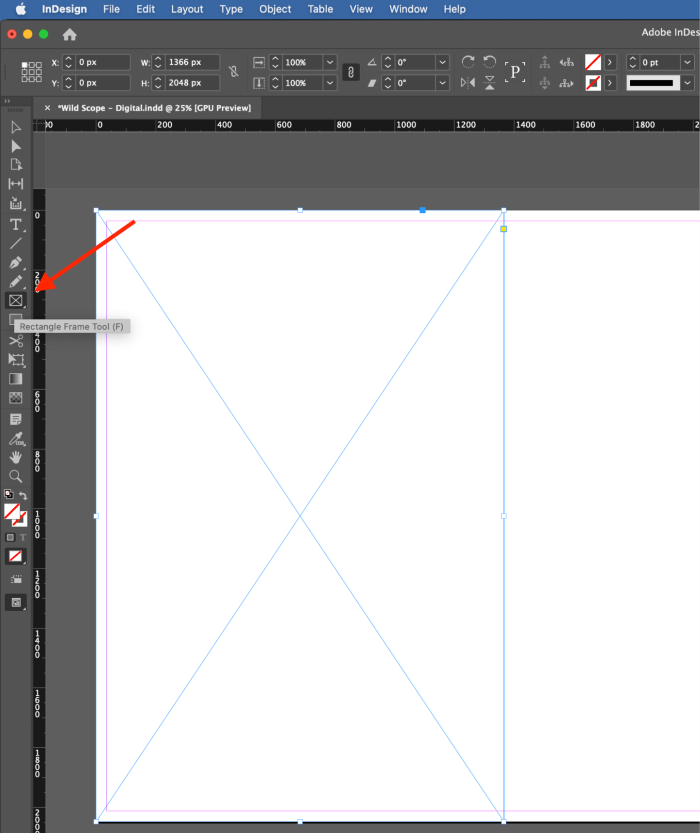
Os quadros são criados usando o Ferramenta de Moldura Retangular que é acessível através da caixa de ferramentas ou do atalho do teclado F .
Você também pode usar a Ferramenta de Moldura Ellipse para molduras redondas e a Ferramenta de Moldura Polígono para formas livres. As molduras são distinguidas de outros objetos por suas linhas cruzadas diagonais (mostradas acima).
Uma das coisas mais úteis no trabalho com molduras é que é possível inserir várias imagens contidas no seu documento sem ter de executar o comando Place de cada vez .
InDesign "carrega" o cursor do mouse com cada imagem selecionada, uma de cada vez, permitindo que você coloque cada imagem no quadro correto.
É assim que funciona.
Passo 1: Com o seu documento carregado e as molduras prontas, abra o Arquivo menu e clique Lugar .
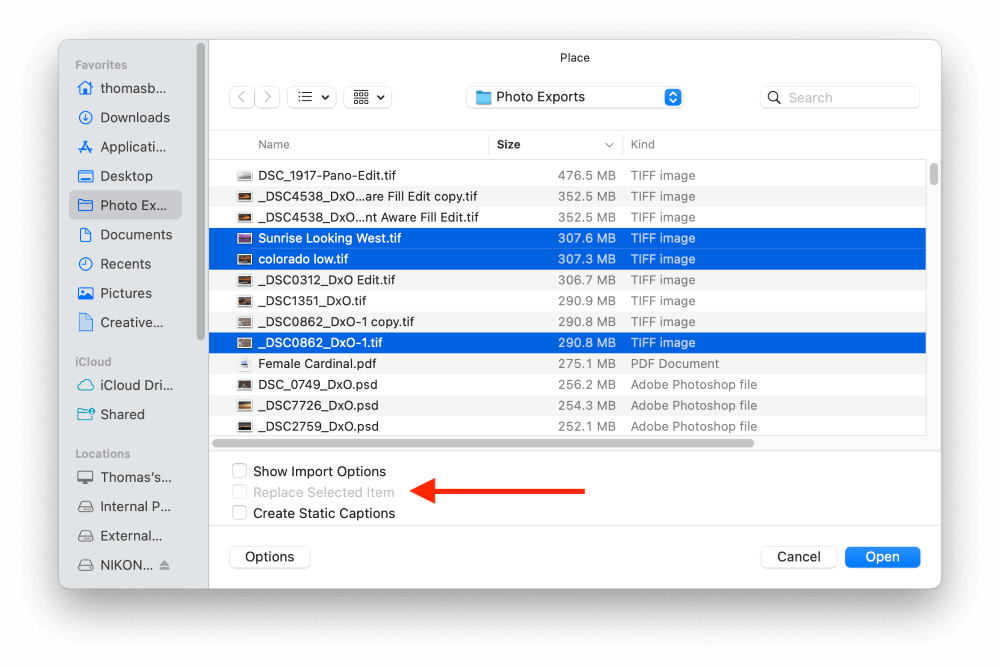
InDesign irá abrir o Lugar Use o navegador de arquivos para selecionar tantos arquivos de imagem quantos forem necessários, e certifique-se de que o Substituir Seleccionada opção é inválido se você estiver apenas adicionando uma única imagem.
Passo 2: Clique Aberto e InDesign irá "carregar" a primeira imagem no cursor, mostrando uma visualização em miniatura para que você saiba com qual imagem você está trabalhando.
Basta clicar no quadro apropriado e o InDesign irá inserir a imagem. O cursor irá actualizar com a próxima imagem a ser colocada, e pode repetir este processo até ter inserido todas as suas imagens.
Dica de bónus: Como se insere uma imagem num parágrafo do InDesign?
Agora que você conhece os dois métodos mais utilizados para inserir imagens no InDesign, você pode estar se perguntando se há uma maneira melhor de integrar suas imagens com sua cópia corporal. ( Alerta de spoiler: há! ).
Lembre-se que existem duas caixas de delimitação para cada imagem no InDesign: uma caixa de delimitação azul para a moldura e uma caixa de delimitação castanha para o objecto. .
Combinadas com as opções de embrulho de texto do InDesign, estas duas caixas de delimitação permitem-lhe definir o espaçamento que pretende em torno da sua imagem.
Dependendo do seu espaço de trabalho, os ícones de Envolvimento de Texto podem estar visíveis no painel de opções no topo da janela principal do documento (ver abaixo).
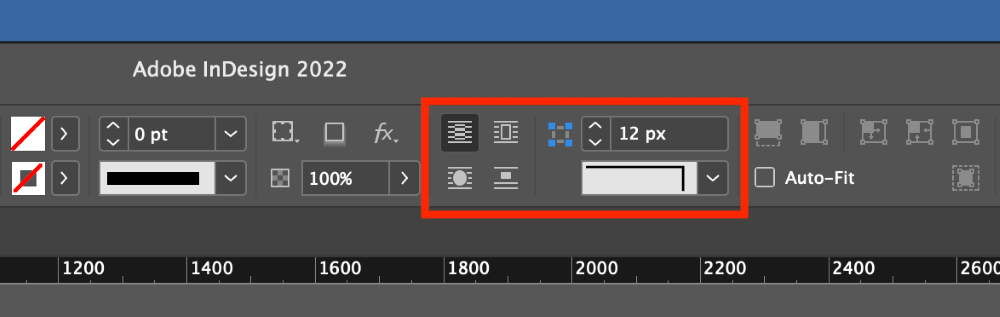
Use a Ferramenta de Seleção para arrastar sua imagem para o lugar dentro do seu parágrafo, e selecione uma das opções de embrulho de texto: Envolver a caixa de delimitação , Envolver em forma de objeto ou Saltar objeto Pode desactivar o envio de texto, seleccionando Não há texto embrulhado .
Você também pode abrir um painel dedicado de Envolvimento de Texto abrindo o Janela menu e clicando Envolvimento de texto Este painel contém opções de embrulho e contorno mais avançadas, se você precisar delas.
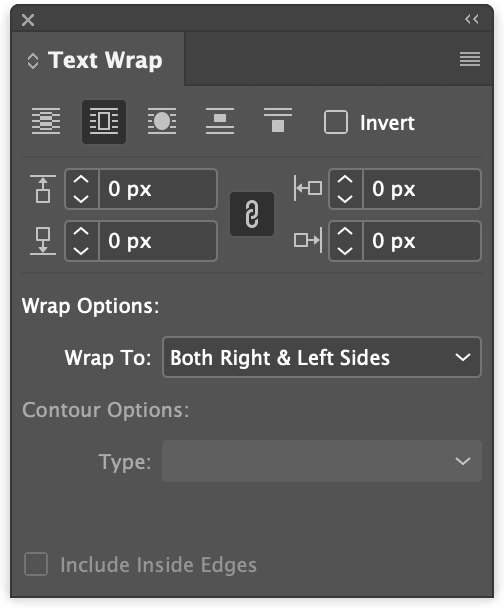
Agora quando a sua imagem se sobrepõe a uma área de texto, o texto irá envolver a sua imagem inserida de acordo com as opções de envoltório de texto que você definir.
Uma palavra final
Parabéns, você aprendeu dois novos métodos para inserir uma imagem no InDesign, e você também tem algumas dicas de embrulho de texto bônus! Trabalhar com os limites da moldura e do objeto do InDesign pode ser um pouco confuso no início, mas você rapidamente ficará mais confortável com o sistema à medida que o usa - então volte para o InDesign e comece a desenhar =)

