Índice
Time Machine é o sistema de backup do computador da Apple. Está integrado em todos os Macs. O propósito do aplicativo é facilitar o backup: você o configura e depois funciona sem pensar nisso. Após o backup inicial, Time Machine só tem que lidar com os arquivos que você criou e editou. Ele foi projetado para funcionar silenciosamente em segundo plano; provavelmente você nunca vai notar que está funcionando.
O aplicativo mantém seus arquivos seguros, permite restaurá-los um de cada vez ou em massa, e pode ser usado para configurar um novo computador. Ele funciona bem. Eu o uso para fazer backup do meu iMac em um disco rígido externo. Após o backup inicial ter terminado, eu nunca notei quando os backups incrementais eram realizados novamente a cada hora.
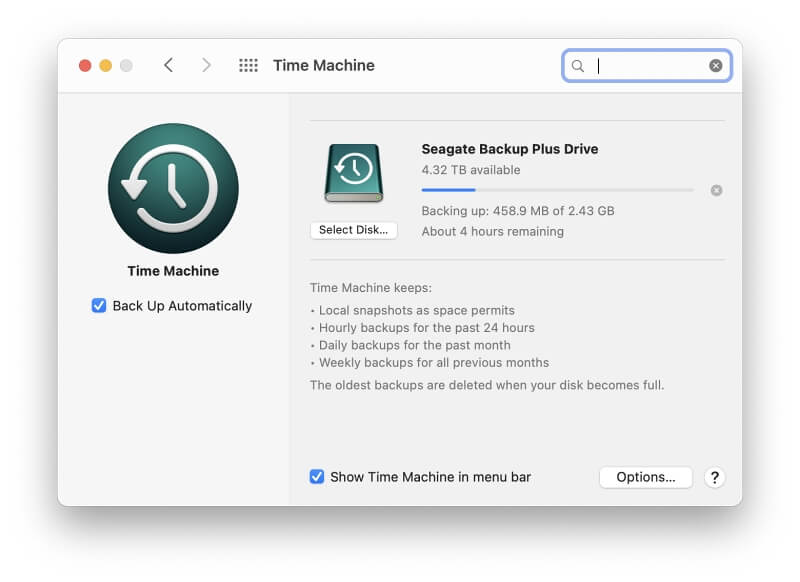
No entanto, há momentos em que você vai querer minimizar o tempo requerido por um backup .
Por exemplo, você pode precisar fazer seu primeiro backup antes de levá-lo para ser examinado por um Apple Genius. Você foi instruído a fazer o backup de seus dados primeiro. Você ficou surpreso ao saber que seu backup inicial pode levar muitas horas e não tem tempo suficiente para fazer isso antes de sua consulta Genius.
Felizmente, há várias maneiras de acelerar um backup da Time Machine. Nós os esboçamos para você abaixo.
Spoiler A nossa última dica promete o aumento de velocidade mais significativo - mas nos meus testes, não vi os ganhos de velocidade que prometia.
1. Faça o Backup mais pequeno
Quanto mais dados você precisar fazer backup, mais tempo vai demorar. Você pode reduzir esse tempo pela metade, reduzindo pela metade a quantidade de dados a serem copiados. Você não quer perder nada importante, então tenha cuidado.
Elimine tudo o que não precisar antes do Backup
Você tem algum aplicativo instalado que você nunca usa? Considere removê-los antes de fazer backup do seu Mac. O mesmo vale para os dados: se você copiou ou baixou qualquer coisa no seu disco rígido que não precisa, você pode estragá-lo.
Para saber quanto espaço minha pasta Aplicações está usando, abra-a e depois abra o painel Obter Informações. Você pode fazer isso selecionando Arquivo> Obter informações a partir do menu ou pressionando o atalho do teclado Comandante-I.
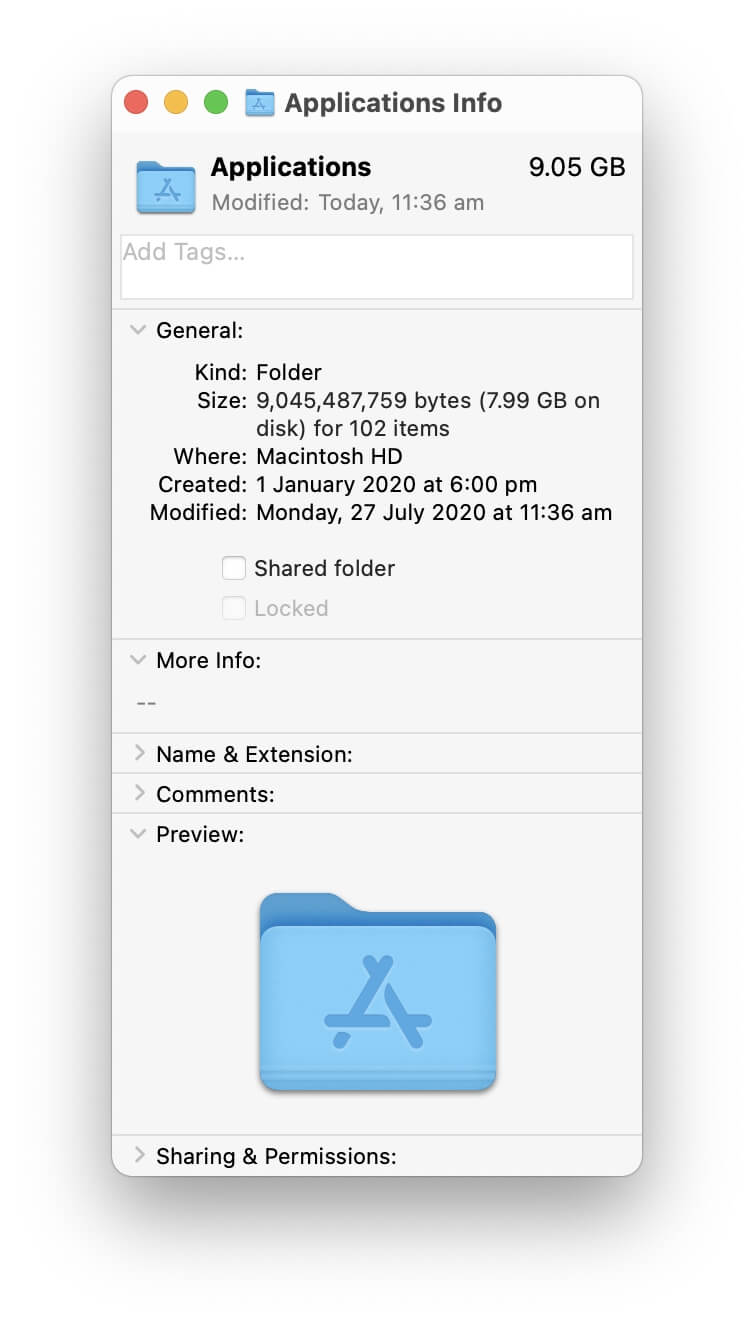
Eu removo aplicações desnecessárias do meu Mac com bastante regularidade. Mas no exemplo abaixo, você pode ver a pasta de aplicações que ainda usa muito espaço em disco: 9,05 GB. Para descobrir quais aplicações usam mais espaço, mude para a visualização de lista e clique no título "Tamanho" para ordenar a lista.
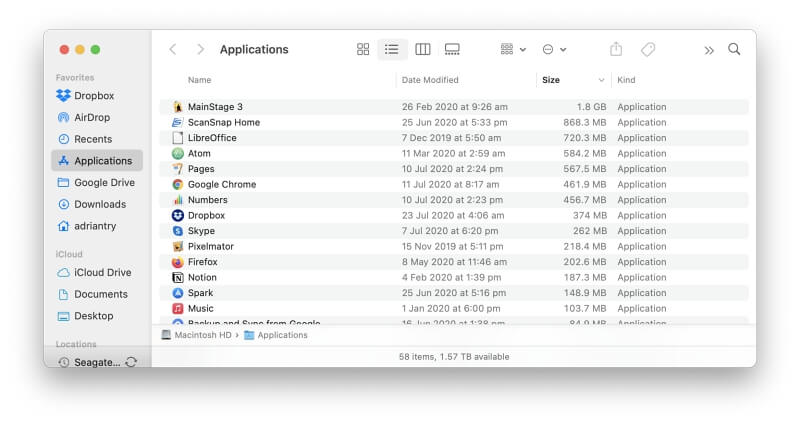
Uma vez lá, você pode ver quais aplicativos usam mais espaço. Apague qualquer um que você não tenha utilidade, especialmente aqueles perto do topo da lista.
Excluir Arquivos e Pastas que Não Precisam de Apoio
Em vez de excluir arquivos, você pode deixá-los no disco rígido, mas excluí-los do backup. Para fazer isso, abra o Preferências do Sistema e clique duas vezes em Máquina do Tempo Agora clique no botão Opções botão no canto inferior direito.
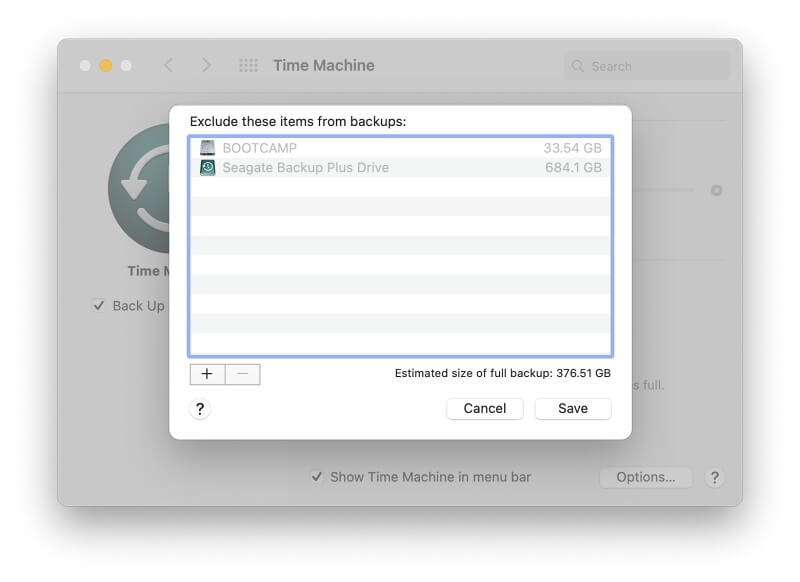
No meu computador, dois itens foram automaticamente excluídos: a própria unidade de backup e a partição BOOTCAMP onde eu tenho o Windows instalado. Você pode adicionar mais itens à lista clicando no botão "+" (mais) no final da lista.
Os candidatos óbvios aqui são arquivos grandes que você tem armazenados em outro lugar ou arquivos grandes que podem ser facilmente recriados ou baixados. Aqui estão alguns exemplos:
- A sua pasta de Downloads. Você pode querer excluir esta pasta se tiver a tendência de deixar tudo na sua pasta de downloads. Afinal, tudo o que lá pode ser baixado novamente da internet. Eu tenho atualmente mais de 12 GB na minha.
- Máquinas virtuais. Se você usa software de virtualização como o Parallels ou o VMWare Fusion, o software criará enormes máquinas virtuais dentro de arquivos individuais. Esses arquivos são frequentemente gigabytes em tamanho. Muitos usuários optam por excluí-los de seus backups de máquinas do tempo.
Limpeza de arquivos de lixo
A Apple fornece uma lista de utilitários para liberar espaço em disco, apagando arquivos indesejados e conteúdo indesejado. Ela também oferece a opção de armazenar arquivos raramente utilizados no iCloud em vez de na sua unidade.
Para configurar esse recurso, clique no menu Apple e, em seguida Sobre este Mac Agora veja o Armazenamento Aqui, você pode ver a quantidade de espaço sendo usada em cada unidade.
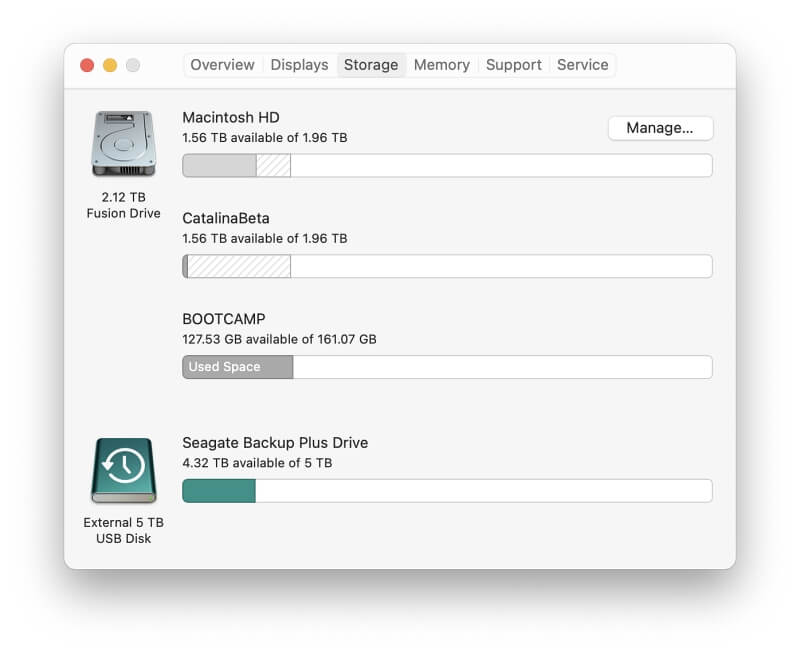
Acesse as utilidades clicando no botão Gerir... no canto superior direito da janela.
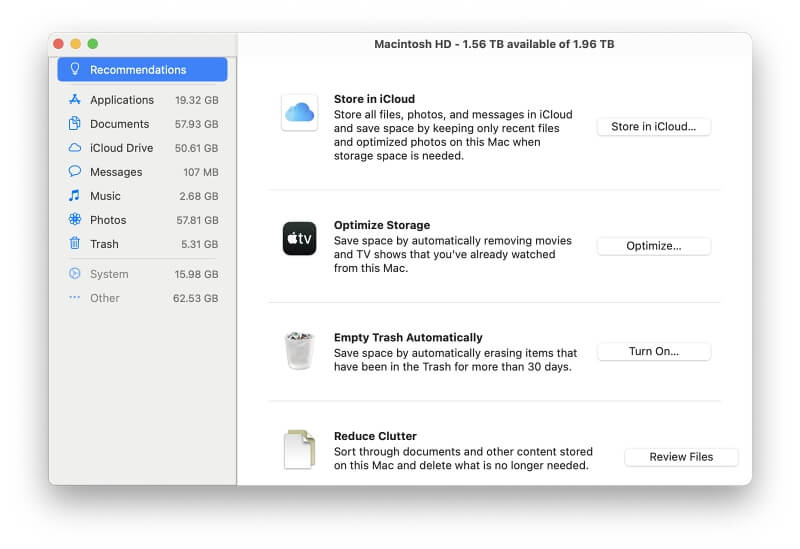
Aqui você pode realizar as seguintes tarefas:
Armazenar em iCloud permite que você decida que tipos de conteúdo serão armazenados no iCloud automaticamente. Você ainda verá os arquivos no seu disco rígido, mas apenas o conteúdo dos arquivos acessados recentemente será realmente armazenado lá.
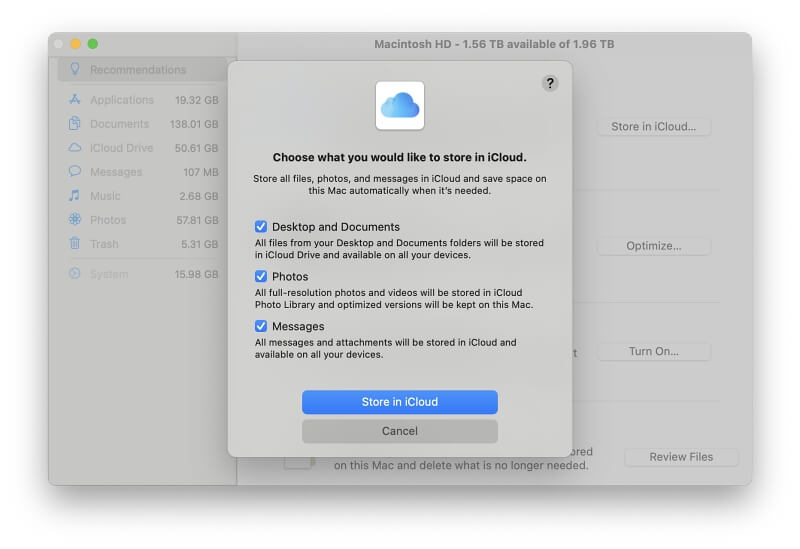
Otimize o armazenamento libertará espaço em disco removendo automaticamente o conteúdo de vídeo que você já assistiu, incluindo filmes e programas de TV.
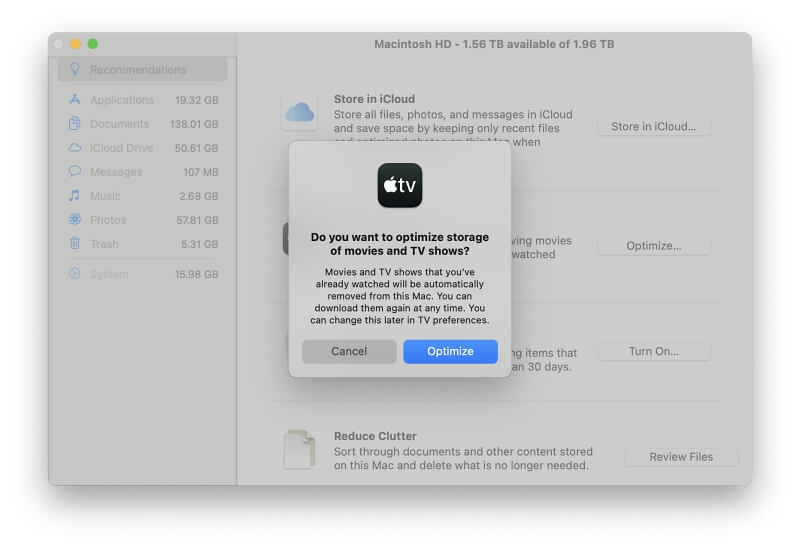
Lixo Vazio Automaticamente irá apagar permanentemente os arquivos que você moveu para o Lixo há mais de 30 dias.
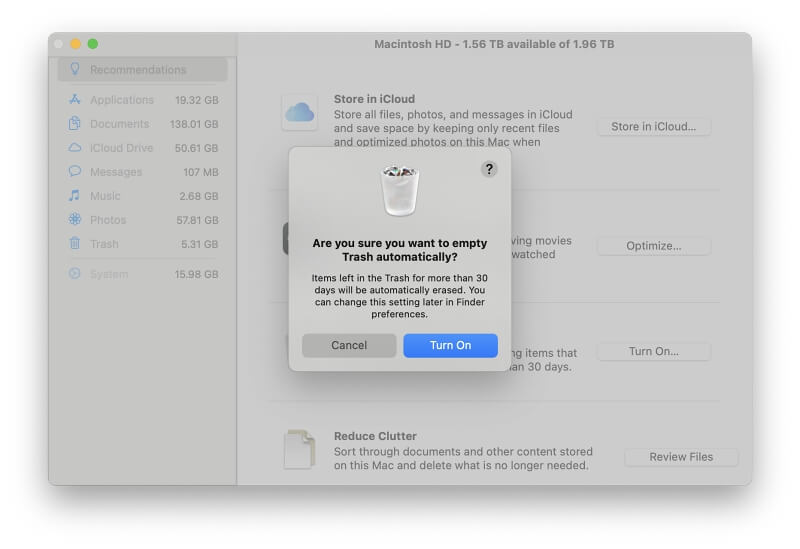
Reduzir a desordem identificará arquivos de lixo do seu disco rígido, incluindo arquivos grandes, downloads e aplicativos não suportados (32 bits). Você pode então decidir excluir aqueles que não precisa.
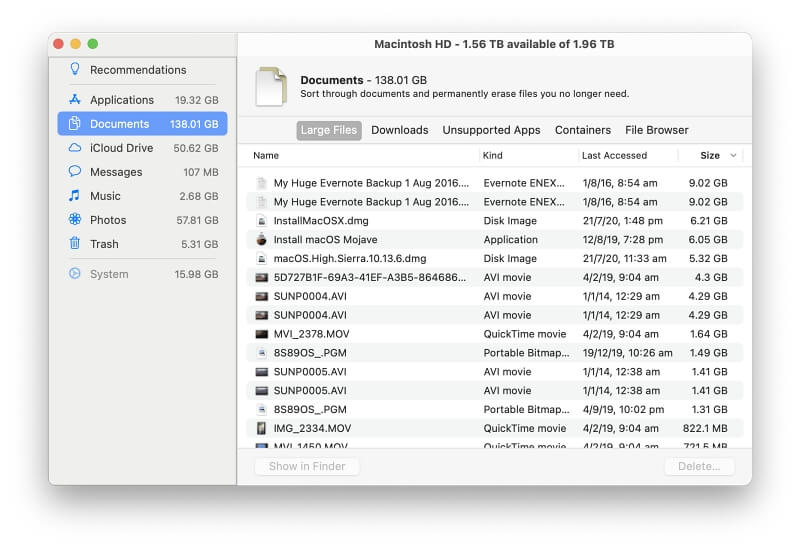
Para localizar e excluir ainda mais arquivos indesejados, considere o uso de um aplicativo de limpeza de terceiros. Um deles é o CleanMyMac X. Ele pode excluir arquivos indesejados de sistema e aplicativos. Outro é o Gemini 2, que pode encontrar grandes arquivos duplicados. Exploramos e revisamos uma ampla gama de alternativas em nosso conjunto, o melhor software de limpeza para Mac.
Não seja transportado para longe
Finalmente, um aviso. Ao limpar arquivos de lixo, pegue algumas vitórias rápidas, e então siga em frente. A lei da diminuição dos retornos está trabalhando aqui: gastar mais tempo na limpeza irá liberar cada vez menos espaço. As varreduras que você realizou para localizar arquivos de lixo podem ser demoradas; elas podem potencialmente demorar mais tempo do que apenas para apoiá-las em primeiro lugar.
2. Back Up to a Faster Drive
Um dos gargalos de um backup é o disco externo que você faz backup. Estes variam bastante na velocidade. Escolher um disco rápido irá economizar uma quantidade significativa de tempo - seu backup pode se tornar até quatro vezes mais rápido!
Back up para um disco rígido externo mais rápido
A maioria dos discos rígidos externos hoje gira a 5.400 rpm. Em geral, eles são adequados para fins de backup. Em nosso arredondamento da Melhor Unidade de Backup para Mac, recomendamos o Seagate Backup Plus. Ele oferece versões de topo de página e portável. As unidades giram a 5.400 rpm e têm taxas máximas de transferência de dados de 160 e 120 Mb/s, respectivamente.
Pelo dobro do preço, você pode comprar uma unidade mais rápida. Estes giros a 7.200 rpm e devem fazer backup do seu Mac 33% mais rápido.
Quanto tempo isso economizaria? Provavelmente horas. Se o backup leva seis horas em uma unidade padrão, levará apenas quatro horas em uma unidade de 7.200 rpm. Você acabou de economizar duas horas.
Back up para um SSD externo
Para economizar ainda mais tempo, escolha um SSD externo. Você pode ter experimentado o enorme aumento de velocidade que ganha quando usa um drive de estado sólido como seu principal armazenamento interno. Você verá ganhos semelhantes quando usa um como seu drive de backup externo.
A maioria dos discos rígidos de fiação decente tem taxas de transferência de dados na faixa de 120-200 MB/s. Em nosso arredondamento, Melhor SSD externo para Mac, os SSDs que analisamos têm taxas de transferência entre 440-560 Mb/s. Em outras palavras, eles são duas a quatro vezes mais rápidos. Usando um deles, o tempo necessário para um backup será cortado. Um backup que levaria oito horas em um disco de prato pode agora levar apenas duas.
Mas, como seria de esperar, há um preço a pagar. Os discos rígidos de 2 TB que analisámos variavam entre $70 e $120. Os SSDs externos de 2 TB no nosso arredondamento eram muito mais caros, variando entre $300 e $430.
Dependendo das suas circunstâncias, você pode achar o custo justificável. Se você precisar fazer backup de arquivos enormes todos os dias, um SSD externo lhe poupará muitas horas de espera.
3. dê à máquina do tempo mais recursos do sistema do seu Mac
O backup levará menos tempo se o Time Machine não tiver que compartilhar os recursos do sistema do seu Mac com outros processos. Aqui estão algumas maneiras de conseguir isso.
Não Use Aplicações Pesadas Durante um Backup
Se você quiser que o backup seja o mais rápido possível, pare de usar o seu Mac até que ele termine. Não use outros aplicativos durante o backup - especialmente se eles forem intensivos em CPU.
O Suporte da Apple avisa que a execução de software antivírus durante um backup pode torná-lo mais lento, especialmente se estiver verificando todos os arquivos à medida que são copiados para sua unidade externa. Eles recomendam que você configure o software para excluir a verificação de sua unidade de backup.
Desacelere os recursos do seu Mac
Esta dica prometia poupar mais tempo do que todas as outras juntas, mas eu fiquei desapontado com os meus testes. No entanto, muitos outros viram um aumento significativo na velocidade de backup usando-o, e você pode ter mais sorte do que eu tive. Talvez eles estivessem usando versões mais antigas do macOS.
O seu Mac foi concebido para lhe proporcionar uma excelente experiência de utilizador onde o seu computador se sente ágil e tudo simplesmente funciona. Para o conseguir, o MacOS acelera o acesso ao disco para criar espaço para tarefas mais críticas. As suas aplicações sentir-se-ão mais suaves e a sua bateria durará mais tempo, mas os seus backups demorarão significativamente mais tempo.
Você pode estar disposto a desativar a aceleração se isso significar que seu backup será concluído mais rapidamente. Há um hack de terminal que fará exatamente isso. Como resultado, você esperaria que o backup fosse muito mais rápido.
E essa é a experiência de muitos usuários. Aqui está a experiência de um blogueiro de 2018: a estimativa inicial dada a ele para fazer backup de 300 GB de dados era pouco mais de um dia. O comando especial do terminal reduziu o tempo para apenas uma hora. Ele concluiu que esse método deveria fazer seu backup pelo menos dez vezes mais rápido.
É assim que se faz. É um pouco técnico, por isso tem paciência comigo.
Abra o aplicativo Terminal. Você o encontrará na pasta Utilitários do seu aplicativo. Se você não o viu antes, ele permite que você controle seu Mac digitando comandos.
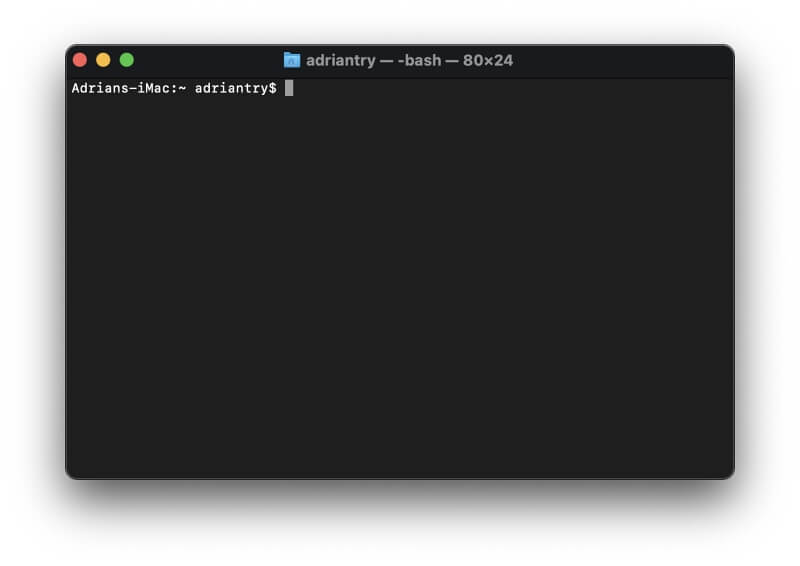
Em seguida, você precisa digitar o seguinte comando no aplicativo. Digite-o cuidadosamente ou copie e cole-o. Em seguida, pressione Enter.
sudo sysctl debug.lowpri_throttle_enabled=0
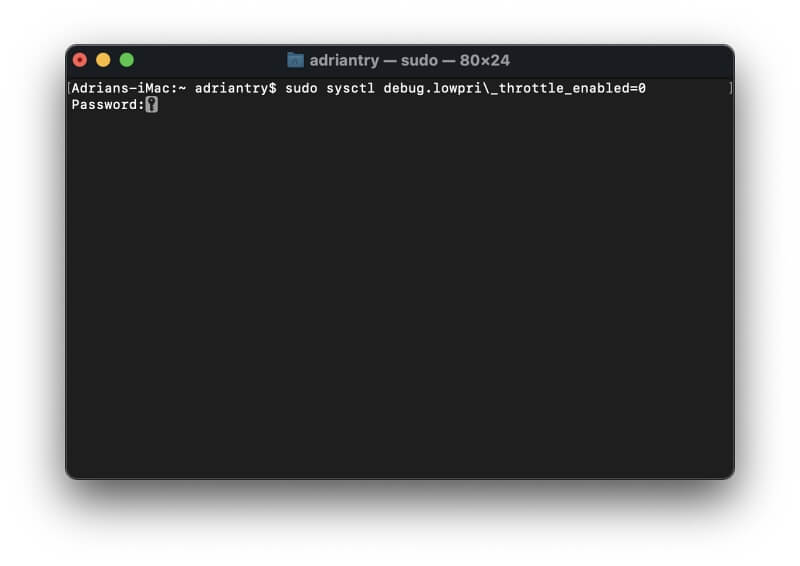
O "0" no final da linha indica que o acelerador deve ser desligado. A seguir, ser-lhe-á pedida a palavra-passe que utiliza quando iniciar sessão no seu Mac. Digite-a e, em seguida, prima Enter. Será apresentada uma mensagem ligeiramente críptica, indicando que o acelerador está agora desligado.
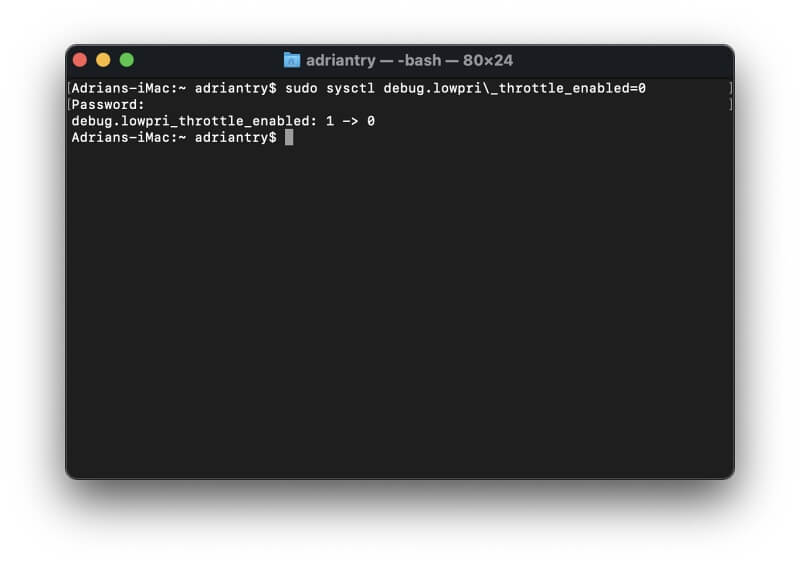
Desligar o acelerador deverá alterar drasticamente a sua experiência de utilizador. O seu Mac irá sentir-se lento quando forem efectuados backups. Será utilizada mais energia e a bateria do seu computador não irá durar tanto tempo, mas o seu backup deverá ser visivelmente mais rápido.
Quando o backup estiver completo, não se esqueça de voltar a ligar o acelerador. Isso acontecerá automaticamente na próxima vez que reiniciar o computador. Ou pode fazê-lo manualmente com o Terminal. Digite o mesmo comando, desta vez terminando-o com o número 1 em vez de 0, o que indica que você quer ligá-lo em vez de desligá-lo:
sudo sysctl debug.lowpri_throttle_enabled=1
Verificação da realidade: Eu queria ver se podia confirmar estes resultados e ter uma ideia de como seria mais rápido copiar ficheiros nos meus Macs. Por isso copiei ficheiros de vários tamanhos em duas máquinas diferentes. Usei um cronómetro para cronometrar cada operação, depois comparei a velocidade de aceleração com a velocidade de desaceleração. Infelizmente, não vi os aumentos de velocidade prometidos.
Por vezes, os backups desengelados eram apenas dois segundos mais rápidos; outras vezes, eram a mesma velocidade. Um resultado foi surpreendente: ao copiar um ficheiro de vídeo de 4,29 GB, o resultado de aceleração foi apenas 1 minuto e 36 segundos, enquanto que o desengelado foi realmente mais lento: 6 horas e 15 segundos.
Eu estava curioso e decidi continuar testando. Usei a Máquina do Tempo para fazer backup de 128 GB de dados no meu MacBook Air, o que levou 2 horas e 45 segundos. Desliguei o acelerador e fiz backup mais uma vez. Estava mais lento novamente, levando 3 horas.
Pode ser que algo tenha mudado nas versões recentes do MacOS para que este método não funcione mais. Eu procurei por mais experiências de usuário online e encontrei relatórios deste truque que não funcionaram até dois anos atrás.
Viu uma melhoria perceptível usando este método? Diga-nos nos comentários.

