Índice
Se quiser saber para onde vão as capturas de ecrã no seu Mac para editar ou organizar os seus ficheiros, pode ajudar a saber a sua localização. Então, para onde vão as capturas de ecrã no Mac? E se quiser alterar a sua localização?
Meu nome é Tyler e sou um especialista em computadores Apple com mais de 10 anos de experiência. Já vi e corrigi inúmeros problemas em Macs. Ajudar os usuários de Mac a resolver seus problemas e tirar o máximo proveito de seus computadores é um dos aspectos mais gratificantes deste trabalho.
No artigo de hoje, vamos descobrir para onde vão as capturas de ecrã no Mac e alguns métodos diferentes para alterar a sua localização predefinida.
Vamos começar!
Principais Leilões
- Por padrão, as capturas de tela são salvas no Desktop.
- Você pode mudar a localização das suas capturas de tela através do Finder .
- Os usuários avançados podem alterar a localização padrão da captura de tela através do Terminal .
- Você também pode salvar screenshots diretamente no seu papelão para fácil acesso.
Onde estão os screenshots no Mac?
Ao tirar uma foto de tela, ela é salva automaticamente para a Desktop Mac cria um nome para o arquivo, como 'Screenshot 2022-09-28 em 16.20.56', que indica a data e a hora.
Enquanto o Desktop A definição de um local diferente para suas capturas de tela pode ajudar a manter seu Mac limpo e organizado.
Como mudar a localização da captura de tela no Mac
Há algumas maneiras diferentes de se fazer o trabalho.
Método 1: Use o Localizador
A maneira mais fácil de alterar a localização padrão de salvamento de telas é usar Finder Você pode fazer isso acedendo ao menu de captura Para começar, siga estes passos:
Segure o Comando + Turno + 5 simultaneamente. As teclas opções de captura vai aparecer assim.
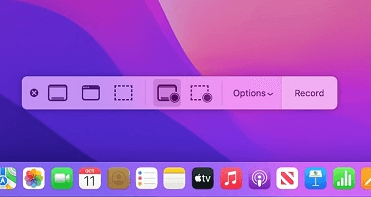
A seguir, clique em Opções A partir daqui, você receberá uma lista de locais sugeridos como Área de Trabalho, Documentos, Área de Transferência, Correio, etc. Você pode escolher um desses locais padrão ou selecionar Outra Localização para seleccionar a sua.
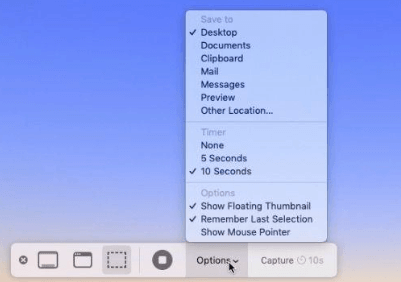
Uma vez selecionado um local, é onde suas capturas de tela serão salvas automaticamente. Você sempre pode mudar essa configuração mais tarde se mudar de idéia.
Método 2: Usar Terminal
Para usuários avançados, você pode alterar a localização de suas capturas de tela através do Terminal Embora não seja tão simples, ainda é relativamente simples de fazer. Além disso, se você tiver uma versão mais antiga do macOS, você pode precisar usar este método.
Para começar, crie uma pasta onde queira guardar as suas capturas de ecrã. Esta pode ser na pasta Documentos , Fotos Vamos nomear a pasta de exemplo "Screenshots".
A seguir, abra o Terminal .
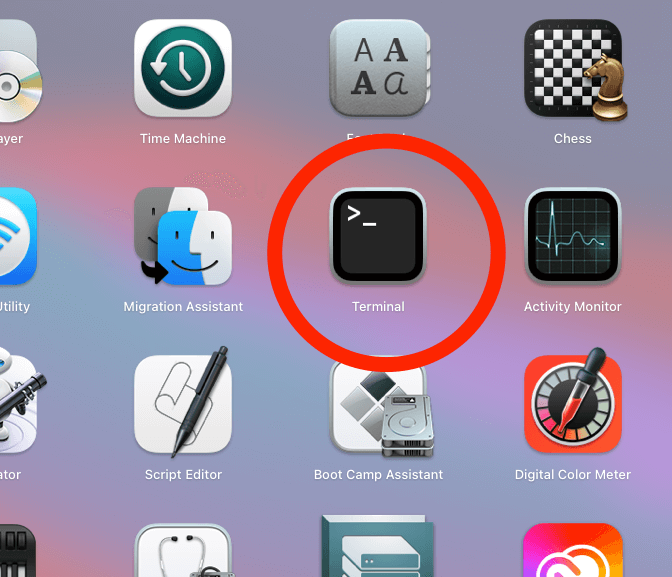
Uma vez que o Terminal esteja aberto, digite o seguinte comando:
padrão escreva com.apple.screencapture local
Certifique-se de incluir um espaço após o local ou ele não funcionará. Em seguida, arraste e solte a pasta Screenshots que você criou no Terminal. O caminho do diretório será preenchido automaticamente. Uma vez que você faça isso, pressione Entre .
Em seguida, digite o seguinte comando para garantir que as alterações entrem em vigor:
Sistema KillallUIServer
Voilá Você mudou com sucesso a localização dos screenshots através do Terminal.
Método 3: Usar Pasteboard
Se os dois métodos acima são demasiado pesados para si, existe uma opção para guardar as suas imagens directamente para a papelão Ao fazer isso, você poderá colar a captura de tela onde quiser, depois de levá-la.
O Microsoft Windows comporta-se desta forma, o que pode ser incrivelmente útil. Você pode simplesmente tirar uma foto de tela e colar o resultado exatamente onde você quiser. Configurar esta função para trabalhar em macOS é bastante simples.
Para começar, segure o Comando + Turno + 4 para trazer a mira de captura de tela. Uma vez que você faça isso, segure a tecla Ctrl para capturar a imagem do ecrã para a sua pasta.
Ao segurar o Ctrl você está salvando a captura de tela resultante na pasta ao invés do local padrão de salvamento.
Pensamentos Finais
Se você costuma tirar screenshots do seu trabalho, aplicativos ou mídia no seu Mac, você pode se perguntar como acessá-los. Por padrão, suas screenshots salvam para a Desktop no Mac. No entanto, o seu Ambiente de Trabalho pode ficar rapidamente sem espaço e desorganizado.
Se você quiser mudar a localização das suas capturas de tela para manter seu Desktop limpo e arrumado, é muito fácil fazê-lo. Você pode usar o Finder ou o Terminal Também é possível salvar screenshots diretamente para a papelão se você quiser colá-los diretamente em um arquivo ou projeto.

