Índice
Está pronto para cortar o cabo? Ainda liga o seu computador ao seu router Wi-Fi com um cabo ethernet? Talvez tenha um computador de secretária ou portátil mais antigo sem capacidade Wi-Fi. Se estiver pronto para se livrar daqueles cabos incómodos que o prendem a um local, então podemos ajudar.
Houve um dia em que ter uma conexão sem fio era tecnologia de ponta. Conectar-se à internet com um cabo de rede - ou mesmo uma linha telefônica e um modem - era a norma. Agora, é bem o oposto. Conectamos a maioria dos computadores via conexões sem fio, raramente vendo aquele cabo azul ou amarelo correndo da parte de trás do nosso laptop.

Se você ainda estiver usando uma conexão com fio e quiser se livrar do cabo, você pode. É fácil e acessível, e nós podemos lhe mostrar como.
Por que você quer segurar a sua conexão por cabo?
Para além de não saber como ou simplesmente não demorar, existem algumas boas razões para permanecer ligado por cabo de rede. Com um cabo ethernet, pode obter velocidades de dados muito mais elevadas. A ligação directa ao seu router é muitas vezes mais fiável, permitindo-lhe obter Internet em áreas que o seu Wi-Fi não alcança.
Eu admito: ainda uso uma conexão com fio no meu laptop de trabalho. Como engenheiro de software, preciso transferir grandes quantidades de arquivos e dados. Também estou constantemente em reuniões de voz e vídeo. A internet a cabo é mais confiável; ajuda a garantir que minha conexão não seja descartada ao fazer upload ou download de arquivos grandes.
Dito isto, wireless é muito mais conveniente. Eu tenho uma opção wireless no meu laptop de trabalho, para que eu possa desconectar da minha estação de acoplamento quando eu precisar. Se eu mudar para outra sala, às vezes vale a pena sacrificar a velocidade e a confiabilidade por conveniência.
Há algumas coisas a considerar antes de cortar o cabo. Pode ser sensato manter o seu cabo disponível, mas a maioria prefere o wireless.
A maioria das velocidades sem fio de hoje são rápidas o suficiente para áudio, vídeo e a maioria das transferências de dados. A menos que você transfira muitas vezes grandes quantidades de dados, você aparentemente nem vai notar a diferença de velocidade quando for para uma conexão sem fio.
Quais são as minhas opções?
Se você está pronto para ir sem fio, aqui é por onde começar.
Primeiro, você precisa de um roteador sem fio. Se você ainda não tem um, os preços variam de muito acessível a high-end. Você também vai precisar de algum tipo de adaptador Wi-Fi para o seu computador.
Existem três tipos básicos de adaptadores: built-in, PCI ou USB. Vamos dar uma breve olhada em cada um deles.
Incorporado em
A maioria dos computadores feitos na última década tem um adaptador Wi-Fi incorporado. Você pode já ter o hardware que precisa. Se você não tem certeza se o seu tem um, descubra como verificar mais tarde neste artigo.
Se você tem Wi-Fi embutido, ainda pode valer a pena considerar uma das duas próximas opções. A maioria dos adaptadores embutidos são de baixa qualidade. Eles tendem a falhar ou têm problemas; a menos que sua placa-mãe seja nova, ela pode não estar usando a tecnologia mais recente. Você pode sempre tentar a sua incorporação atual e, se você estiver satisfeito com ela, você está pronto para ir.
PCI
Este tipo de placa é uma placa que você adiciona internamente. Geralmente funciona melhor com um desktop, pois são bastante fáceis de desmontar e adicionar manualmente. Com uma placa PCI, você terá a capacidade de comprar e instalar a mais recente e mais rápida tecnologia sem fio disponível.
USB
A opção USB é a mais versátil porque você pode adicioná-la a qualquer sistema com uma porta USB. Ela funciona bem tanto em desktops quanto em laptops. Não se preocupe em abrir o computador - basta conectá-lo e você estará sem fio em pouco tempo. Você pode não obter a tecnologia de ponta e velocidade do que obteria com uma placa PCI, mas esses adaptadores são rápidos o suficiente para a maioria dos usuários.
Um grande benefício do USB é que você também pode usar os adaptadores em outros dispositivos. Basta desconectá-lo de um computador e conectá-lo em outro.
Próximos Passos
Se você precisa adicionar uma placa PCI ou um plug-in USB, aqui está o que fazer.
1. decidir qual adaptador funcionará melhor para você
Descubra que tipo de interface faz sentido para você. Se sua prioridade é velocidade, então PCI é o caminho a seguir. Se você quer conveniência, então considere um USB.
2. fazer pesquisa
Existe uma vasta gama de adaptadores disponíveis no mercado. Faça alguma pesquisa e encontre um que tenha um bom desempenho e se enquadre no seu orçamento. Veja os nossos artigos sobre os melhores adaptadores Wi-Fi se precisar de alguma ajuda.
3. comprar o aparelho
Quando souber o que quer, compre o seu hardware e espere pacientemente pela sua entrega.
4. instalar o adaptador
Agora é hora de instalar. Siga as instruções para o seu novo dispositivo. Muitos são simplesmente plug & play. Se não forem incluídas instruções, uma simples busca no Youtube normalmente cuida do problema.
5. Liga-te.
Uma vez instalado o hardware, seu software pode se instalar automaticamente. O fabricante pode fornecer um CD, DVD ou weblink para instalar o software e configurar o dispositivo. Na maioria dos casos, ele até o conectará à sua rede.
Certifique-se de ter uma configuração de rede com um roteador sem fio em sua casa, escritório ou onde quer que planeje usá-lo. Saiba o nome da rede (network id) e sua senha. Você vai precisar dela assim que o software do dispositivo estiver instalado e ele tentar se conectar.
Verificação de Hardware Wi-Fi Existente
Se você não tem certeza se seu computador já possui o hardware adequado, se é um adaptador PCI ou incorporado, você pode sempre verificar. Veja como.
Use os seguintes passos em uma máquina Windows:
1. Abra o Gerenciador de Dispositivos.
No menu Iniciar ou na caixa de pesquisa no canto inferior direito do seu ecrã, escreva "Device Manager". Deverá ver "Device Manager" na lista de resultados. Clique sobre ele para iniciar.
2. expandir a secção de Adaptadores de Rede.
Na lista de dispositivos, encontre e clique em "Adaptadores de rede". Isto irá expandir e mostrar-lhe a lista de dispositivos de rede.
3. Procure o adaptador "Wi-Fi".
Se você tiver um adaptador Wi-Fi, você verá um dispositivo. Veja a imagem abaixo.
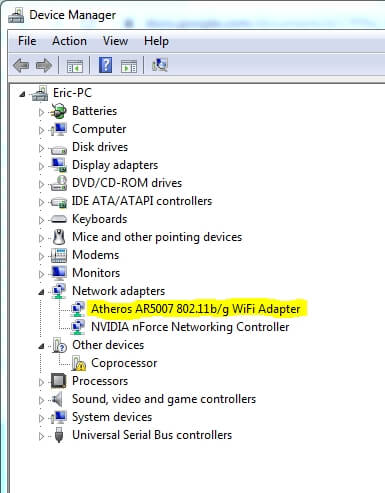
4. isto verifica que você tem um adaptador Wi-Fi de algum tipo.
Use os seguintes passos para um Mac:
- Procure o ícone do wireless A maneira mais rápida em um Mac é procurar o ícone sem fio na barra de menu na parte superior da tela.
- Verificar através da tela de Informações do Sistema Mantenha pressionada a tecla de opção, clique no logotipo da maçã na barra de menu e depois clique em "Informações do sistema".
- Procure por "Wi-Fi" nas configurações da sua rede Se você tem um cartão, ele mostrará a informação sobre ele aqui.
Como se conectar
Se você comprou um novo adaptador Wi-Fi, então esperançosamente, o software de instalação que veio com ele irá conectá-lo. Se não, há alguns passos que você pode tomar para se conectar. Se você já tem o hardware apropriado, mas não conseguiu se conectar por algum motivo, você pode usar esses mesmos passos.
Você também pode verificar se o seu computador tem um interruptor externo, botão ou tecla que você precisa pressionar para ligar o Wi-Fi. Ele terá muitas vezes um símbolo como o que está abaixo.

Esta é uma razão comum porque um sistema não se liga automaticamente a Wi-Fi. Se não vir o botão, pode sempre fazer uma pesquisa na Internet na sua marca e modelo para ver se existe uma forma externa de o ligar, mas tenha em mente que nem todos os sistemas terão isto.
Para ativar o Wi-Fi através do seu sistema operacional, você pode seguir os passos abaixo para uma máquina Windows 10. Você pode usar um método similar para versões anteriores do Windows.
Conectando-se no Windows:
- Clique no botão Windows no canto inferior esquerdo da sua área de trabalho.
- Digite "Configurações".
- Procure por "Rede e Internet" e depois clique nele.
- Clique em "Wi-Fi."
- No ecrã Wi-Fi, clique no botão ligar/desligar para ligar o Wi-Fi.
- Você pode então conectar-se à sua rede usando seu nome de rede e senha.
Para um Mac, use os seguintes passos:
- Clique no símbolo Wi-Fii na barra de menu.
- Clique na selecção "Wi-Fi: On".
- Você pode então selecionar uma rede para se conectar usando o nome e a senha da rede.
Quando tiver o seu Wi-Fi activado e ligado, deverá estar pronto para partir. Acabaram-se os cabos que o amarram. Ficará livre para vaguear por casa ou pelo escritório!
Como sempre, por favor, informe-nos se você tiver alguma pergunta ou comentário.

