Índice
A menos que suas filmagens de vídeo tenham sido feitas com extremo cuidado, você acabará se vendo editando clipes que têm uma pequena sacudida, oscilação ou rolagem da câmera neles.
Assumindo que não foi intencional - por exemplo, um ponto de vista de alguém a correr de um búfalo selvagem - todo esse excesso de movimento da câmara pode distrair subtilmente e fazer com que o seu filme se sinta desleixado.
Após uma década de edição de filmes, aprendi que a estabilização é um pouco como a correção de cores. É um passo no processo de edição de filmes que você deve se acostumar a fazer, pois dará uma sensação sutil, mas significativamente mais profissional aos seus filmes.
E - boas notícias! - O Final Cut Pro fornece excelentes ferramentas para facilitar a estabilização. Neste artigo, vou mostrar-lhe tanto o básico como algumas dicas avançadas.
Principais Leilões
- Apare o seu clipe apenas para o que você quer estabilizado.
- Clique no clipe e selecione Estabilização no Inspector .
- Alternar entre estabilização Métodos e ajustar suas configurações conforme necessário.
Estável em Três Passos Simples
Utilizar as ferramentas de estabilização do Final Cut Pro é bastante simples, mas há algumas coisas a ter em mente antes de começar.
Primeiro Quando o Final Cut Pro analisa um clipe para estabilização, ele o faz em todo o clipe. Assim, ele pode ajudar a ter seus clipes já aparados no comprimento desejado ou - se você quiser apenas estabilizar um intervalo dentro de um clipe - dividir o clipe para que você possa estabilizar apenas a parte que você deseja.
Segundo O Final Cut Pro analisa o clipe inteiro para descobrir o que é movimento intencional e o que é apenas trabalho de câmera trêmula ou um galo inconsequente que você quer suavizar.
Portanto, se houver uma parte do seu clipe que tenha muito movimento ou movimento repentino da câmera, pode funcionar melhor para dividir essa parte do clipe e analisá-la separadamente.
Com esses pontos em mente, aqui estão os três passos para ficar estável:
Passo 1: Selecione o clipe no seu Linha do tempo que você quer estabilizar.
Passo 2: Assegure-se de estar no Vídeo guia de propriedades no Inspector como mostra a seta verde na imagem de tela abaixo.
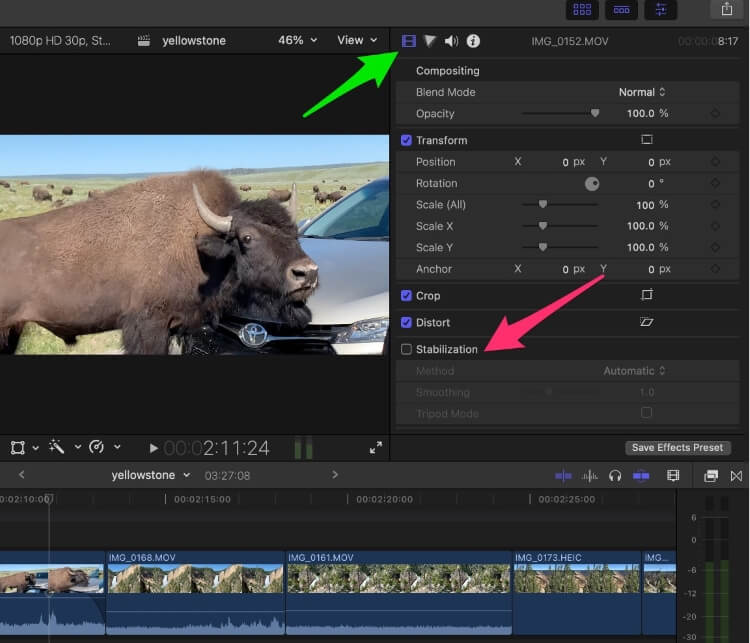
Passo 3 : Clique na caixa de seleção ao lado de "Estabilização", como mostrado pela seta vermelha na captura de tela acima.
E agora o Final Cut Pro começa a funcionar. Clips curtos serão analisados mais rapidamente, clips mais longos não tão rapidamente. Mas desde que você veja as palavras "analisando por movimento dominante" na parte inferior esquerda da janela do seu Visualizador (veja a seta vermelha na captura de tela abaixo), você saberá o Final Cut Pro ainda está a trabalhar nisso.
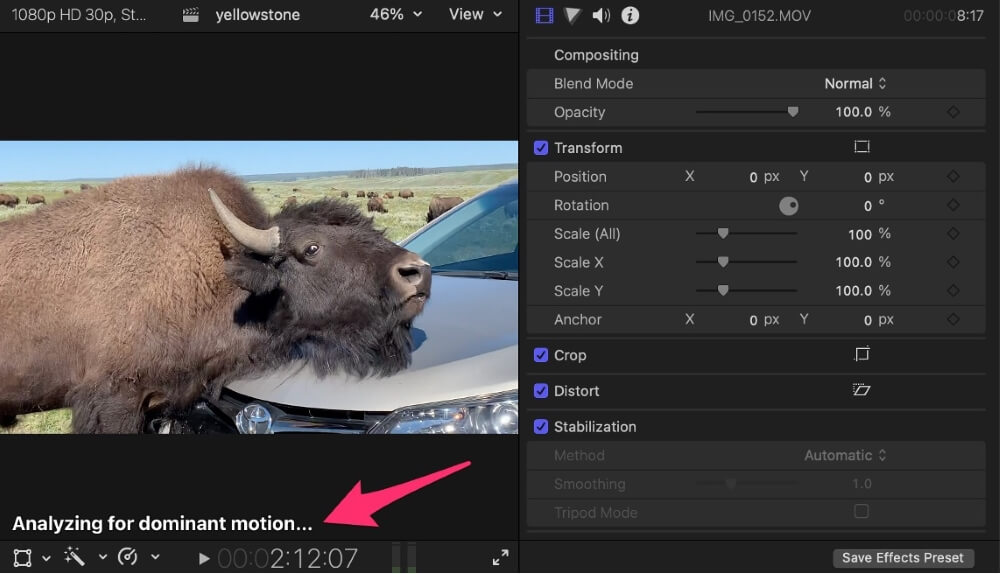
Quando terminar, você pode tocar o clipe e deve notar a melhoria. Mas ao desmarcar e voltar a marcar a caixa "Estabilização" no Inspector você pode assistir com e sem o efeito estabilizador do Final Cut Pro.
Ajustar as definições do método
A estabilização automática do Final Cut Pro é geralmente bastante boa, mas um pequeno ajuste de seus parâmetros pode muitas vezes melhorar o resultado.
Logo abaixo de "Estabilização" no Inspector é um cenário etiquetado Método As configurações abaixo disso dependem do que Método que você escolheu.
O Final Cut Pro tem como padrão o "automático", o que só significa que ele escolhe entre as outras duas opções, InertiaCam e SmoothCam dependendo do que achar que vai parecer melhor.
InertiaCam
O InertiaCam Por exemplo, você está passando por um búfalo selvagem com a câmera rolando.
Quando a InertiaCam é seleccionada, o Final Cut Pro descobre o que é esse "movimento dominante", então assume que qualquer outro movimento é uma instabilidade que você quer remover.
Quando você selecionar InertiaCam as opções abaixo serão parecidas com as seguintes:
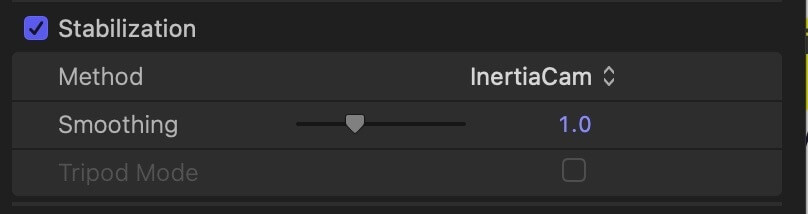
O Alisamento é uma medida de quanta estabilização você quer que o Final Cut Pro faça.
Em geral, quanto mais melhor, mas apenas até que você note que a imagem começa a parecer um pouco distorcida. Lembre-se, há muita matemática chique por trás deste efeito, mas ainda é apenas matemática. Você tem que decidir quando matemática suficiente é suficiente.
Se Modo Tripod é uma opção, não será cinzenta como está na imagem acima. A razão pela qual está cinzenta no meu exemplo é que a minha câmara está (intencionalmente) a mover-se enquanto eu estou a passar pelo búfalo a coçar o pescoço dele no pobre Toyota.
Mas se eu estivesse tentativa para segurar a câmera absolutamente imóvel, apenas capturando qualquer ação que estivesse acontecendo na frente dela, mesmo que isso incluísse uma pan ou um zoom, o Final Cut Pro descobriria isso e me daria a opção do Modo Tripé.
Com o Modo Tripé selecionado, o tiro não se moverá. O Final Cut Pro fará todas as contas necessárias para garantir isso. Às vezes o efeito é incrível, e o resultado é perfeito. Outras vezes ele acaba se sentindo um pouco forçado.
Felizmente, você pode simplesmente ativar e desativar o modo Tripod e ver qual resultado você gosta mais.
SmoothCam
SmoothCam é destinado a filmagens em movimento/de localização onde a própria câmara está em movimento - como no meu tiro de búfalo drive-by. (Uma má escolha de palavras, eu sei, mas tu sabes o que quero dizer...).
Ao selecionar Smoothcam, as seguintes opções aparecem na tela Inspector :
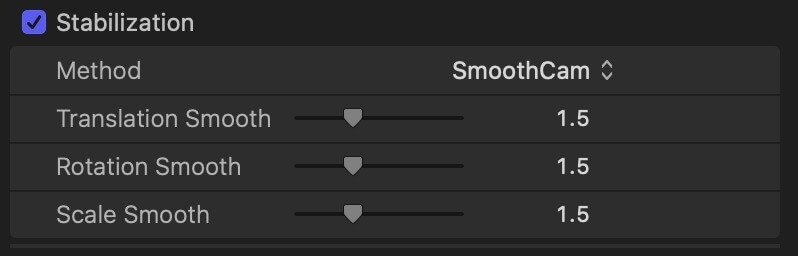
As três configurações - Tradução , Rotação e Balança - Se esse é um conceito difícil de entender, pense desta forma:
Se estiver a mover-se para a esquerda, direita, para cima ou para baixo que pareça desligado, tente mudar o Tradução Suave cenário.
Se o seu movimento é uma rotação ao redor do centro da sua imagem e isso não parece certo, tente mudar o Rotação Suave cenário.
E se a forma como o seu tiro aumenta ou diminui a acção não parece estável, tente mudar o Escala Suave cenário.
Vais precisar de brincar com isto. O meu palpite é que a maioria dos tiros são uma combinação dos três eixos diferentes, por isso... boa sorte.
Mas lembre-se, se nenhum dos ajustes acima estiver funcionando, tente dividir seu clipe em segmentos diferentes e veja se um conjunto de ajustes funciona melhor em uma parte do seu clipe.
O Problema do Espaço em Branco
Quando estiver a ver a sua filmagem estabilizada, tenha cuidado com o espaço em branco nos cantos do clip. Quando o clip original tiver "demasiado" movimento, a estabilização do clip pode criar estes espaços.
Se ajuda a entender o porquê, considere um disparo em que a sua câmera está girando para frente e para trás das 3 horas às 9 horas. Agora imagine que você está tentando estabilizar o disparo, presumivelmente ao meio-dia. Como cada 3 horas e 9 horas se endireitam para parecer que foi disparado ao meio-dia, provavelmente vai criar algum espaço em branco nos cantos.
Para se livrar dos espaços em branco, você pode reduzir os parâmetros de suavização, mas isso provavelmente acabará apenas reduzindo o efeito que você queria - para estabilizar o tiro.
Normalmente, você tem que cortar as bordas do tiro - que é essencialmente fazer zoom até que os espaços em branco estejam fora da tela. Mas se o tiro foi realmente saltitante, isso pode exigir muito zoom, potencialmente arruinando a composição do seu tiro.
Embora a melhor solução seja provavelmente ligar para o departamento de cinematografia e dizer-lhes que têm de fazer outro take, isso provavelmente não é uma possibilidade para a maioria de nós.
A próxima melhor solução é provavelmente um equilíbrio entre as duas técnicas acima, tendo em mente que depois do Final Cut Pro ter feito as suas contas, o ajuste a partir daí é uma arte e não uma ciência.
Pensamentos Estabilizadores Finais
Encorajo-vos a tentar "estabilizar" todas as filmagens do vosso próximo filme, só para ver que tipo de filmagens o Final Cut Pro pode corrigir instantaneamente, e que tipo de filmagens são mais difíceis de corrigir.
Em última análise, estou confiante de que você vai perceber rapidamente o valor da estabilização, mesmo moderada ou ocasional, e seus filmes vão começar a ficar ótimos!
E, por favor, diga-me se este artigo o ajudou ou se tem sugestões para o melhorar. Todos os comentários - particularmente as críticas construtivas - são úteis! Obrigado.

