Índice
A maioria dos objetos no InDesign começa como quadrados básicos. Os quadrados têm um papel útil no layout da página, mas eles mal arranham a superfície do que o InDesign pode fazer.
Uma das maneiras mais simples de quebrar um layout excessivamente rectilíneo é adicionando cantos arredondados, embora você tenha que saber onde encontrar as configurações de canto no InDesign.
Reuni três métodos separados para adicionar cantos redondos no InDesign, assim como um script avançado para adicionar cantos redondos em formas mais complexas. Vamos dar uma olhada!
Método 1: Cantos Redondos utilizando o Painel de Controlo
Se você quiser adicionar cantos igualmente redondos a um objeto quadrado, esta é a sua opção mais rápida.
Siga os passos abaixo para contornar os cantos de uma imagem no InDesign.
Passo 1: Mudar para o Seleção ferramenta que utiliza o Ferramentas painel ou o atalho do teclado V e selecione o objeto que você quer ter cantos redondos.
Quando o objeto/imagem é selecionado, você vai ver o Opções de Canto (destacado na captura de tela abaixo) no painel de controle, na parte superior da janela principal do documento.
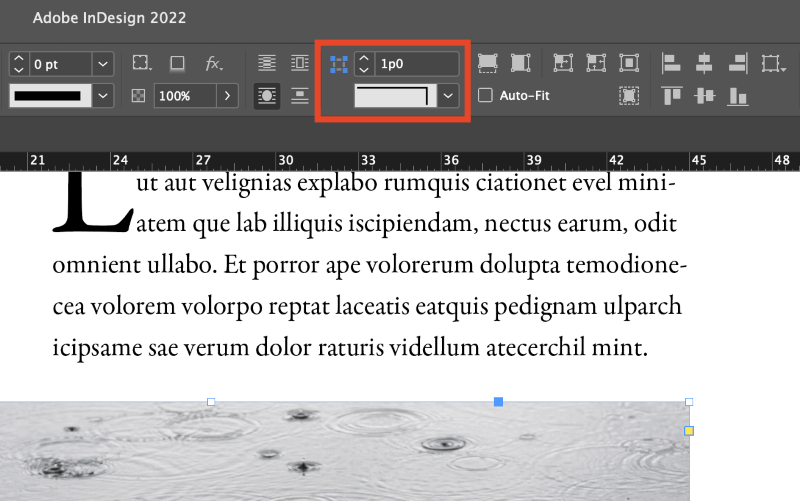
Passo 2: Defina o valor de arredondamento usando qualquer formato de unidade que desejar, e o InDesign irá convertê-lo automaticamente para as unidades padrão do documento.
Passo 3: Selecione o Arredondado digite no menu suspenso em forma de canto, e o InDesign adicionará cantos arredondados a cada canto do seu objeto selecionado.
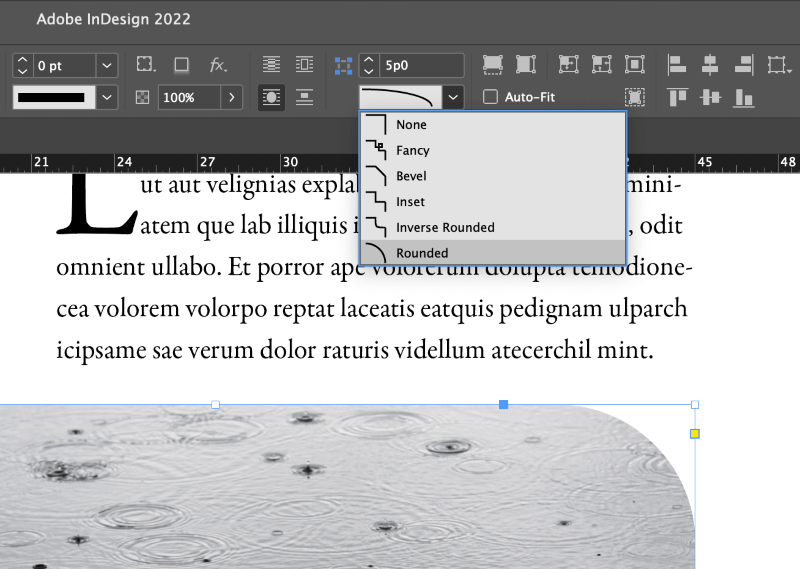
Método 2: O Diálogo de Opções de Canto
Se quiser ter diferentes valores de arredondamento em cada canto do seu objecto quadrado, pode abrir o diálogo Opções de Canto para controlar cada canto individualmente.
Para começar, certifique-se de que o objeto que você deseja ter cantos arredondados está selecionado no momento.
A seguir, abra o Opções de Canto segurando a caixa de diálogo Opção chave (usar Alt se você estiver em um PC) e clicando no Opções de Canto ícone no Controle painel na parte superior da janela principal do documento.
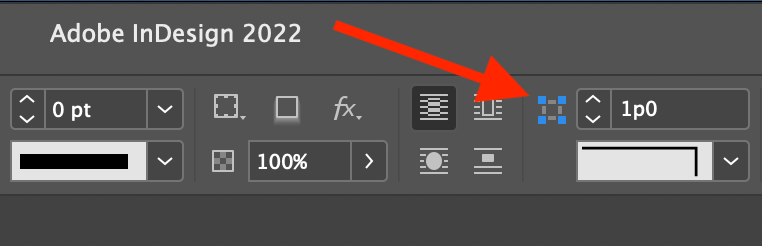
Você também pode iniciar a mesma janela de diálogo abrindo a Objeto menu e clicando Opções de Canto .
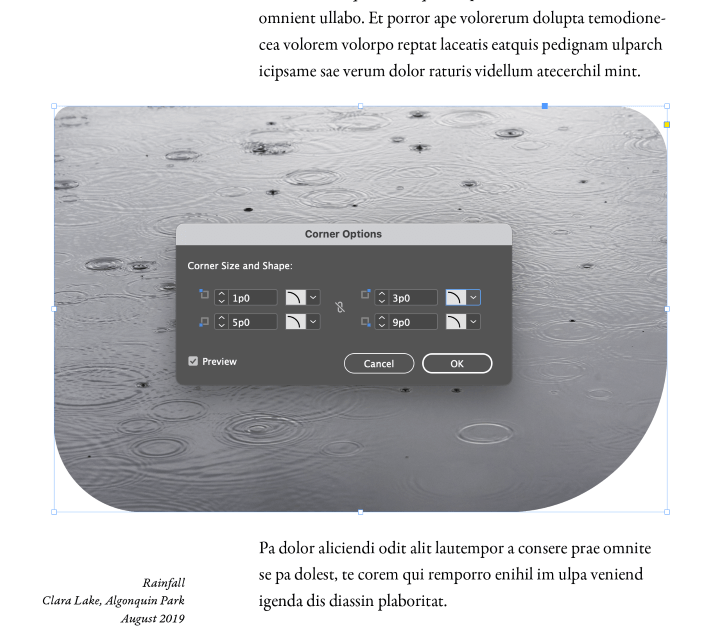
Selecione a opção Arredondado no menu suspenso de canto e especifique o valor de arredondamento que você deseja usar.
Por padrão, as quatro opções de canto estão ligadas para usar a mesma quantidade de arredondamento, mas você pode desvincular os valores clicando no ícone do pequeno elo em cadeia no centro da janela de diálogo.
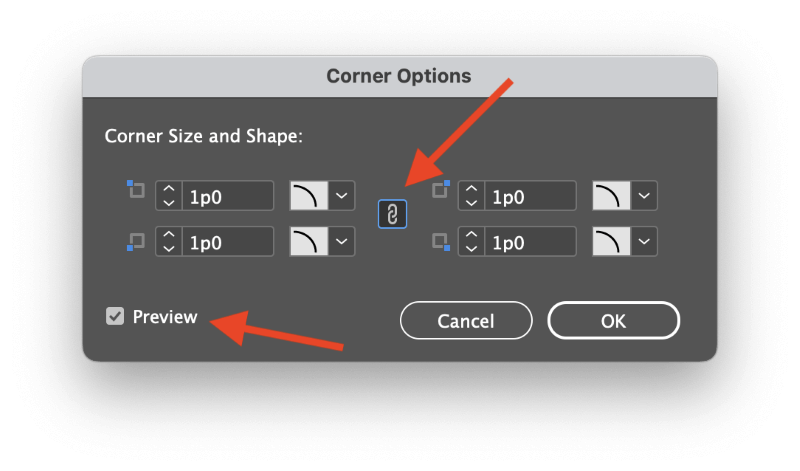
Você também pode querer verificar o Pré-visualização para que você possa ver uma visualização em tempo real dos resultados das suas configurações de canto.
Note que a pré-visualização não será atualizada até que você afaste o foco das caixas de entrada de texto que controlam a quantidade de arredondamento, então não fique frustrado se você não conseguir ver os resultados imediatamente.
Método 3: Modo Live Corners
Se não estiver satisfeito com nenhum desses métodos, também pode usar o modo Live Corners para adicionar cantos arredondados no InDesign.
Live Corners é um método mais intuitivo de adicionar cantos arredondados, uma vez que funciona visualmente em vez de o forçar a pensar na medida exacta que pretende utilizar .
É assim que funciona.
Passo 1: Selecione seu objeto usando a função Seleção Ao longo das bordas da caixa de delimitação azul que envolve o seu objeto, você verá um pequeno quadrado amarelo.
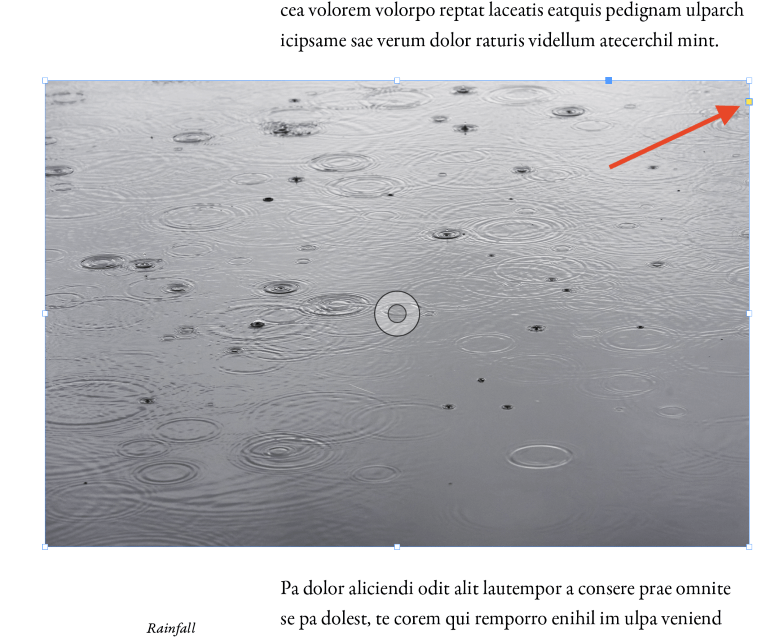
Passo 2: Clique no quadrado amarelo para entrar Cantos ao Vivo As quatro pegas de canto da caixa de delimitação transformar-se-ão em formas de diamante amarelo, e você pode clicar e arrastar qualquer uma destas pegas amarelas para arredondar instantaneamente cada canto igualmente.
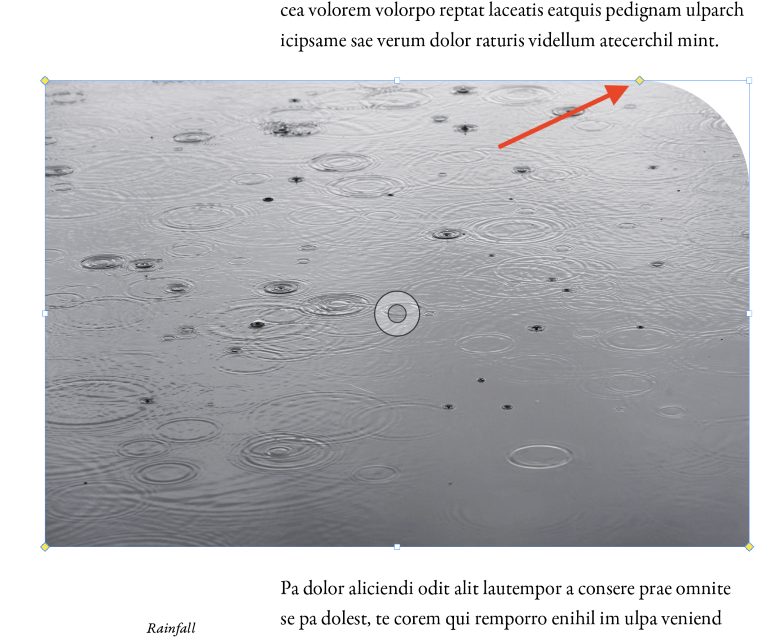
Se você quiser definir valores de arredondamento diferentes para cada canto, mantenha pressionada a tecla Turno enquanto se arrasta uma das pegas amarelas e ela se moverá independentemente das outras.
O modo Live Corners deve usar a opção de canto arredondado por padrão, mas também pode aplicar outros efeitos de canto.
Passo 3: Segure o Opção chave (usar Alt se você estiver usando InDesign em um PC) e clique no cabo diamantado amarelo para percorrer as diferentes opções de canto.
Arredondamento Avançado de Cantos com Scripts
Nota: o crédito por esta dica vai para Bob Wertz do Sketchbook B, que a apontou num post de blog sobre uma versão anterior do InDesign CC - mas ainda funciona!
InDesign permite criar algumas molduras muito complexas em uma variedade de polígonos e formas livres, mas assim que você converter sua moldura em uma delas, você perderá a capacidade de adicionar cantos arredondados usando qualquer um dos métodos descritos acima.
Embora muitos usuários estejam satisfeitos com as ferramentas padrão do InDesign, é possível expandir os recursos do InDesign usando scripts. Não sou especialista nessa área do InDesign, mas você não precisa ser um especialista para executar o script, que vem junto como um script de exemplo gratuito.
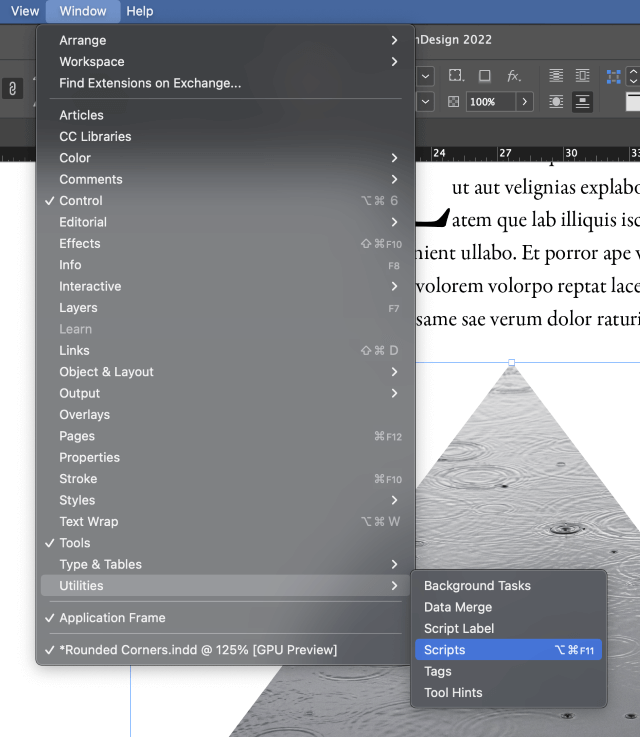
Abra o Janela selecione o menu Utilidades submenu, e clique em Roteiros Você também pode usar o atalho de teclado. Comando + Opção + F11 (usar Ctrl + Alt + F11 se você estiver usando InDesign em um PC).
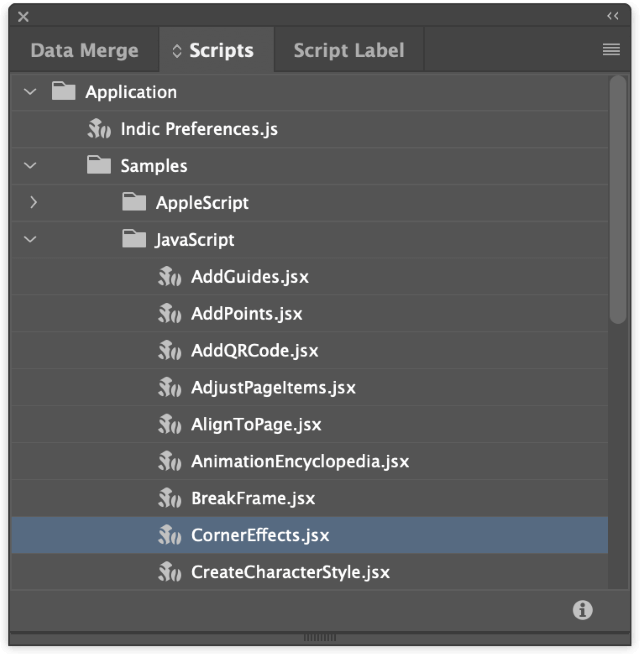
InDesign irá abrir o painel Scripts. O script que queremos está localizado na seguinte pasta: Aplicação > Exemplos > Javascript > CornerEffects.jsx
Clique duas vezes na entrada com o nome CornerEffects.jsx para executar o script, que abrirá uma nova janela de diálogo para que você possa configurar as opções. Selecione seu Tipo de Canto , defina o Offset para controlar a quantidade de arredondamento e depois escolher quais pontos devem ser afetados.
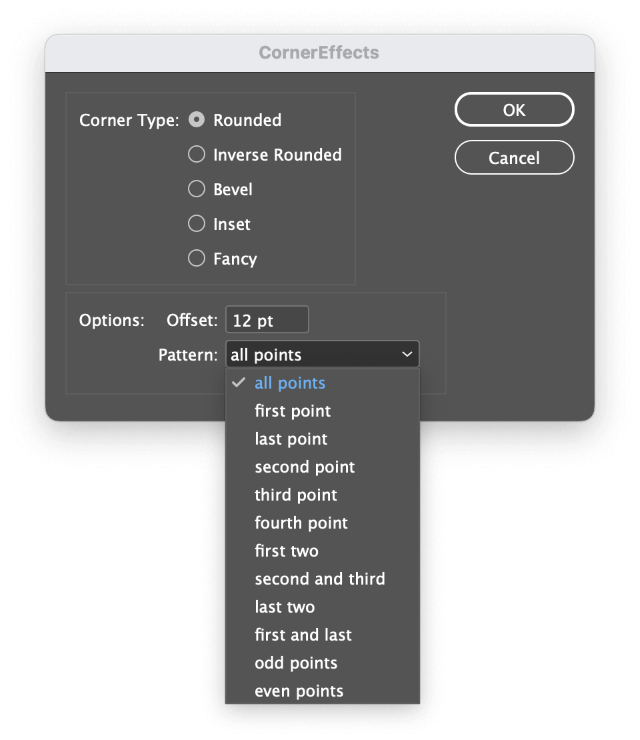
Como pode ver na imagem acima, este script oferece-lhe muito mais flexibilidade quando se trata de adicionar cantos arredondados no InDesign.
Tenha em mente que esses scripts podem, às vezes, produzir resultados inesperados. Por exemplo, você pode ter que executar o comando Desfazer algumas vezes para retornar à sua forma não arredondada se você cometer um erro ou mudar de idéia!
Uma palavra final
Isso é quase tudo o que há para saber sobre como adicionar cantos arredondados no InDesign. Todos têm que decidir sobre seu próprio fluxo de trabalho favorito, mas agora você tem três métodos diferentes para escolher, bem como um truque avançado para adicionar cantos arredondados a molduras de formas complexas no InDesign.
Feliz arredondamento!

