Índice
Quer esteja a tentar capturar uma imagem específica ou a gravar um vídeo do seu ecrã, existem várias formas de o fazer. Temos uma forma simples de tirar uma captura de ecrã ou uma opção mais avançada com capacidades de edição. Vamos mergulhar e explorar os diferentes métodos de captura de ecrã com um portátil HP.
Vantagens de tirar capturas de ecrã no seu computador portátil HP
- Documentação cómoda: A captura de ecrã no portátil HP permite-lhe documentar informações de forma rápida e fácil, como mensagens de erro ou dados específicos num sítio Web.
- Partilha fácil Capturas de ecrã: As capturas de ecrã podem ser facilmente partilhadas com outras pessoas através de correio eletrónico, mensagens instantâneas ou redes sociais, o que constitui uma excelente forma de partilhar informações ou colaborar num projeto.
- Resolução de problemas e de problemas: As capturas de ecrã podem ser muito úteis para a resolução de problemas técnicos e para a resolução de problemas, partilhando-as com a assistência técnica para os ajudar a compreender e a resolver o problema.
6 maneiras fáceis de fazer capturas de ecrã num computador portátil HP
Método 1: Capturar o ecrã na HP com atalhos de teclado
Se tiver um computador portátil ou de secretária HP, pode utilizar o sistema operativo Windows ou Chrome. Ambos os sistemas permitem tirar uma captura de ecrã na HP com um simples comando de teclado.
Capturar todo o ecrã do portátil HP
1. localizar a tecla Print Screen ou PrtScn no seu teclado
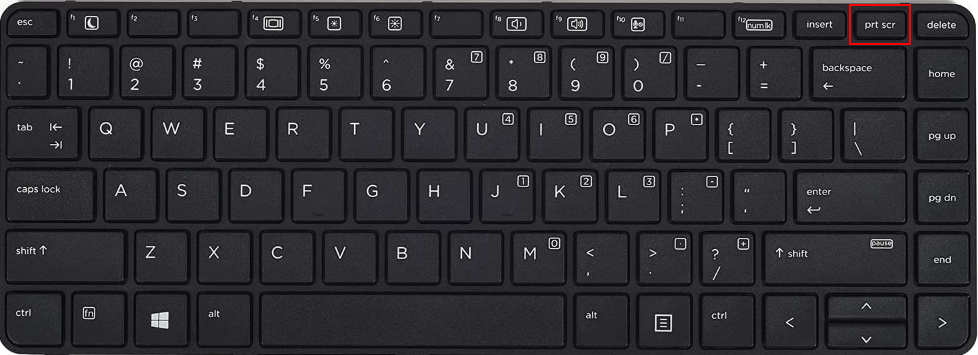
2) Prima esta tecla para fazer uma captura de ecrã de todo o ecrã, que será guardada na área de transferência.
3) Abra um software de edição de imagens como o Paint ou o Microsoft Office Picture Manager.
4) No programa de edição de imagens, utilize o atalho de teclado e prima Ctrl + V para colar a captura de ecrã.
5. editar ou guardar a imagem como um novo ficheiro.
Em alternativa, também pode efetuar estes passos:
- Prima o botão Tecla Windows + tecla Print Screen .
2) A captura de ecrã será guardada como um ficheiro na pasta Imagens pasta >> Subpasta de capturas de ecrã no seu computador portátil.
3) Utilize um programa de edição de imagem para a editar ou guardar como um novo ficheiro de imagem.

Capturar um ecrã parcial num portátil HP
Capturar uma parte específica do ecrã num portátil HP; eis como:
- Prima o botão Tecla Windows + Shift + S no seu teclado, o que abrirá a ferramenta de recorte de ecrã e mudará o seu cursor para um sinal +.
2) Utilize o rato para selecionar a área do ecrã que pretende capturar.
3) A captura de ecrã é tirada e guardada na área de transferência, o que lhe permite colá-la num software de edição de imagens ou num documento para a guardar.
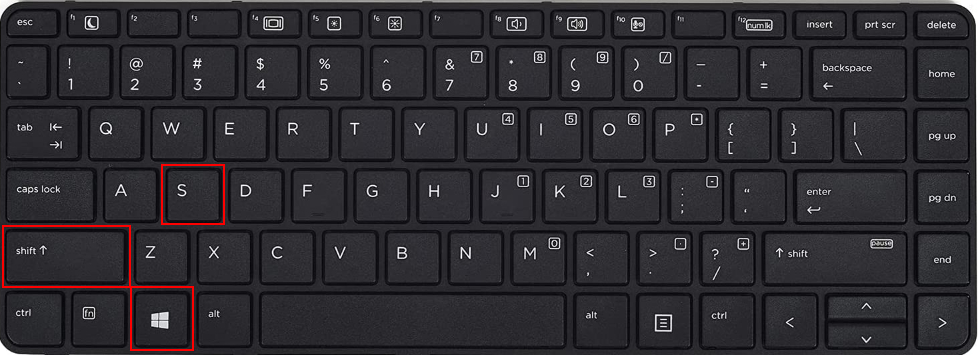
Capturar um ecrã parcial num portátil HP
Capturar uma parte específica do ecrã num portátil HP, eis como:
1) Prima o botão Tecla Windows + Shift + S no seu teclado, o que abrirá a ferramenta de recorte de ecrã e mudará o seu cursor para um sinal +.
2) Utilize o rato para selecionar a área do ecrã que pretende capturar.
3) A captura de ecrã é tirada e guardada na área de transferência, o que lhe permite colá-la num software de edição de imagens ou num documento para a guardar.
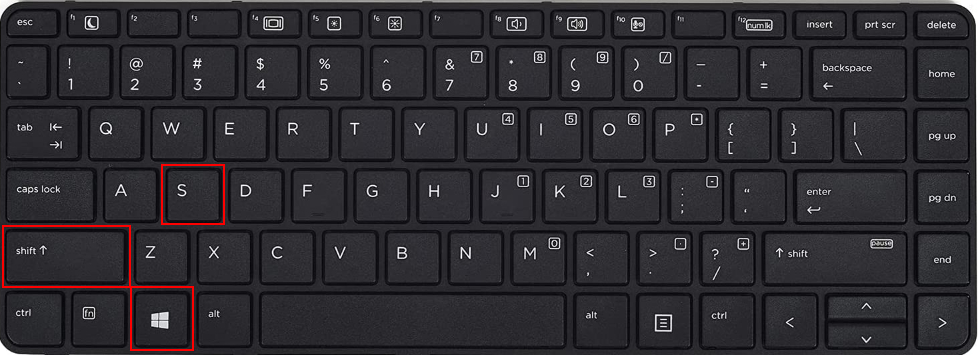
4) Abra um software de edição de imagens como o Paint ou o Microsoft Office Picture Manager.
5) Utilize o atalho de teclado e prima Ctrl + V para colar a captura de ecrã no programa de edição de imagens.
6. editar ou guardar a imagem como um novo ficheiro.
Método 2: Utilizar a tecla de função
Se estiver a ter problemas em tirar capturas de ecrã num computador portátil HP utilizando os atalhos de teclado tradicionais, isso pode dever-se ao facto de a tecla Print Screen estar atribuída a outra função. Alguns computadores portáteis e de secretária HP têm um botão Fn e as funções Print Screen e End podem estar acessíveis através da mesma tecla.
Se for esse o caso, pode utilizar a seguinte combinação:
Prima o botão Teclas Fn + PrtSc Uma captura de ecrã de todo o seu ecrã será guardada na área de transferência.
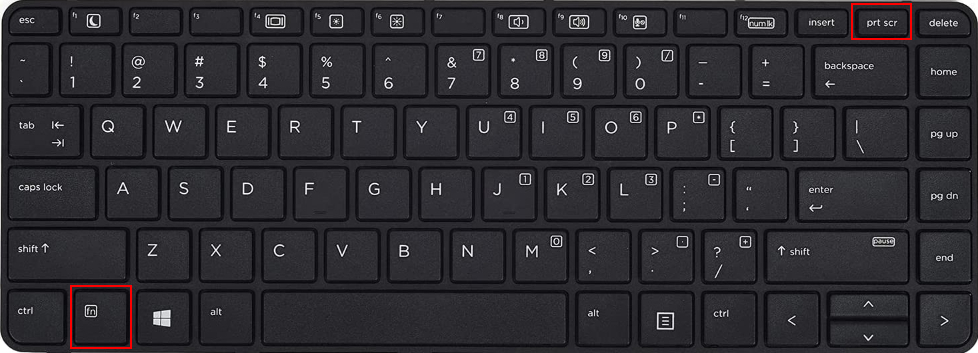
Método 3: Ferramenta de recorte
A Ferramenta de Recorte é uma funcionalidade integrada que lhe permite capturar qualquer parte do seu ecrã em computadores portáteis com Windows Vista, Windows 7, 8 ou 10. Esta aplicação pode ser encontrada no menu Iniciar de todos os computadores de secretária com Windows, o que facilita o seu acesso. Para a utilizar, pode seguir estes passos simples:
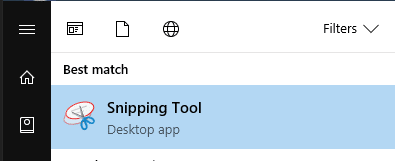
1. abra a aplicação Ferramenta de Recorte, prima Novo ou utilizar a tecla de atalho para CTRL + N para criar um novo recorte.
2) Utilize o cursor em forma de cruz para selecionar a área do ecrã que pretende capturar, delineando-a com uma forma retangular.
3) Depois de capturar a área pretendida, prima o ícone do disco na barra de ferramentas para guardar a captura de ecrã como um ficheiro PNG ou JPEG.
A ferramenta de recorte também oferece várias outras opções para melhorar a sua experiência de captura de ecrã. Para além do recorte retangular padrão, pode utilizar os seguintes modos:
- Recorte de forma livre modo permite-lhe capturar qualquer forma ou formato, como círculos, ovais ou figuras 8.
- Modo de recorte de janela faz uma captura de ecrã da sua janela ativa com um simples clique.
- Modo de recorte em ecrã completo captura um ecrã inteiro, o que é útil para quem utiliza monitores duplos e pretende capturar ambos os ecrãs de uma só vez.
A Ferramenta de Recorte também inclui uma opção de caneta e marcador, que lhe permite desenhar na sua captura de ecrã para fazer anotações e assinalar elementos importantes.
Método 4: Ferramenta de captura de ecrã Snip & Sketch
Para capturar uma imagem de ecrã utilizando o Snip & Sketch no Windows 10, pode seguir estes passos:
1. abra a janela ou o ecrã que pretende capturar.
2) Clique no menu Iniciar e procure Snip & Sketch na barra de pesquisa e seleccione-o nos resultados.
3) Aparecerá um menu na parte superior do ecrã. Clique na quarta opção, que parece um retângulo com marcas em cada canto, para capturar toda a imagem.
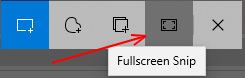
4) Pode também selecionar outras opções, tais como desenhar um retângulo para capturar, criar uma forma livre ou agarrar a janela ativa.
5) O Windows guardará a captura de ecrã na área de transferência e será apresentada uma notificação.
6) Clique na notificação para abrir uma janela de personalização. Aqui, pode utilizar o editor de imagens Snip & Sketch utilizando as ferramentas na parte superior do ecrã.
7 Para guardar a captura de ecrã, clique no ícone Guardar e escolha um nome de ficheiro, tipo e localização para a captura de ecrã guardada e, em seguida, seleccione Guardar.
Método 5: Ferramenta de captura de ecrã Snagit
O Snagit é uma excelente ferramenta para quem gosta de editar e anotar capturas de ecrã. Oferece uma interface fácil de utilizar e uma variedade de funcionalidades que facilitam a captura de ecrã. Também pode redimensionar e editar capturas de ecrã, e até tem um gravador de ecrã para percorrer o ecrã em formato de vídeo. Para utilizar o Snagit, pode seguir estes passos:
1. descarregue e abra a aplicação Snagit.
2) Prima o botão circular vermelho na parte superior do ecrã para aceder à câmara de captura de ecrã.
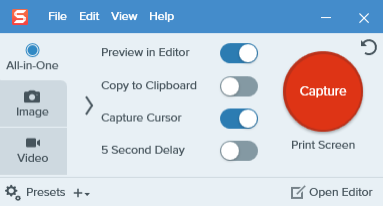
3. seleccione o ícone da câmara para capturar uma imagem ou o ícone do gravador de ecrã para capturar um vídeo.
4. seleccione a parte do ecrã que pretende fotografar.
5) A imagem ou o vídeo capturado aparece na aplicação Snagit, onde pode editar, fazer anotações, redimensionar, copiar e guardar a imagem ou o vídeo.
Método 6: Utilizar uma alternativa chamada Markup Hero

O Markup Hero é uma alternativa às ferramentas tradicionais de captura de ecrã. Este software oferece capacidades avançadas, incluindo uma ferramenta de edição em tempo real e anotação de capturas de ecrã. Utilize as suas funcionalidades para capturar, organizar e partilhar os seus pensamentos e ideias com outras pessoas. O software também inclui funcionalidades como etiquetar, ordenar e organizar imagens em pastas e a capacidade de carregarIsto pode ajudar a melhorar a comunicação e a produtividade.
Método 7: Usar aplicativos de terceiros para tirar capturas de tela no Hp
Existem várias opções disponíveis para quem pretende utilizar uma ferramenta de captura de ecrã mais avançada, que oferece mais flexibilidade e funcionalidades de edição adicionais. Algumas escolhas populares incluem software gratuito e de código aberto, como o GIMP, Paint.net e Lightshot.
Estas ferramentas oferecem uma variedade de funcionalidades, tais como a capacidade de capturar regiões específicas, adicionar anotações e até gravar vídeos. Também são óptimas para quem pretende ter mais controlo sobre a imagem final e procura opções de edição mais avançadas.
Para utilizadores de tablets HP
Se é um utilizador de um tablet HP, aqui está uma dica rápida para si. Para tirar capturas de ecrã no seu dispositivo, siga os passos abaixo:
Prima o botão de alimentação e o botão de baixar o volume ao mesmo tempo

Conclusão
Em conclusão, tirar capturas de ecrã num portátil HP pode ser uma forma conveniente e eficiente de documentar informações, partilhar dados e resolver problemas técnicos. Ao longo deste guia, abordámos 6 métodos diferentes de como tirar capturas de ecrã num portátil HP.
Compreender estes diferentes métodos e as suas vantagens pode ajudá-lo a escolher o melhor método para as suas necessidades específicas.

