Índice
Por vezes, as camadas do protocolo de rede TCP/IP funcionam umas contra as outras e criam problemas com a Internet. Este erro pode ocorrer mesmo que esteja a utilizar uma ligação Ethernet. Normalmente, tem problemas de ligação à Internet e decide executar o solucionador de problemas de rede. Em vez de corrigir o erro, o solucionador de problemas diz-lhe que o seu WiFi não tem uma configuração IP válida.
Razões comuns pelas quais o WiFi não tem uma configuração de IP válida
Compreender as razões comuns por detrás do erro "O WiFi não tem uma configuração de IP válida" pode ajudá-lo a solucionar problemas e a resolver os problemas de ligação à Internet de forma mais eficaz. Eis algumas das razões mais comuns pelas quais poderá estar a enfrentar este erro:
- Atribuição incorrecta de endereço IP: Por vezes, o computador pode não receber o endereço IP correto do servidor DHCP (normalmente o router), o que pode dar origem a conflitos e resultar no erro "WiFi doesn't have a valid IP configuration".
- Driver do adaptador de rede corrompido: Um controlador de adaptador de rede com defeito ou desatualizado pode causar problemas de ligação, incluindo o erro de configuração de IP inválido. A atualização ou reinstalação do controlador pode ajudar a resolver este problema.
- Aplicações de terceiros em conflito: Algumas aplicações de terceiros, especialmente programas antivírus ou de firewall, podem entrar em conflito com as definições de WiFi e causar o erro de configuração de IP. Desativar ou desinstalar estas aplicações pode ajudar a resolver o problema.
- Cache DNS corrompida: Uma cache de DNS corrompida no computador pode causar vários problemas de ligação à Internet, incluindo o erro "WiFi não tem uma configuração de IP válida". A limpeza da cache de DNS pode ajudar a resolver este problema.
- Router ou modem com defeito: Por vezes, o problema pode estar no próprio router ou modem. Um simples reinício ou reposição do router ou modem pode ajudar a resolver o erro de configuração de IP.
- Definições de rede incorrectas: Se as definições de rede do computador não estiverem corretamente configuradas, pode ocorrer o erro de configuração de IP inválido. A reposição ou reconfiguração das definições de rede pode ajudar a resolver este problema.
- Adaptador WiFi com defeito: Um adaptador WiFi defeituoso também pode causar o erro "WiFi doesn't have a valid IP configuration" (o WiFi não tem uma configuração IP válida). Se for este o caso, poderá ser necessário substituir o adaptador WiFi ou utilizar um adaptador externo.
Ao compreender estas razões comuns por detrás do erro de configuração de IP inválido, pode identificar a causa principal do problema e aplicar a correção adequada para restaurar a ligação à Internet.
Como corrigir o erro "O WiFi não tem uma configuração de IP válida
Correção n.º 1: Reiniciar o router
Por vezes, uma simples reinicialização da rede é tudo o que é necessário para corrigir este erro. Desligar a sua rede sem fios pode ser a solução. Isto irá reiniciar a sua ligação, corrigir o endereço IP, restaurar o router para a melhor definição e, com sorte, corrigir o erro de configuração do endereço IP que não é suficientemente válido que está a ocorrer.
Passo 1
Desligue o computador e, em seguida, desligue o router.
Passo #2
Desligue o router e aguarde dois minutos antes de o voltar a ligar à tomada eléctrica. Aguarde mais dois minutos e volte a ligar o router.
Passo #3
Quando o router estiver novamente ligado, ligue o computador.
Passo #4
Verifique as ligações de rede para garantir que a rede sem fios está ligada e que os endereços IP válidos e o erro de configuração foram corrigidos. Esperemos que o endereço IP e as definições de configuração de rede tenham sido restaurados com esta reposição de rede que corrigiu o erro.
Correção n.º 2: Liberte e renove o seu endereço de protocolo Internet
Poderá não obter o endereço IP correto quando não conseguir estabelecer ligação à rede. Na maioria dos casos, a libertação e renovação do endereço IP, se tiver problemas de rede, provoca um erro de configuração de IP válido. Ao executar comandos na Linha de Comandos, pode alterar as definições de rede e renovar a versão do Protocolo Internet.
Renovar o endereço IP permite que o computador solicite um novo endereço IP estático a um servidor DHCP, como um router. Libertar e renovar o seu endereço IP é uma boa prática para garantir uma ligação sem problemas.
Passo 1
Para libertar o seu endereço de rede, vá à barra de pesquisa do menu Iniciar e escreva "Prompt de Comando" sem aspas. Clique com o botão direito do rato em "Prompt de Comando" e escolha "Executar como administrador".
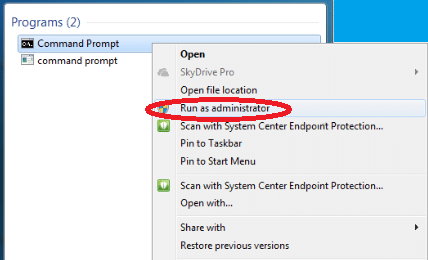
Passo #2
Em seguida, introduza "ipconfig /release" sem aspas e prima a tecla Enter [Enter].

Passo #3
Agora, introduza "ipconfig /renew" sem aspas e prima a tecla [Enter].
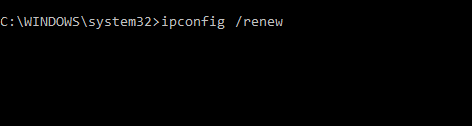
Passo #4
Agora escreva "exit" sem aspas e prima a tecla [Enter].
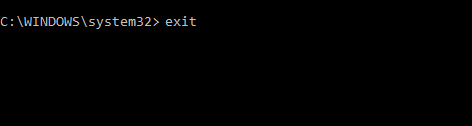
Já está. Veja se consegue ligar-se à Internet no seu computador portátil ou noutro dispositivo sem fios. A renovação corrigiu o erro de configuração de IP válido do WiFi? Se continuar a ter o erro de configuração de IP válido do WiFi depois de alterar as definições da rede e do router, continue com o método seguinte.
Correção #3: Limpar a cache DNS do Windows 10
Se o cache DNS do Windows 10 for corrompido, isso pode causar muitos problemas, incluindo o erro de configuração de IP inválido do WiFi. Este método limpará seu cache para eliminar quaisquer arquivos DNS corrompidos.
Passo 1
Introduza "Prompt de Comando" sem aspas na caixa de pesquisa. Clique com o botão direito do rato no Prompt de Comando e escolha "Executar como administrador".
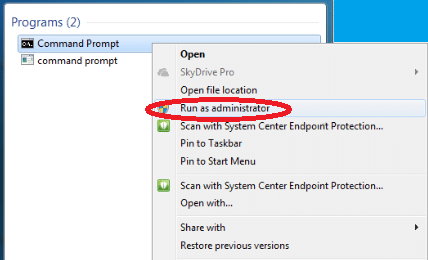
Passo #2
Digite "ipconfig /flushdns" sem as aspas no prompt e pressione [Enter]. Você deve ver uma mensagem de confirmação dizendo que o flush foi bem-sucedido.
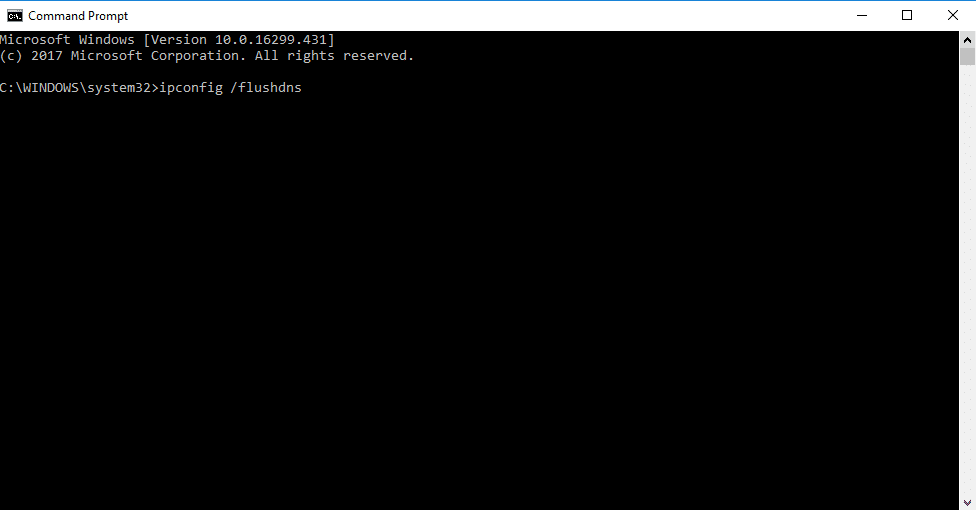
Passo #3
Agora, digite "ipconfig /renew" após o prompt sem aspas e pressione [Enter]. Quando isso terminar, feche o prompt de comando e tente acessar a Internet.
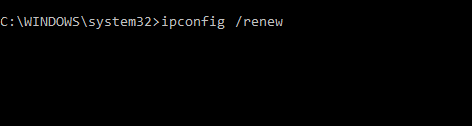
Se a reposição das predefinições do servidor DNS não tiver resolvido o erro de configuração de IP válido, avance para o método seguinte.
Correção n.º 4: Desinstalar o adaptador de rede sem fios
Um controlador de adaptador de rede sem fios defeituoso pode causar um erro de configuração de IP inválido e não ter qualquer ligação sem fios. Pode tentar desinstalar o controlador do adaptador sem fios para resolver o problema. Este método irá remover o controlador de rede defeituoso de um dos seus adaptadores de rede e o Windows deverá então instalar automaticamente uma boa versão do mesmo.
Passo 1
Para desinstalar o adaptador de rede sem fios, prima a tecla [X] e a tecla [Windows] ao mesmo tempo e clique na opção "Gestor de dispositivos" que aparece.
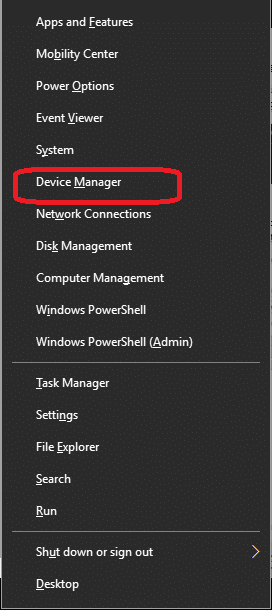
Passo #2
Expanda "Adaptadores de rede", clique com o botão direito do rato no adaptador de rede e clique em "Desinstalar dispositivo".
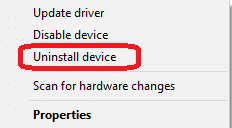
Passo #3
Será avisado de que está prestes a desinstalar um dispositivo. Clique novamente em "Desinstalar" para confirmar que pretende fazê-lo.
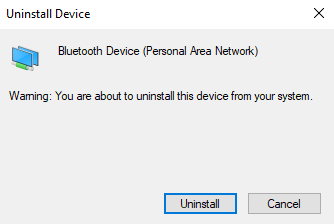
Passo #4
Agora, reinicie o computador para aplicar as alterações. O Windows deverá detetar automaticamente o controlador em falta para os adaptadores de rede sem fios e o PC transferirá automaticamente o adaptador de rede sem fios.
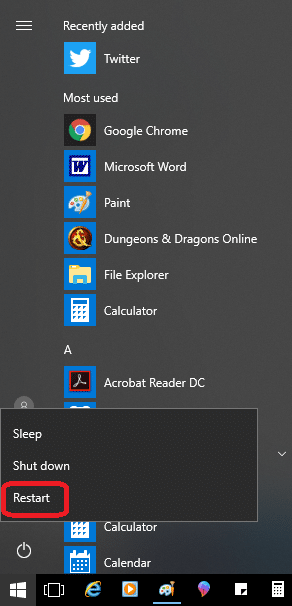
Verifique se consegue ligar-se à Internet e se o erro de configuração de IP válido foi corrigido. Se não conseguir, continue com o método seguinte.
Correção n.º 5: Atualizar os controladores do adaptador de rede sem fios
Embora o método anterior assegure que os controladores do adaptador de rede sem fios estão funcionais e actualizados, outros controladores de rede desactualizados podem, por vezes, interferir com a ligação de rede. Utilize este método para atualizar o adaptador de rede.
Passo 1
Para atualizar o adaptador de rede sem fios, prima simultaneamente a tecla [X] e a tecla [Windows] para abrir o menu Quick Link e escolha "Device Manager".
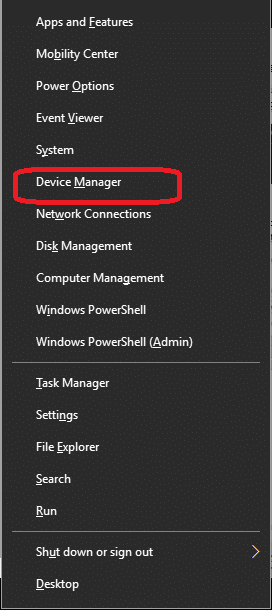
Passo #2
Um de cada vez, abra cada dispositivo listado para o expandir. Agora, clique com o botão direito do rato no nome de cada dispositivo e clique em "Propriedades".
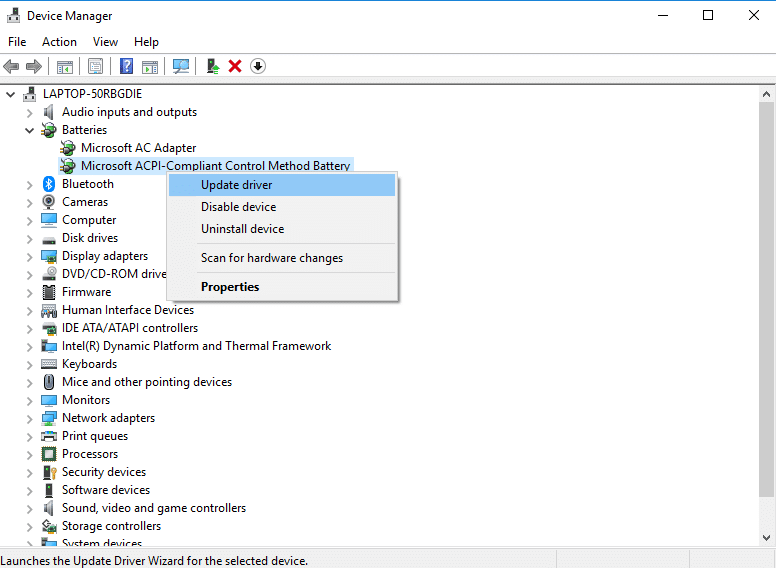
Passo #3
Em alternativa, pode anotar a versão do controlador do adaptador de rede e consultar o sítio Web do fabricante para obter a versão mais recente. Se não tiver a versão mais recente, pode transferi-la e instalá-la manualmente a partir desta janela.
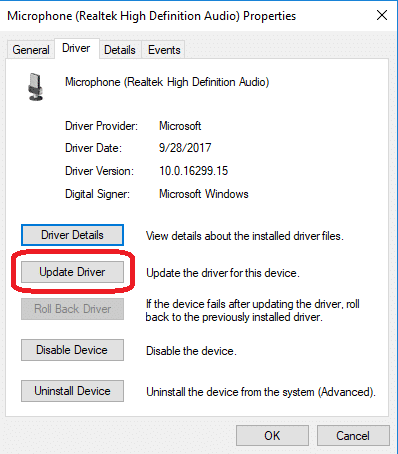
Passo #4
Quando clicar em Atualizar controlador, verá uma opção para que o computador procure automaticamente software de controlador atualizado. Escolha esta opção.
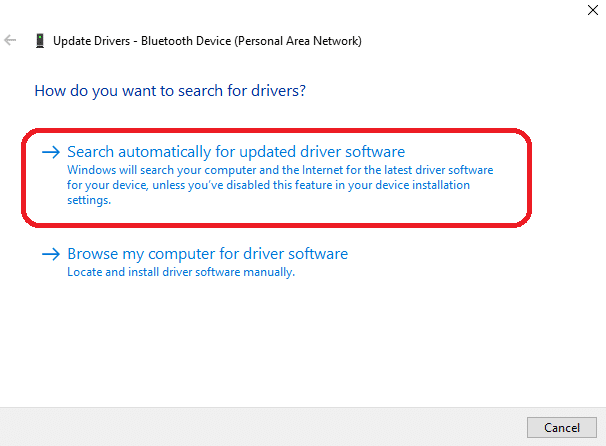
Passo #5
O computador deverá efetuar uma pesquisa automática. Se o controlador do adaptador de rede estiver atualizado, verá uma mensagem a indicar que já tem o melhor controlador instalado para esse dispositivo. Caso contrário, o computador deverá atualizar automaticamente o software do controlador do adaptador de rede.
Volte à janela do gestor de dispositivos (e ao Passo #2) e siga as instruções para o dispositivo seguinte até ter verificado se existem actualizações de controladores em todos os dispositivos listados.
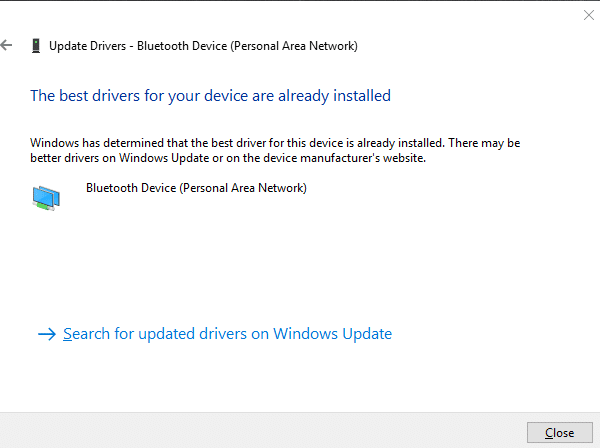
Passo #6
Agora, reinicie o seu computador.
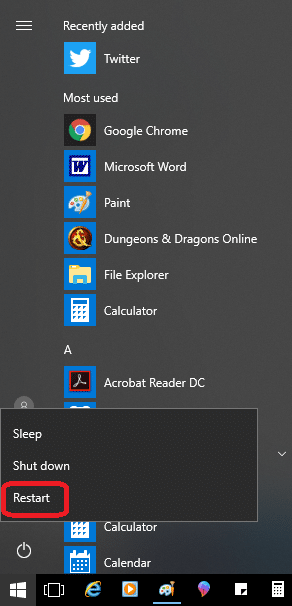
Depois de instalar com êxito o software do controlador atualizado, verifique se já tem uma ligação à Internet ativa em todos os dispositivos com uma ligação sem fios à sua rede WiFi. Continue a ler se ainda tiver o erro de configuração de IP válido.
Correção #6: Repor o TCP/IP
Por vezes, pode encontrar uma pilha TCP/IP corrompida. Esta situação causará inúmeros problemas à sua ligação, incluindo a apresentação de um erro de configuração de IP válido.
Se as definições do Protocolo de Internet no seu computador não estiverem corretamente configuradas ou estiverem corrompidas, esta é uma solução rápida para restaurar a ligação à Internet e eliminar o erro. Embora esta solução seja rápida e fácil, deve tentar outros métodos primeiro. Além disso, certifique-se de que cria um ponto de restauro do sistema antes de utilizar este método.
Passo 1
Regresse à Linha de Comandos escrevendo "Linha de Comandos" sem aspas no menu Iniciar. Clique com o botão direito do rato em "Linha de Comandos" e seleccione "Executar como administrador". Clique em "Permitir" se o computador pedir permissão para a aplicação efetuar alterações.
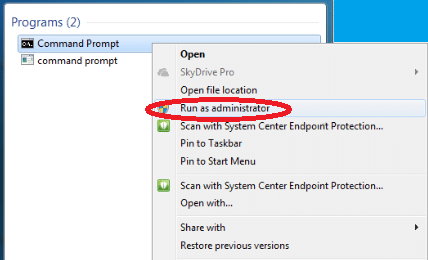
Passo #2
No prompt de comando, digite "netsh winsock reset catalog" sem aspas. Pressione a tecla [Enter].

Passo #3
Deverá ver a confirmação de que o Catálogo Winsock foi reiniciado e também saberá que precisa de reiniciar o computador. Agora, introduza "netsh int ipv4 reset reset.log" sem aspas. Prima [Enter].
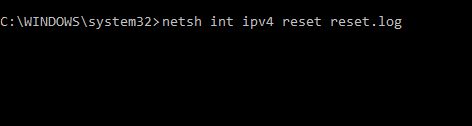
Passo #4
Aparecerá uma lista de confirmação. Em seguida, digite "netsh int ipv6 reset reset.log" no prompt sem aspas. Mais uma vez, prima [Enter]. Aparecerá outra lista.
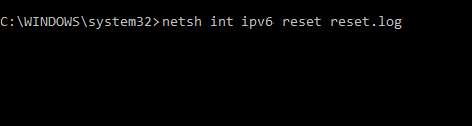
Passo #5
Feche o prompt de comando e reinicie o computador. Verifique se o erro foi resolvido após a redefinição do TCP IPV4 & TCP IPV6. Se for, você está pronto. Se ainda estiver tendo problemas, passe para a próxima etapa.
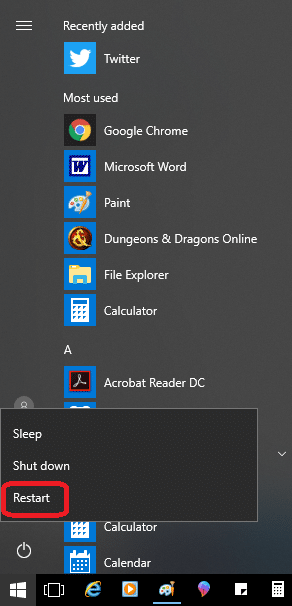
Passo #6
Prima a tecla [R] e a tecla [Windows] ao mesmo tempo e escreva "services.msc" na caixa Executar sem aspas. Clique em "OK".
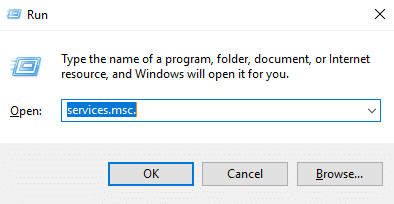
Passo #7
Percorra a lista até "Wired AutoConfig" e faça duplo clique para abrir a janela de propriedades. O tipo de arranque deve ser definido como "Automático" e o serviço deve estar em execução. Se não estiver em execução, tem de o iniciar. Depois de efetuar as alterações, tem de clicar em "Aplicar" e "OK".
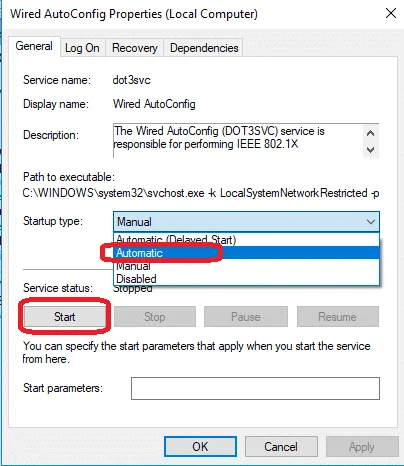
Passo #8
Agora, procure a Configuração automática de WLAN na janela Serviços. Mais uma vez, faça duplo clique nesta opção e certifique-se de que está definida como "Automática" e inicie-a se não estiver em execução. Clique em "Aplicar" e "OK" quando terminar de efetuar estas alterações.
Isto deve resolver o seu problema de erro de Configuração de IP Inválido, mas se não o fizer, pode continuar a ler o método seguinte.
Correção n.º 7: Fazer um arranque limpo
Se as aplicações de terceiros interferirem com a ligação, reiniciar o computador sem estas aplicações em execução deverá resolver o problema. Um arranque limpo reinicia o computador portátil apenas com as aplicações Microsoft necessárias em execução e um arranque limpo não é o mesmo que arrancar no modo de segurança.
Passo 1
Inicie a sessão como administrador. Depois de iniciar a sessão, prima simultaneamente a tecla [R] e a tecla [Windows] para abrir a caixa Executar. Escreva "msconfig" sem aspas e clique no botão "OK".
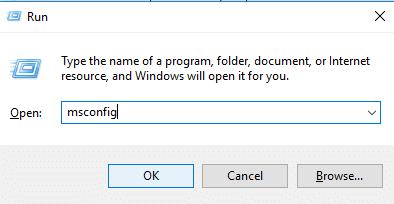
Passo #2
Na janela Configuração do sistema, clique no separador serviços e certifique-se de que a opção "Ocultar todos os serviços Microsoft" tem uma marca de verificação junto à mesma. Clique no botão "Desativar tudo".
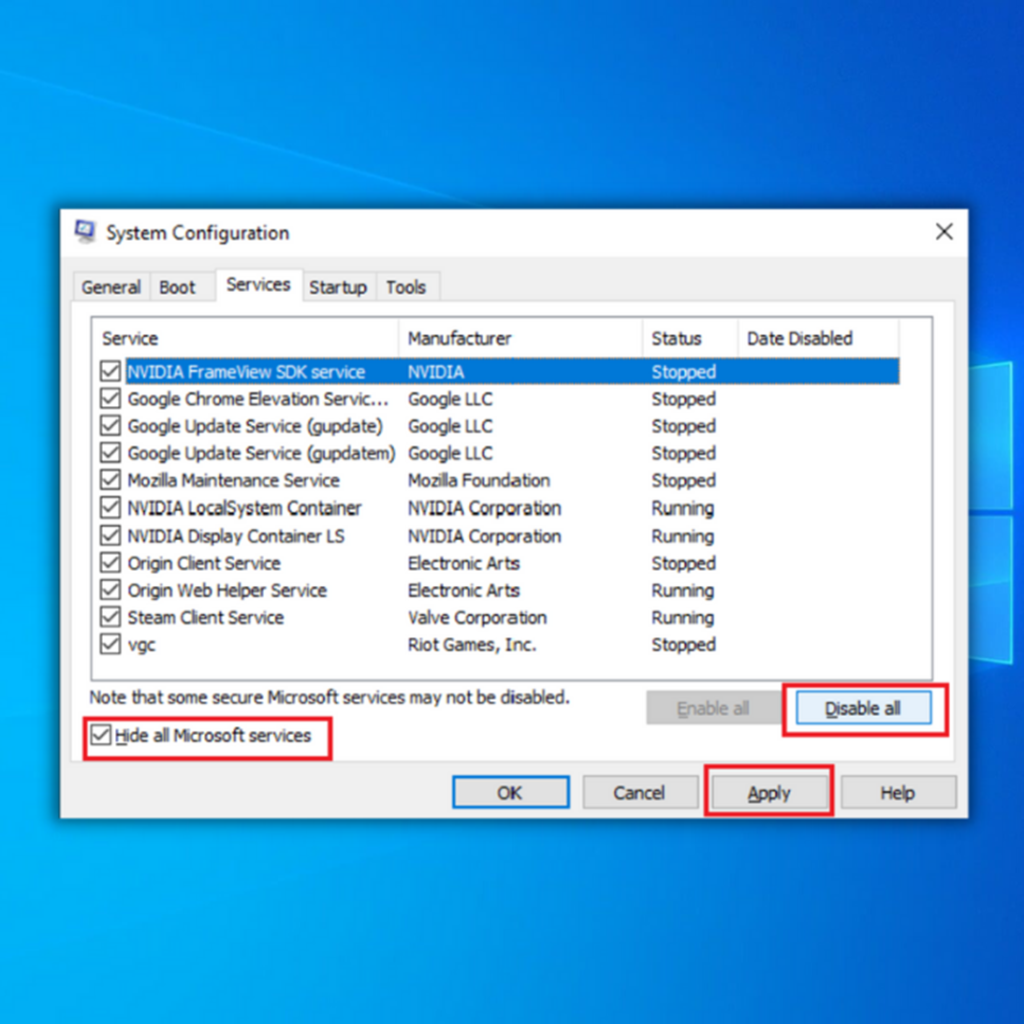
Passo #3
Agora, clique no separador "Arranque" na janela Configuração do sistema e, em seguida, clique em "Abrir o Gestor de tarefas".
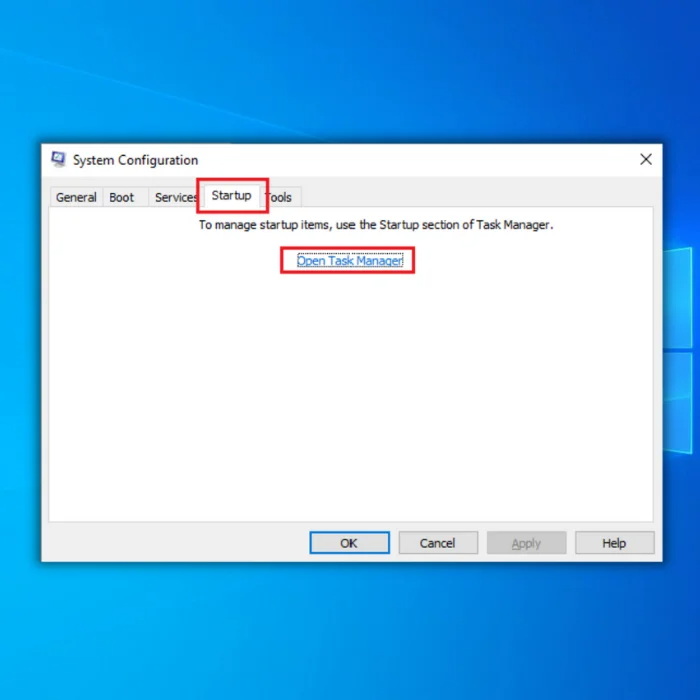
Passo #4
Quando o Gestor de Tarefas abrir, clique no separador "Arranque", se ainda não estiver aberto. Seleccione cada item que encontrar e clique no botão para o "Desativar", se ainda não estiver desativado. Quando terminar, feche o Gestor de Tarefas.
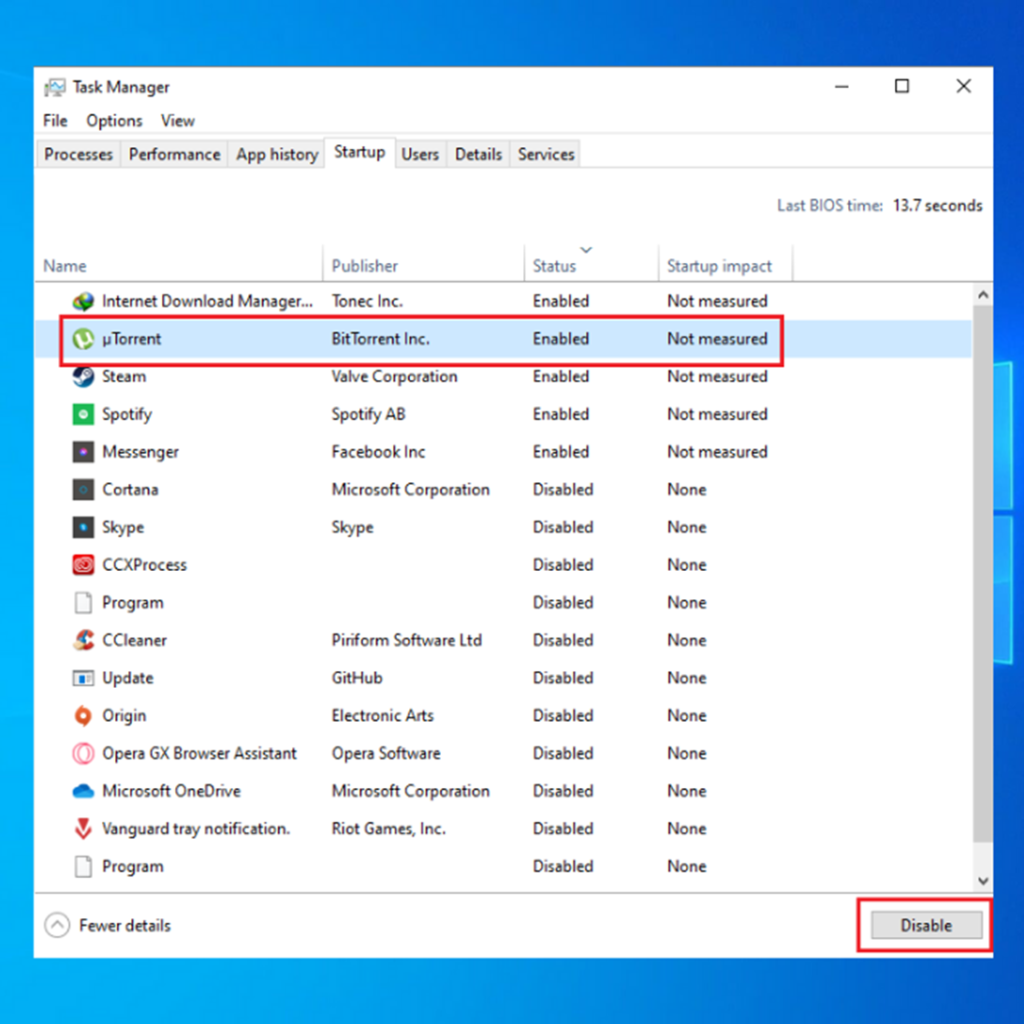
Passo #5
Com a janela Configuração do sistema ainda aberta, clique no botão "Aplicar" e depois em "OK".
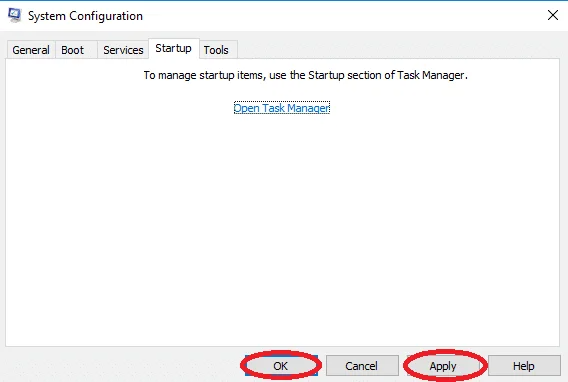
Passo #6
Clique no ícone Energia no menu Iniciar e seleccione "Reiniciar" para reiniciar o computador.
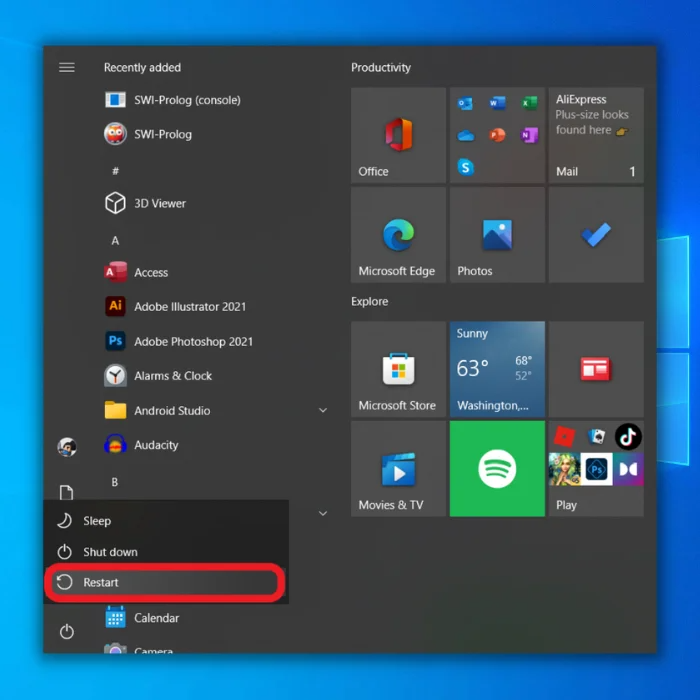
Passo #7
Quando o computador reiniciar, tente aceder à Internet.
Este método deve resolver o problema, desde que uma aplicação de terceiros interfira com a Internet e provoque o erro "WiFi Invalid IP Configuration".
Correção #8: Alterar o número de utilizadores DHCP permitidos
Os passos para alterar o número de utilizadores DHCP variam consoante o router. Terá de consultar o manual do router para saber como aumentar o número máximo de utilizadores sem fios. Depois de aumentar o número máximo de utilizadores, tente verificar se o problema de configuração de IP válido foi resolvido.
Correção #9: Verificar se existe algum conflito com o seu antivírus
Por vezes, o seu antivírus de terceiros pode interferir com a configuração IP do WiFi, com as definições de rede ou com o adaptador de rede. A única forma de confirmar isto é desinstalar o antivírus e ver se o erro é resolvido. Se for, tem de considerar a utilização de um produto antivírus diferente.
Correção #10: Configurar o seu endereço IP manualmente
O endereço IP de cada PC será atribuído automaticamente sempre que tiver problemas com a sua rede. Reponha as definições de rede para um endereço IP personalizado para corrigir o erro.
- Prima a tecla Windows + X e seleccione Ligações de rede.
- Em seguida, clique com o botão direito do rato na sua rede sem fios e seleccione Propriedades no menu.
- Seleccione Protocolo Internet Versão 4 (TCP/IPv4) e clique no botão Propriedades.
- Em seguida, escolha a opção Utilizar o seguinte endereço IP e introduza o endereço de protocolo Internet, a máscara de sub-rede e o gateway predefinido correctos (poderá ter de introduzir dados diferentes).
- Quando terminar, clique no botão OK.
Correção #11: Verifique se o DHCP está ligado
Pode utilizar este método se o driver do adaptador sem fios não resolver o problema. Por vezes, pode ter desligado o DHCP sem saber, o que causa problemas na ligação. Para resolver este problema, ligue o DCHP.
- Certifique-se de que o DHCP está ativado
- Seleccione Ligações de rede.
- Localize o adaptador de rede sem fios, clique com o botão direito do rato e seleccione Diagnosticar.
- Diagnosticar a ligação de rede. Verificar se o DHCP não está ativado para WiFi.
- Aguardar a conclusão da verificação.
Correção #12: Configurar manualmente os endereços DNS
Um conflito no endereço DNS provocará um erro de configuração de IP inválido. Corrija o erro mudando para um endereço de servidor DNS do Google - introduza o endereço DNS exato para evitar o agravamento do problema de configuração de IP inválido.
- Aceda ao seu Painel de Controlo premindo Windows + R, escrevendo Controlo e premindo o botão "OK".

- Aceda ao Centro de Rede e Partilha.
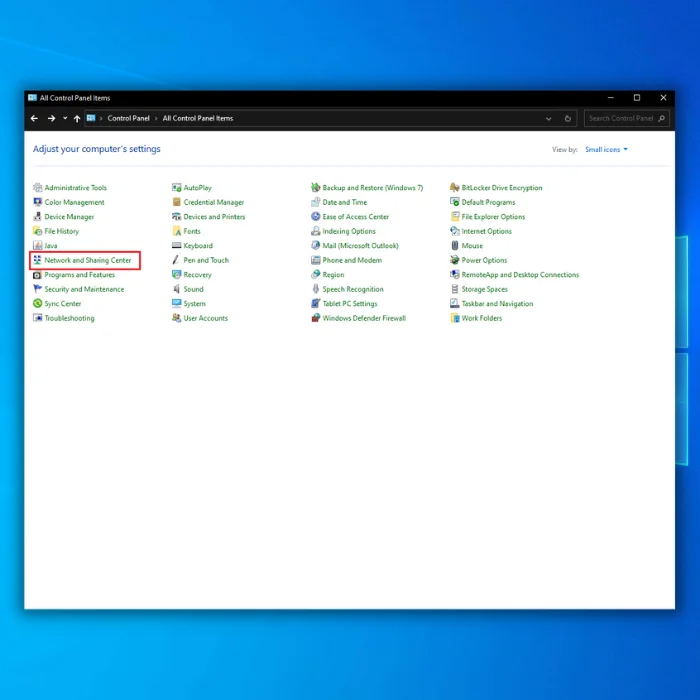
- Clique em "Alterar definições do adaptador", clique com o botão direito do rato no adaptador WiFi ou na ligação de rede em que se encontra atualmente e clique em "Propriedades".
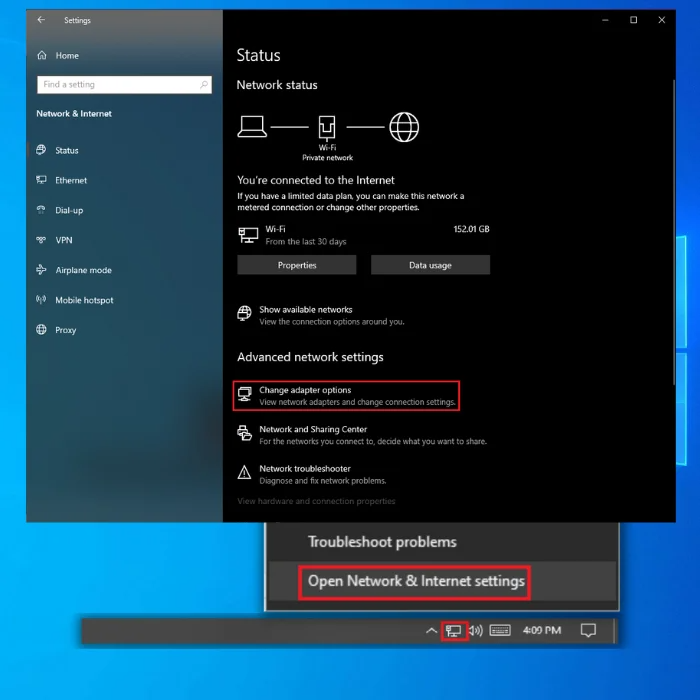
- Em seguida, desloque-se para o protocolo de Internet versão 4 (TCP/IPv4) e seleccione Propriedades.
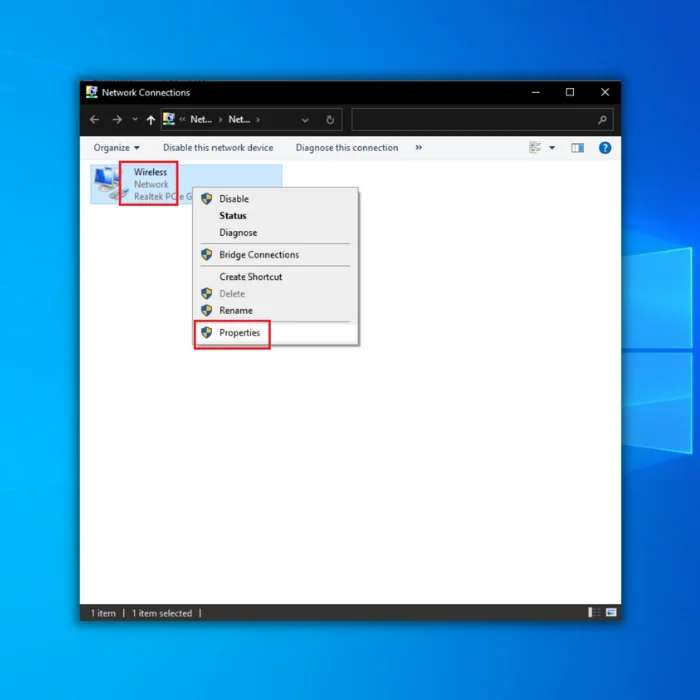
- Utilize os seguintes endereços de servidor DNS.
- Introduza 8.8.8.8 como servidor DNS preferencial e 8.8.4.4 como servidor DNS alternativo
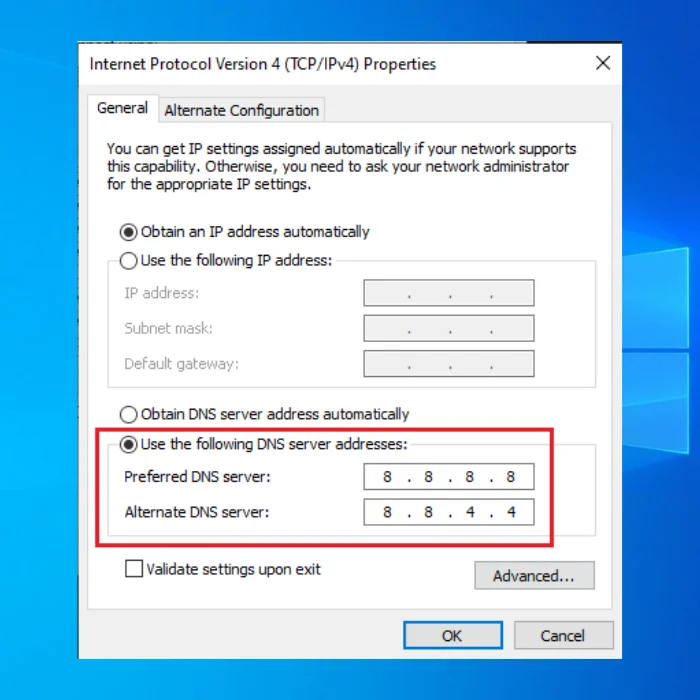
- Prima OK para guardar as suas alterações.
Reinicie o computador e verifique se o erro de configuração de IP válido persiste.
Ferramenta de reparação automática do Windows Informações sobre o sistema
Informações sobre o sistema - O seu computador está atualmente a executar o Windows 7
- A Fortect é compatível com o seu sistema operativo.
Recomendado: Para reparar os erros do Windows, utilize este pacote de software; Fortect System Repair. Esta ferramenta de reparação foi comprovada para identificar e corrigir estes erros e outros problemas do Windows com uma eficiência muito elevada.
Descarregar agora Fortect System Repair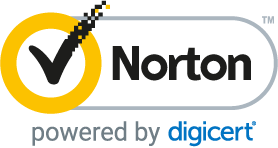
- 100% seguro, tal como confirmado pelo Norton.
- Apenas o seu sistema e hardware são avaliados.
Perguntas mais frequentes:
Como posso corrigir o facto de o WiFi não ter uma configuração de IP válida?
Reiniciar o router
Por vezes, é necessária uma simples reinicialização para corrigir o erro de configuração de ip válido. Desligar a rede sem fios pode resolver o problema.
Passo 1 Desligue o computador e, em seguida, desligue o router.
Passo #2 Desligue o router e aguarde dois minutos antes de o voltar a ligar à tomada eléctrica. Aguarde mais dois minutos e volte a ligar o router.
Passo #3 Quando o router estiver novamente ligado, ligue o computador.
Passo #4 Verifique as suas ligações de rede para garantir que a sua rede sem fios está ligada e acessível.
Como posso repor o meu endereço de rede?
Passo 1 Na barra de pesquisa do Menu Iniciar, escreva Prompt de Comando. Clique com o botão direito do rato em Prompt de Comando e seleccione Executar como administrador. Terá de clicar em Permitir para continuar na janela do Prompt de Comando.
Passo #2 No prompt de comando, introduza ipconfig /release e prima [Enter].
Passo #3 No prompt de comando, digite ipconfig /renew sem aspas e pressione [Enter].
Passo #4 Agora escreva exit e prima [Enter].
O seu PC deve agora obter automaticamente um novo endereço de rede.
Como é que obtenho uma configuração IP válida para o WiFi?
Se a cache DNS estiver corrompida, pode causar muitos problemas, incluindo o erro de configuração de IP inválido do WiFi. Este método irá limpar a sua cache para eliminar quaisquer ficheiros DNS corrompidos.
Passo 1 Introduza Prompt de Comando na caixa de pesquisa. Clique com o botão direito do rato em Prompt de Comando e seleccione Executar como administrador.
Passo #2 Digite ipconfig /flushdns sem as aspas no prompt e pressione [Enter]. Você deve ver uma mensagem de confirmação dizendo que o flush foi bem-sucedido.
Passo #3 Agora, digite ipconfig /renew após o prompt e pressione [Enter]. Quando isso terminar, feche o prompt de comando e tente acessar novamente a Internet.
O que significa que o WiFi não tem uma configuração de IP válida?
A mensagem de erro de configuração ip válida indica que o controlador sem fios e o computador têm um problema de pilha TCP/IP, o que significa que as camadas do protocolo de rede funcionam umas contra as outras e causam a mensagem de erro no Windows.
O adaptador de rede atribui automaticamente o endereço IP?
O adaptador de rede atribui automaticamente o endereço IP. O adaptador de rede utiliza o endereço IP para comunicar com a rede. O endereço IP é utilizado para identificar o dispositivo na Web e o endereço IP encaminha o tráfego para o dispositivo correto na rede.
Como faço para que o meu endereço IP seja atribuído automaticamente pelo meu adaptador de rede sem fios?
Para que o endereço IP seja atribuído automaticamente pelo adaptador de rede sem fios, é necessário configurar o computador para obter um endereço IP de um servidor DHCP. Depois de configurar o computador para obter um endereço IP de um servidor DHCP, o adaptador de rede sem fios do PC pode pedir e receber um endereço IP do servidor DHCP.
Como posso repor as definições de TCP IP?
Para repor as definições de TCP/IP, tem de aceder à linha de comandos e introduzir uma série de comandos. O primeiro comando que terá de introduzir é "netsh int ip reset." Isto irá repor a configuração de ip na pilha TCP/IP para a sua configuração predefinida. Depois de o fazer, terá de reiniciar o computador para que as alterações tenham efeito.
Como é que faço para que o meu adaptador de rede WiFi reponha a configuração IP?
Poderá ser necessário repor o adaptador de rede se estiver a ter problemas em ligar-se a uma rede Wi-Fi. Para tal, abra o Painel de Controlo e aceda ao Centro de Rede e Partilha. Clique em Alterar definições do adaptador. Clique com o botão direito do rato no adaptador de rede que pretende repor e seleccione Propriedades. No separador Geral, clique no botão Configurar. Aceda ao separador Avançadas e encontre o botão Repor. Clique emRepor e, em seguida, clicar em OK.
Como posso resolver um erro de configuração de Wi-Fi relacionado com o facto de o adaptador de rede Wi-Fi não ter uma configuração de IP válida?
Para resolver o problema, experimente repor as definições de rede do seu PC, incluindo o adaptador Wi-Fi, a concessão de IP e as definições de rede avançadas. Siga os passos na publicação acima para obter instruções detalhadas.
Que medidas posso tomar para resolver o problema do adaptador Wi-Fi na janela Ligações de rede?
Na janela Ligações de rede, localize o adaptador Wi-Fi, clique com o botão direito do rato no mesmo e seleccione "Propriedades". A partir daí, siga as orientações da publicação "[Resolvido] O WiFi não tem uma configuração de IP válida" para ajustar as definições e resolver o problema.
Como posso garantir que o serviço WLAN AutoConfig está a ser executado corretamente para corrigir o erro de configuração ip válida?
Para verificar e configurar o serviço WLAN AutoConfig, abra a aplicação "Serviços" no seu computador, localize o serviço "WLAN AutoConfig" e certifique-se de que está definido para iniciar automaticamente. Se necessário, reinicie o serviço. Consulte a publicação "[Resolvido] O WiFi não tem uma configuração de IP válida" para obter passos mais detalhados.

