Índice
É um utilizador do Outlook que actualizou recentemente para a versão mais recente? Reparou que a barra de navegação se deslocou da parte inferior do ecrã para o lado esquerdo da janela do Outlook? Esta alteração pode tê-lo apanhado desprevenido e pode achar o novo esquema menos intuitivo e mais difícil de utilizar. Felizmente, existe uma forma de voltar a deslocar o painel de navegação para o estilo antigo na parte inferior do ecrã.e nós estamos aqui para lhe mostrar como.
Neste artigo, vamos guiá-lo passo a passo para mover a barra de navegação do lado esquerdo para a parte inferior do seu ecrã na versão mais recente do Outlook. Com este ajuste fácil, pode melhorar o seu fluxo de trabalho e facilitar a navegação nos seus e-mails.
A razão por detrás da mudança da barra de navegação do Outlook
A alteração da localização da barra de navegação da parte inferior para o lado esquerdo deveu-se a uma atualização recente do Office. O objetivo desta alteração foi tornar o design mais consistente com o resto do pacote Office, como o Outlook na Web e o Microsoft Teams, que também têm uma barra vertical com um "App Rail" à esquerda.
A nova localização da barra de navegação oferece mais algumas opções, mas tem sido alvo de opiniões contraditórias por parte dos utilizadores. Se deseja que a barra de navegação volte a ser colocada na parte inferior, estamos aqui para o ajudar a começar!
4 maneiras de mover a barra de ferramentas do Outlook da lateral para a parte inferior
Iniciar a mudança através do registo
Pode utilizar o Editor de Registo para mover a barra de navegação do lado superior esquerdo para a parte inferior do Outlook. Começar por:
1. Clique com o botão esquerdo do rato no botão Iniciar e escreva "regedit" na barra de pesquisa. Prima Enter para abrir a janela do Editor do Registo.
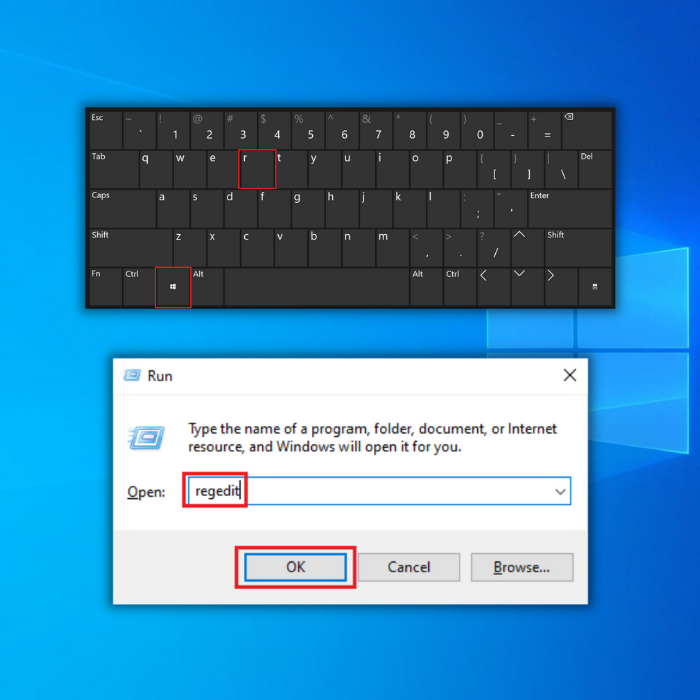
2) Navegue até à seguinte localização no Editor: HKEY_CURRENT_USER\Software\Microsoft\Office\16.0\Common\ExperimentEcs\Overrides.

3) Clique com o botão direito do rato na pasta Substituições e escolha "Nova Cadeia de Caracteres" no menu pendente. Dê um nome à nova cadeia de caracteres "Microsoft.Office.Outlook.Hub.HubBar" no menu de contexto.
4) Faça duplo clique no valor da cadeia de caracteres recentemente criado para o abrir.
5) Quando a caixa de diálogo "Editar cadeia de caracteres" for apresentada, introduza "Falso" na caixa Dados do valor.

6. clicar em "OK" para guardar as alterações.
7) Reinicie o seu PC.
8) Abra o Outlook para ver se a barra de navegação se deslocou para a parte inferior.
Utilizar a opção Outlook
Se estiver a utilizar a versão mais recente do Outlook, Microsoft 365 MSO (Versão 2211 Build 16.0.15831.20098), pode facilmente mover a barra de navegação de volta para a parte inferior. Graças a uma atualização recente, a Microsoft adicionou uma opção que lhe permite fazer isto com apenas alguns cliques. Eis como:
- Abra o Outlook e clique em "Ficheiro" no canto superior esquerdo.
2) Seleccione "Opções" e, em seguida, clique em "Avançadas".
3) Desmarque a opção "Mostrar aplicações no Outlook" em "Painéis do Outlook".

4. clicar em "OK" para guardar as alterações.
5) Aparecerá uma caixa de diálogo a lembrar-lhe que deve reiniciar a aplicação para que as alterações tenham efeito. Clique em "OK".
6) Reinicie o Outlook e verá que a barra de navegação foi movida de volta para a parte inferior.
Este método foi adicionado numa atualização recente (14 de dezembro de 2022) e é uma alternativa simples à utilização do Editor do Registo.
Executar o Outlook no modo de segurança
Outra forma de tentar é executar o Outlook no modo de segurança. Para começar, eis os passos a seguir:
- Feche o Microsoft Outlook no seu computador.
2) Prima a tecla Windows + R para abrir a janela Executar, escreva "outlook.exe /safe" e prima Enter.
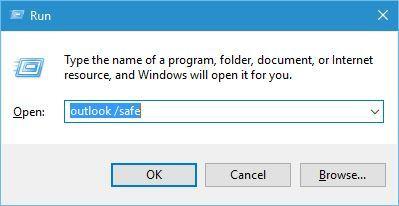
3) Seleccione a opção predefinida do Outlook na janela "Escolher perfil" e clique em OK para abrir esse perfil.
4. desactive a opção "Em breve". Se não aparecer a opção "Em breve" no ecrã, saia do modo de segurança no Outlook.
5) Inicie novamente o Outlook e verifique se pode mover a barra de ferramentas da parte lateral para a parte inferior.
Desativar a opção "Experimente agora

A Microsoft já tinha oferecido uma opção para reverter para a versão anterior com a barra de menus na parte inferior quando lançou a nova IU. Se ainda tiver esta opção no Outlook, pode utilizá-la para resolver este problema.
- Inicie o Microsoft Outlook e verifique se a opção "Experimentar agora" está activada no canto superior direito.
- Se a opção "Experimente agora" estiver activada, desactive-a imediatamente.
- O Outlook irá pedir-lhe para reiniciar a aplicação. Clique em "Sim" para reiniciar.
- Depois de reiniciar, a Barra de Menu de Navegação do Outlook mudará da posição esquerda para a inferior.
Conclusão: Mover a barra do Outlook
A recente atualização do Office pela Microsoft Corporation alterou a localização da barra de navegação no Outlook da parte inferior para o lado esquerdo. Embora a alteração se destinasse a tornar o design da barra de aplicações mais consistente, muitos utilizadores consideraram a nova disposição menos intuitiva e mais difícil de utilizar.
A boa notícia é que existem várias formas de mover o painel de navegação de volta para a parte inferior do ecrã, como utilizar a opção do Outlook, executar o Outlook no modo de segurança e desativar a opção "Experimente agora". Seguir estes passos simples pode melhorar o seu fluxo de trabalho e facilitar a navegação nos seus e-mails!
Como posso aceder à caixa de diálogo Executar para efetuar alterações à Barra de Navegação do Outlook?
Prima a tecla "Windows" + "R" no teclado, o que abrirá a caixa de diálogo Executar. Aqui, pode introduzir comandos para aceder a várias definições e ferramentas, como o Editor do Registo.
Onde posso encontrar a opção para mover a barra de navegação do Outlook da esquerda para a parte inferior?
No Outlook, vá para o canto superior direito da janela, clique no ícone de engrenagem ou no separador "Ver" e seleccione a opção nas listas do menu emergente para personalizar a posição da Barra de Navegação.
Como posso criar um novo valor de cadeia de caracteres no Registo para mover a Barra de Ferramentas de Navegação do Outlook?
Na janela Registo, navegue até à chave de registo adequada relacionada com o Outlook, clique com o botão direito do rato na chave, seleccione "Novo" e escolha "Valor de Cadeia". Dê um nome ao novo valor de cadeia e defina os respectivos dados de acordo com o guia fornecido para modificar a posição da Barra de Ferramentas de Navegação do Outlook.
O que é a nova barra de ferramentas de navegação do Outlook e em que é que é diferente da antiga?
A nova barra de ferramentas de navegação do Outlook é uma versão melhorada da barra de ferramentas anterior, oferecendo melhores opções de personalização e uma interface mais fácil de utilizar. Com esta atualização, os utilizadores podem mover a barra de ferramentas para a sua posição preferida, como a parte inferior do ecrã.
Como posso apresentar a Lista de Pastas na Barra de Ferramentas de Navegação do Outlook?
No Outlook, clique no ícone de engrenagem ou no separador "Ver" no canto superior direito e, em seguida, seleccione "Painel de pastas" nas listas de menus. Escolha "Normal" para apresentar a Lista de pastas na barra de ferramentas de navegação do Outlook.
Posso reverter as alterações efectuadas à Barra de Ferramentas de Navegação do Outlook se não gostar da nova posição?
Pode reverter as alterações seguindo os mesmos passos do guia, mas utilizando as definições originais. Em alternativa, pode restaurar o registo para um estado anterior se tiver criado uma cópia de segurança antes de efetuar as alterações.
Que outras personalizações posso fazer na página do Outlook para além de mover a barra de navegação?
Pode personalizar vários aspectos da página do Outlook, como o aspeto do painel de leitura, a lista de mensagens, o painel de pastas e os esquemas de cores. Para aceder a estas opções, clique no ícone de engrenagem ou no separador "Ver" no canto superior direito e explore as listas de menus abertas.
É seguro modificar a posição da barra de ferramentas de navegação do Outlook utilizando o registo do Windows?
Embora seja possível modificar a posição da Barra de Ferramentas de Navegação do Outlook utilizando o Editor de Registo, recomenda-se que proceda com cuidado. As alterações incorrectas ao registo podem causar instabilidade no sistema ou outros problemas. Crie sempre uma cópia de segurança do registo antes de efetuar alterações e siga o guia cuidadosamente.

