Índice
Você pode redimensionar uma imagem no seu Mac usando o aplicativo Preview, o aplicativo Photos, o aplicativo Pages, e vários outros aplicativos.
Sou Jon, um especialista em Mac, e dono de um MacBook Pro 2019. Eu frequentemente redimensiono imagens no meu Mac e fiz este guia para mostrar como.
Por vezes, uma imagem pode ser demasiado grande ou demasiado pequena para caber na sua apresentação, enviar por e-mail ou caber na sua biblioteca de fotografias em constante crescimento. Este guia analisa as formas mais fáceis de redimensionar imagens no seu Mac, por isso continue a ler para saber mais!
Método 1: Ajustar usando a Pré-visualização
O Preview é um software de edição de imagens integrado da Apple que permite aos utilizadores editar e redimensionar facilmente as imagens dos seus Macs.
Siga estes passos para ajustar o tamanho da sua foto usando a Pré-visualização:
Passo 1 : Abra o Finder, depois clique em "Aplicações". Percorra as opções da aplicação, depois clique em "Pré-visualizar".
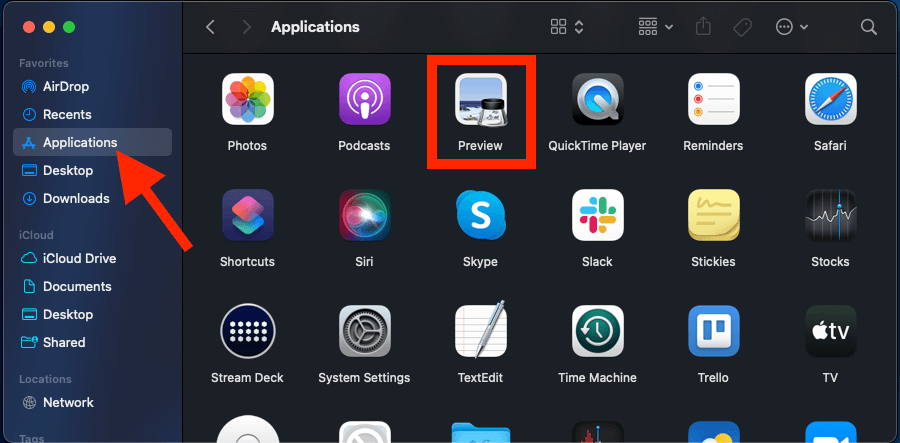
Passo 2 Em Preview, encontre a imagem com a qual deseja trabalhar. Clique duas vezes na foto para abri-la. Encontre e clique no ícone "Markup" na barra de ferramentas na parte superior da janela Preview.
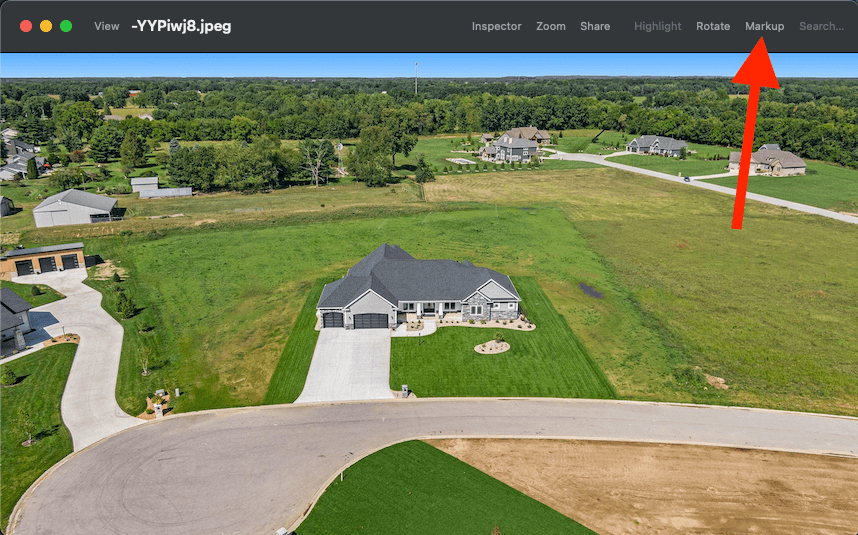
Passo 3 : Uma vez aberto o modo "Markup", escolha o ícone "Adjust Size" (ajustar tamanho).
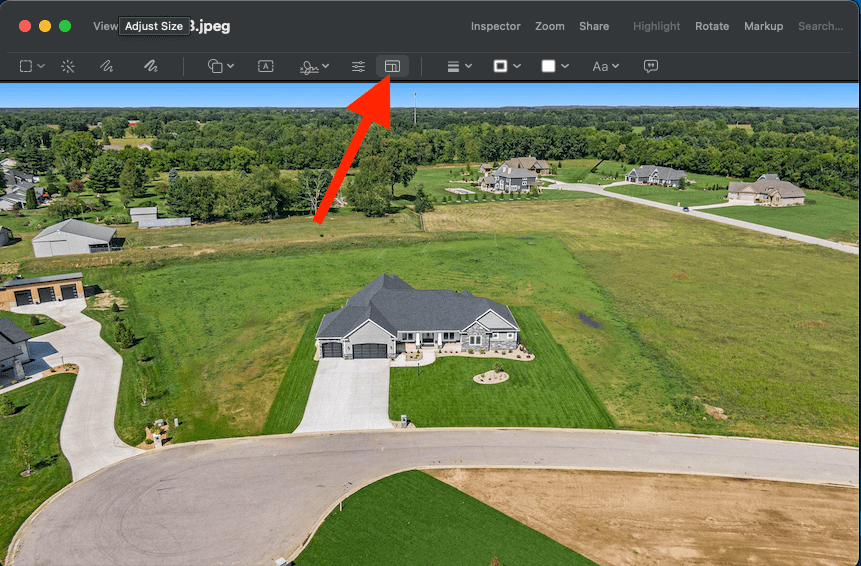
Passo 4 Depois de fazer uma selecção de alteração de tamanho, a janela irá dizer-lhe o "Tamanho Resultante". Ajuste as dimensões da sua imagem desejada nesta tela, depois clique em "OK" quando tiver terminado.
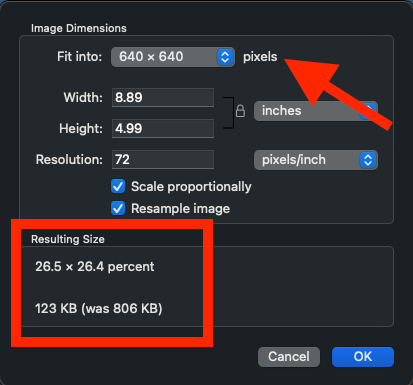
Nota: Se você quiser manter o arquivo original, certifique-se de salvar suas novas alterações no arquivo como uma exportação. Caso contrário, o Preview salvará suas edições recentes no arquivo existente.
Método 2: Usar a aplicação Mac's Photos
O aplicativo Mac's Photos é outra opção para ajustar o tamanho das fotos. Veja como alterar o tamanho da sua imagem no Photos:
Passo 1 : Abra o aplicativo iPhotos/Photos.
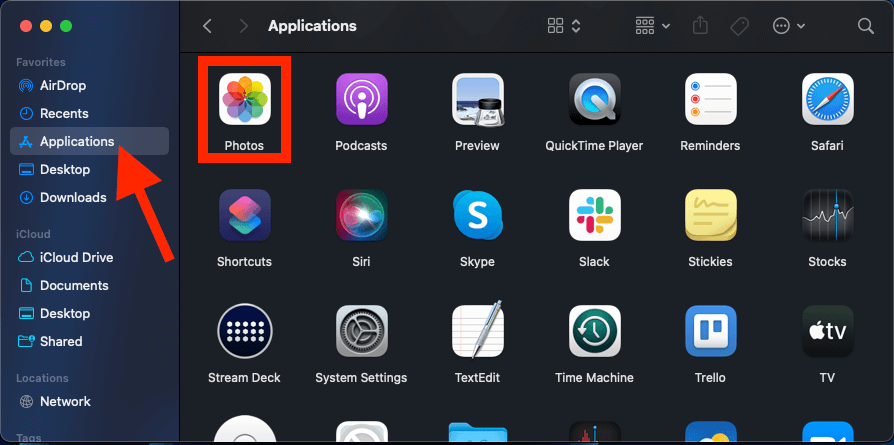
Passo 2 Na barra de ferramentas superior, escolha File> Export> Export 1 Photo.
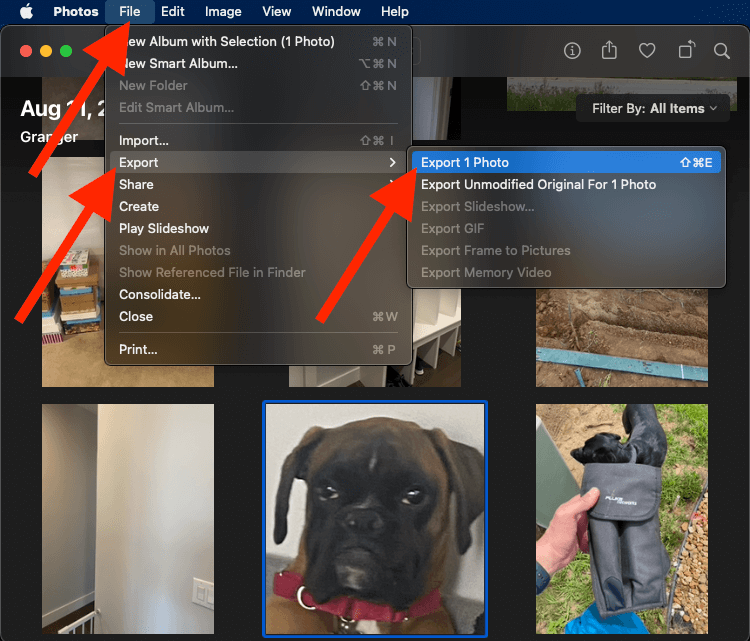
Passo 3 Nesta janela, clique na seta para baixo ao lado de "Photo Kind".
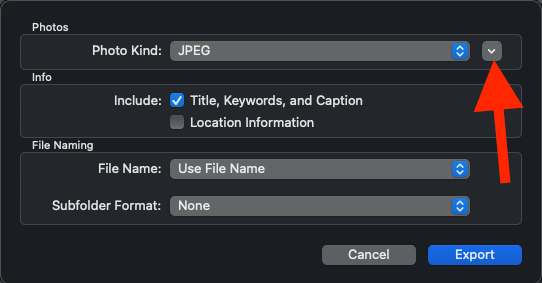
Passo 4 : Clique na opção "Tamanho".
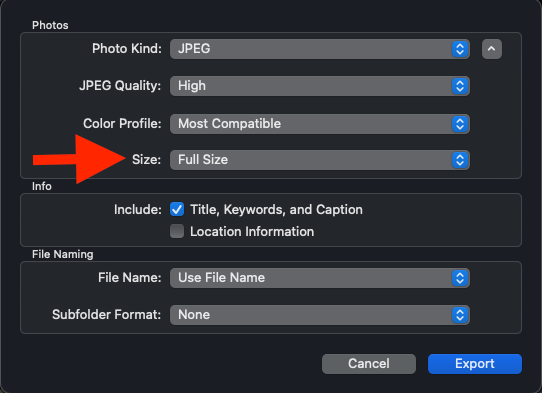
Passo 5 : Escolha o tamanho desejado entre Pequeno, Médio, Grande, Tamanho Completo, e Personalizado.
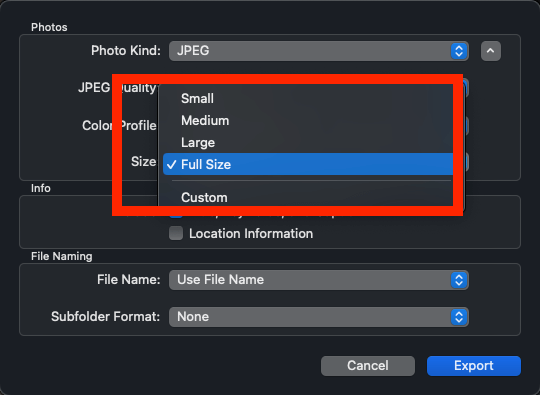
Passo 6 : Por último, clique em "Exportar" no canto inferior direito e escolha um local para salvá-lo.
Método 3: Usar Páginas no Mac
O editor de texto nativo do Mac, Pages, é outra maneira fácil de manipular o tamanho da sua foto. Se você a usa regularmente, você provavelmente sabe como contorná-la, mas você sabia que pode usá-la para redimensionar as imagens?
Aqui está como fazer isso:
Passo 1 : Páginas Abertas.
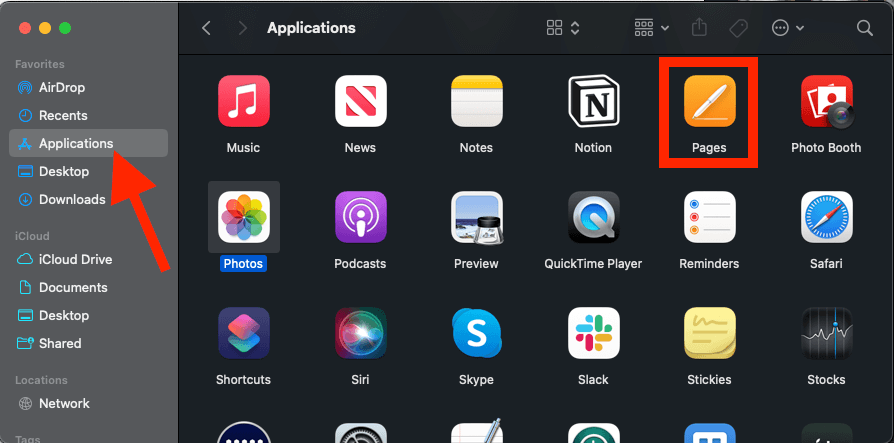
Passo 2 : Cole a imagem que você quer trabalhar dentro do seu documento. Selecione "Organizar" na barra de ferramentas da janela do lado direito.
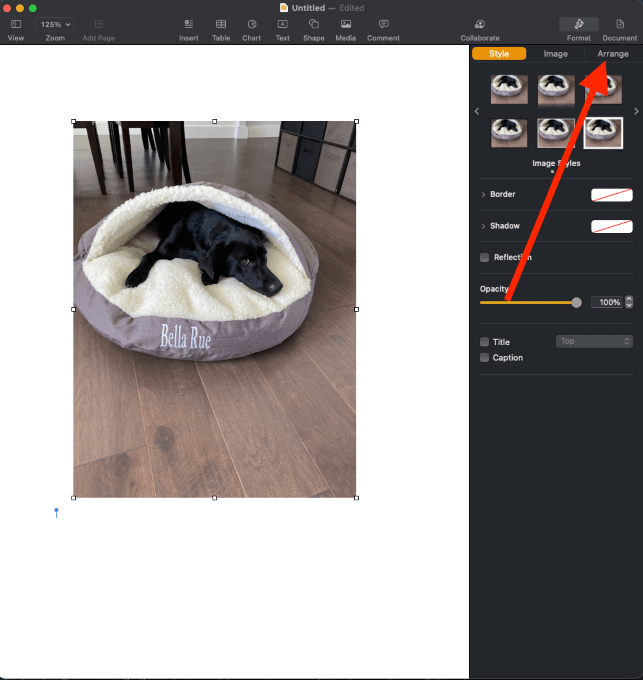
Passo 3 Na janela "Arranjar", escolha a altura e largura correctas para a sua fotografia. Se a caixa de verificação "Proporção de restrição" estiver marcada, altere a altura ou largura, e a outra medida irá ajustar-se em conformidade.
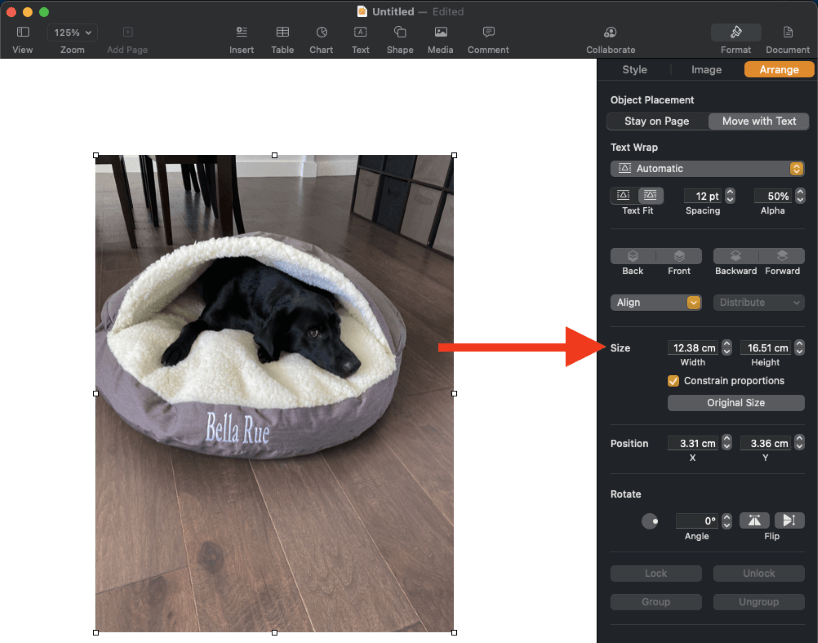
Passo 4 : Alternativamente, redimensione manualmente suas imagens clicando na foto e arrastando suas bordas.
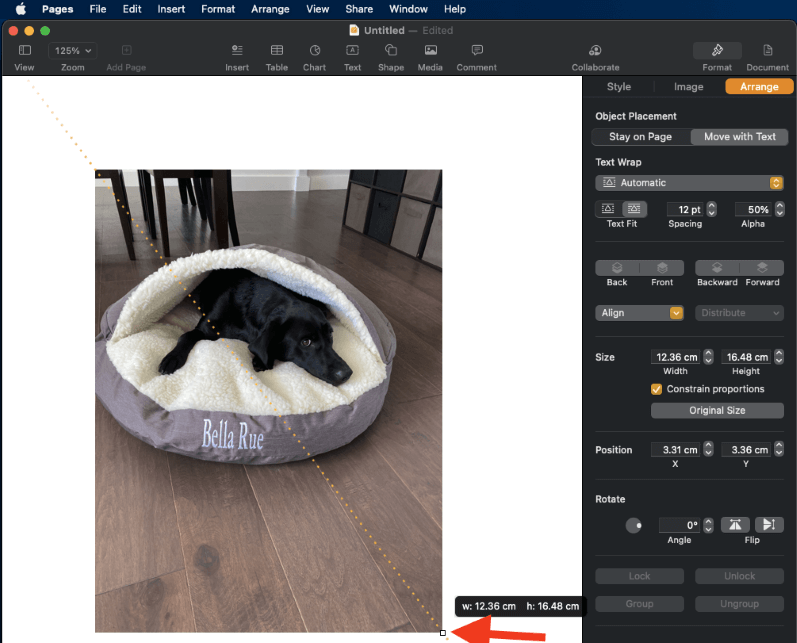
Método 4: Redimensionamento de Lotes de Fotos
Não há necessidade de redimensionar meticulosamente cada foto de sua coleção, pois você pode redimensionar facilmente um lote de imagens de uma só vez.
O aplicativo de visualização prévia da Apple permite aos usuários redimensionar imagens em lotes, o que economiza tempo.
Eis como:
Passo 1 Seleccione todas as imagens que pretende redimensionar numa pasta Finder utilizando o Comando + Clique ou clicando e arrastando sobre várias imagens.
Passo 2 No menu que aparece, selecione "Abrir com..." e escolha "Ações rápidas" e "Imagem oculta".
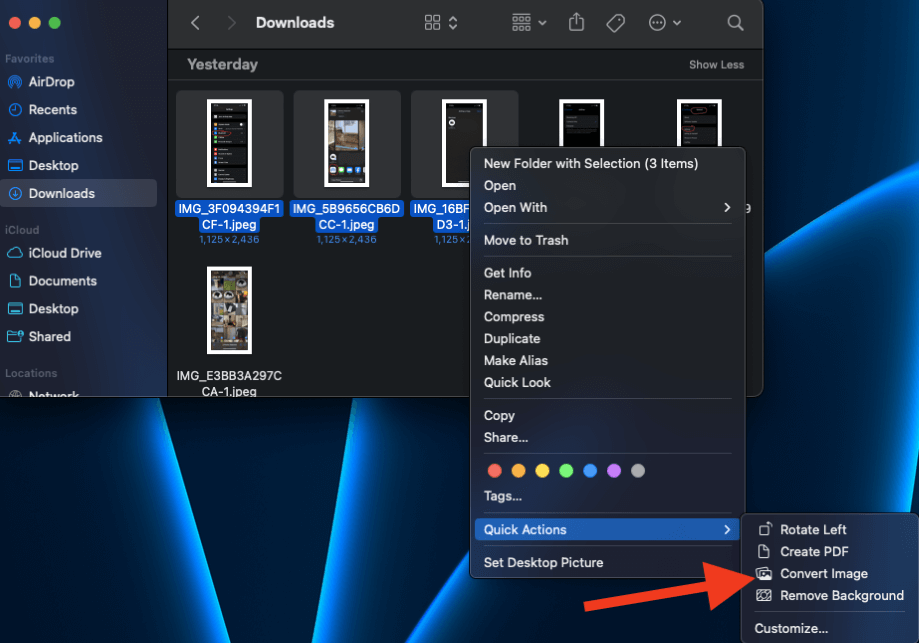
Passo 3 : Após aparecer uma nova janela, clique na opção "Tamanho da imagem" e seleccione o tamanho pequeno, médio, grande ou real.
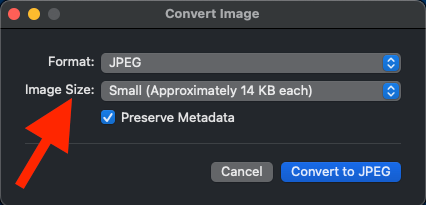
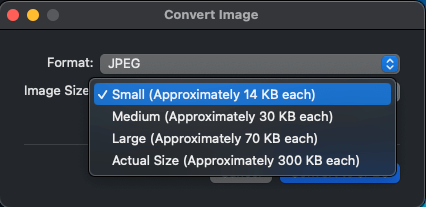
FAQs
Aqui estão algumas das perguntas mais comuns que recebemos sobre o redimensionamento de fotos em Macs.
Como Redimensionar uma Imagem sem Perder Qualidade?
Reduzir o tamanho das suas fotos pode levar a imagens de menor qualidade, o que pode impedir o downsizing. No entanto, você pode redimensionar a imagem, mas manter a qualidade com um simples truque. Tudo o que você precisa fazer é determinar o tamanho exato que você precisa para o seu projeto ou propósito.
Por exemplo, se você estiver usando a imagem no canto de uma apresentação, simplesmente redimensione-a para se ajustar às suas dimensões. Evite ampliar imagens menores, pois isso pode resultar em uma foto de baixa qualidade e pixelizada.
Dependendo de onde você ajustar o tamanho da sua foto, você pode ou não obter um deslizador de qualidade na opção de redimensionamento. Se o fizer, certifique-se de mover o deslizador para o lado "Melhor" do deslizador para obter uma foto de melhor qualidade.
Como redimensionar uma imagem para o papel de parede Mac?
Definir uma das suas fotos como papel de parede do seu Mac é uma excelente forma de adicionar um toque personalizado ao seu dispositivo. No entanto, às vezes a foto pode não caber adequadamente na tela, o que faz com que pareça desproporcional ou fora do kilter.
Para ajustar o tamanho do papel de parede da sua área de trabalho, abra Configurações do sistema > Wallpaper Nas opções disponíveis, escolha "Fit to Screen", "Fill Screen" ou "Stretch to Fit". Pode ver uma pré-visualização ao vivo antes de escolher, o que o ajudará a decidir o melhor ajuste.
Conclusão
Grandes arquivos de fotos consomem uma quantidade considerável de espaço no seu Mac, por isso é necessário comprimir os arquivos de tempos em tempos, especialmente se você precisar enviar a foto por e-mail.
Você pode usar vários métodos para redimensionar fotos no seu Mac, incluindo os aplicativos Photos, Preview e Pages. Mas o processo é simples, independentemente da opção que você escolher.
Qual é o seu método de redimensionamento de imagens no seu Mac?

