Índice
As imagens são uma parte essencial da maioria dos layouts de página, por isso há uma grande variedade de ferramentas para redimensionamento de imagens no InDesign. Não importa se você precisa de um redimensionamento preciso ou um ajuste automático rápido, uma dessas ferramentas fará o trabalho.
Vamos ver as várias opções e como utilizá-las para redimensionar as suas imagens.
Trabalhando com imagens no Adobe InDesign
Antes de nos debruçarmos sobre as ferramentas, há uma coisa importante a saber sobre como as imagens funcionam no InDesign: cada imagem está contida dentro de uma moldura de imagem que é separada do objeto de imagem real A moldura da imagem tem uma caixa de delimitação azul (ou qualquer que seja a cor da sua camada actual), enquanto o objecto de imagem tem uma caixa de delimitação castanha.

Se você colocar uma imagem diretamente em um layout em branco, o InDesign criará um quadro que corresponda exatamente às dimensões da imagem. Isso pode ser um pouco confuso no início porque as duas caixas de delimitação se sobrepõem diretamente uma à outra.
É demasiado fácil redimensionar acidentalmente a moldura da imagem em vez do próprio objecto de imagem, o que fará com que a moldura actue como uma máscara de recorte, escondendo partes da sua imagem em vez de as redimensionar.

No entanto, a Adobe adicionou recentemente um novo método para separar o seu objecto de imagem da sua moldura. Clique uma vez na sua imagem e aparecerão círculos cinzentos translúcidos gémeos sobre a sua imagem, que é imaginativamente chamada de Agarrador de Conteúdo e permite selecionar, transformar e reposicionar seu objeto de imagem separadamente do próprio quadro.
Agora que você entende como as imagens funcionam no InDesign, você pode escolher qualquer um dos métodos abaixo para redimensionar uma imagem.
Método 1: Redimensionar uma imagem à mão
A maneira mais rápida de redimensionar uma imagem é usando a caixa de delimitação do objeto de imagem Lembre-se, isso é diferente da moldura da imagem, então você precisará ativar o objeto de imagem antes de começar a redimensionar.
Mudar para o Seleção ferramenta que utiliza o Ferramentas painel ou o atalho do teclado V Clique uma vez na sua imagem para exibir o Agarrador de Conteúdo clique no botão Agarrador de Conteúdo para mostrar a caixa de delimitação castanha do objecto de imagem.

Clique e arraste qualquer um dos quatro cantos da caixa de delimitação para redimensionar a sua imagem. Se quiser redimensionar a imagem proporcionalmente, mantenha pressionada a tecla Turno enquanto redimensiona para bloquear a imagem para a relação de aspecto actual.
Você também pode redimensionar o quadro e o objeto de imagem ao mesmo tempo, segurando a tecla Ctrl enquanto redimensiona. Você também pode combinar os dois modificadores e manter Ctrl + Turno juntos enquanto se arrasta para redimensionar a moldura da imagem e o objecto da imagem proporcionalmente ao mesmo tempo.
Este método é rápido e simples, o que o torna uma excelente escolha para a fase de composição intuitiva do seu layout. Você pode experimentar rapidamente diferentes tamanhos e opções de layout sem ter que interromper o seu fluxo, trocando de ferramenta ou fazendo cálculos.
Método 2: Redimensionar uma Imagem Precisamente com a Transformação
Se você precisa ser mais preciso com o redimensionamento de sua imagem, então use o Balança O comando transformar é sua melhor opção. Você pode aplicar isto tanto ao objeto de imagem quanto ao quadro e ao objeto juntos, dependendo de quais elementos são ativamente selecionados.
Se você quiser redimensionar o quadro e a imagem ao mesmo tempo, basta clicar na imagem usando o Seleção ferramenta para selecioná-lo.
Se você quiser redimensionar apenas a imagem e não o quadro, comece selecionando sua imagem com o Seleção e depois clique na ferramenta cinzenta Agarrador de Conteúdo para activar o objecto de imagem.
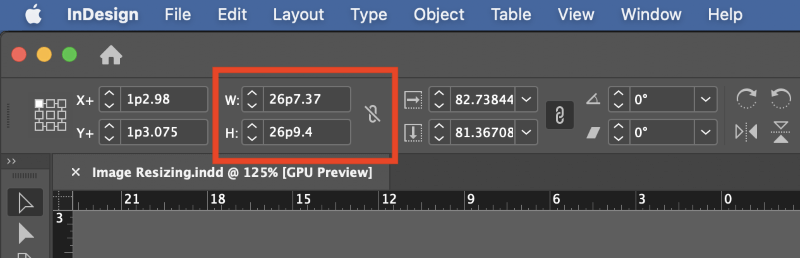
A seguir, localize o Controle painel que percorre a parte superior da janela principal do documento. Quando o Seleção ferramenta está ativa, a Controle painel fornece várias opções de transformação rápida, incluindo a capacidade de redimensionar sua imagem usando o Largura e Altura campos, conforme destacado acima.
Se você quiser que sua imagem seja redimensionada proporcionalmente, certifique-se de que o ícone do pequeno elo de corrente esteja habilitado, que liga a altura e a largura juntas usando sua relação de aspecto atual.
Então tudo que você precisa fazer é inserir as novas dimensões que deseja para sua imagem. InDesign é bastante flexível quando se trata de unidades, assim você pode inserir o tamanho desejado para sua imagem em qualquer unidade de medida que desejar (incluindo porcentagens), e InDesign irá lidar com todas as conversões de unidades para você.

Se você não quiser usar o Controle Com o elemento de imagem desejado selecionado, abra o painel Objeto selecione o menu Transforme submenu, e depois clique em Balança .
InDesign irá abrir o Balança permitindo-lhe introduzir as novas dimensões para a sua imagem.

Usando o comando Scale do menu Object tem a vantagem de permitir que você crie uma cópia em escala, clicando no Cópia em vez de escalar a imagem original, mas não tenho a certeza com que frequência você precisará usar esse recurso (eu nunca o fiz!).
Método 3: Redimensionar uma Imagem com a Ferramenta de Escala
Enquanto eu pessoalmente acho que esta ferramenta não é tão eficaz quanto os outros métodos, alguns usuários juram por ela. A principal diferença é que ela permite que você escale sua imagem em relação a um ponto de ancoragem específico, que você pode colocar clicando em qualquer lugar no seu documento enquanto a ferramenta estiver ativa.
O Balança ferramenta está aninhada no Ferramentas painel por baixo do Transformação Livre portanto, a forma mais rápida de ativá-lo é pressionando o atalho do teclado S .

Por padrão, o ponto de ancoragem é definido no canto superior esquerdo da sua imagem, mas você pode clicar com o botão esquerdo do mouse em qualquer lugar na janela do documento para definir um novo ponto de ancoragem. Quando estiver satisfeito com a colocação do ponto de ancoragem, basta clicar e arrastar para redimensionar sua imagem em torno desse ponto de ancoragem. Você também pode usar o Turno para digitar a imagem em suas proporções atuais, se desejado.
Método 4: Ferramentas de redimensionamento automático
Em algumas situações, o redimensionamento de imagens à mão no InDesign pode ficar tedioso. Você pode ter muitas imagens para redimensionar, ou precisar de precisão exata rapidamente, ou sua mão pode não estar firme o suficiente para o trabalho.
Felizmente, o InDesign tem uma gama de ferramentas de redimensionamento automático que podem redimensionar a sua imagem rapidamente, embora sejam mais adequadas para imagens que já têm um frame de tamanho diferente.

Usando o Seleção clique uma vez na sua imagem para selecionar tanto o quadro quanto o conteúdo, depois abra a ferramenta Objeto e selecione o menu Adaptação Há uma gama de opções disponíveis aqui, dependendo do tipo de redimensionamento que você precisa fazer, e todas elas são bastante auto-explicativas.
Existe um outro método semi-automático para redimensionamento de imagens no InDesign: Transformar novamente Depois de teres aplicado um Balança uma vez usando o comando Objeto / Transforme Isto pode poupar muito tempo quando você tem algumas centenas de imagens para redimensionar!

Abra o Objeto selecione o menu Transformar novamente submenu, e clique em Transformar novamente .
Uma palavra final
Isso é tudo que há para saber sobre como redimensionar uma imagem no InDesign! Você vai trabalhar muito com imagens durante sua carreira de design, então é uma boa idéia se familiarizar com o maior número possível de métodos diferentes de manipulação de imagem.
Embora os quadros e objectos de imagem possam ser um pouco enfadonhos no início, uma vez habituado ao sistema, irá apreciar a sua eficácia.
Feliz redimensionamento!

