Índice
A aplicação Terminal do Mac é uma ferramenta poderosa que lhe permite executar comandos estilo UNIX/LINUX diretamente do seu desktop. Executar comandos shell a partir do prompt de comando pode não ser para todos, mas uma vez que você aprenda, ela pode se tornar sua ferramenta para muitas tarefas.
Se o utiliza frequentemente, pode querer saber o atalho para abrir o Terminal no seu Mac. Você pode criar um atalho para abrir o Terminal bem na sua doca ou usar o Launchpad, Finder, Spotlight ou Siri para abrir o aplicativo rapidamente.
Meu nome é Eric, e eu estou por aqui há mais de 40 anos. Quando eu encontro uma ferramenta ou aplicativo no meu computador que eu uso muito, eu gosto de encontrar maneiras fáceis de abri-lo quando necessário. Eu também descobri que é bom ter várias maneiras de iniciar um aplicativo para que você tenha opções disponíveis.
Fique por aqui se quiser ver algumas formas diferentes de abrir rápida e facilmente a aplicação Terminal no seu Mac.
Diferentes Formas de Abrir Terminal no Mac
Vamos directos ao assunto. Abaixo, vou mostrar-lhe cinco formas rápidas de abrir a aplicação Terminal no seu Mac. Todos eles são métodos relativamente simples. Não tenha medo de os experimentar a todos e escolher o que funciona melhor para si.
Método 1: Usando o Launchpad
O Launchpad é o método de busca para muitos, e eu admito que é o que eu uso com mais frequência. Muitos acham que é complicado procurar em todas as aplicações listadas lá, mas se você usar o campo de busca no topo do Launchpad, você vai encontrar rapidamente a aplicação que você precisa abrir.
Use o seguinte passo para abrir rapidamente o Terminal a partir do Launchpad.
Passo 1: Abra o Launchpad clicando nele a partir da doca do sistema na parte inferior da sua área de trabalho.
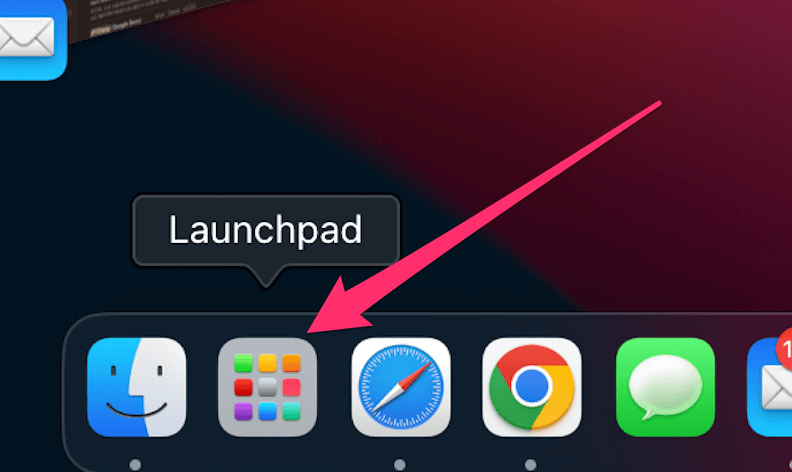
Passo 2: Com o Launchpad aberto, encontre o campo de busca na parte superior da tela e clique nele.
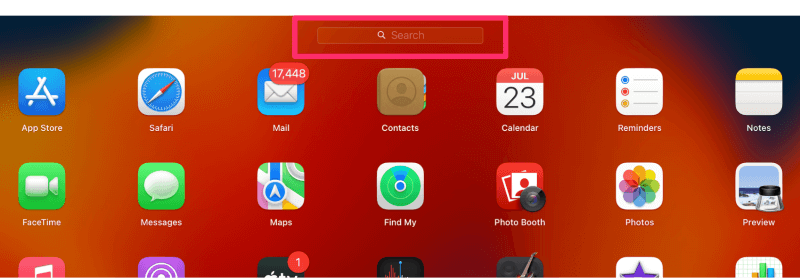
Passo 3: Tipo Terminal no campo de busca. Isto mostrará a aplicação Terminal no Launchpad.

Passo 4: Faça duplo clique no ícone do Terminal para iniciar a aplicação Terminal.
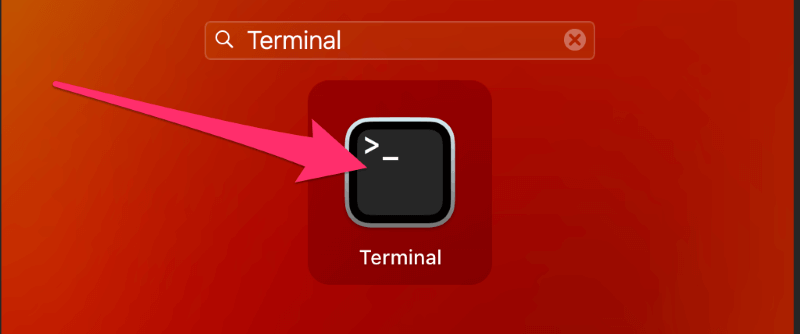
Método 2: Terminal de Abertura via Finder
Como o nome diz, com o Finder, você pode encontrar praticamente qualquer aplicativo no seu Mac, incluindo o Terminal. Você pode usar o finder para procurar o aplicativo ou navegar até ele através do atalho Applications no Finder. Vamos dar uma olhada.
Usando a pesquisa
Passo 1: Abrir Finder clicando nela a partir da doca do sistema.
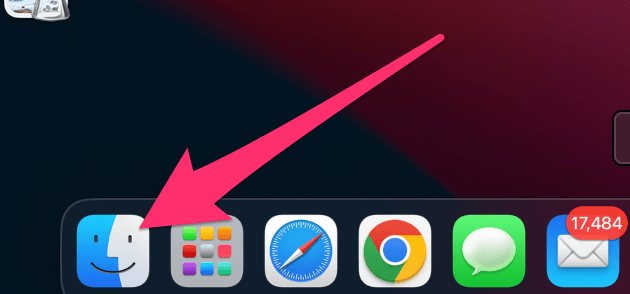
Passo 2: Clique no campo de busca no canto superior direito de Finder .
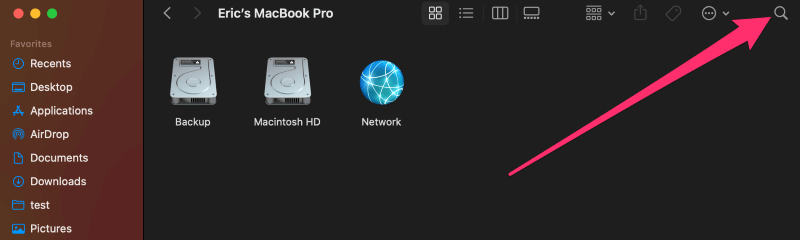
Passo 3: Tipo Terminal para o campo de pesquisa.
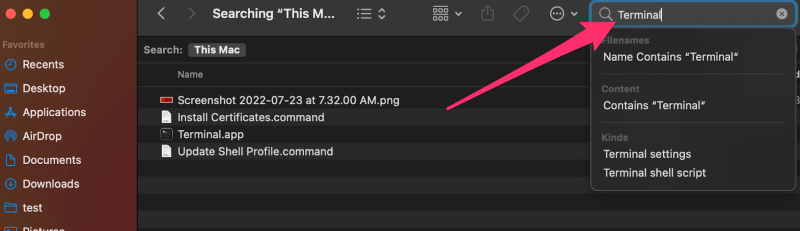
Passo 4: Clique duas vezes em Terminal.app nos resultados da pesquisa para iniciar a aplicação do Terminal.
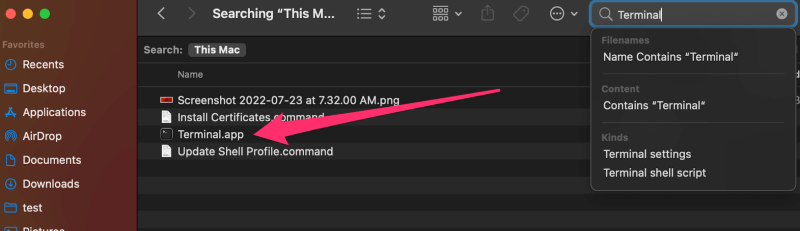
Usando o Atalho de Aplicações
Passo 1: Abrir Finder usando o método mostrado acima.
Passo 2: Clique em Aplicações no painel esquerdo da Finder janela.
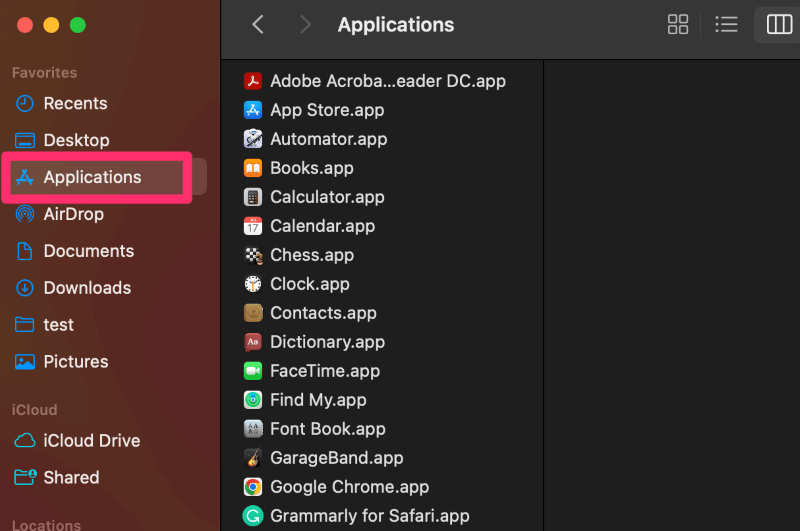
Passo 3: Percorra a lista de aplicações até ver a Utilidades pasta.
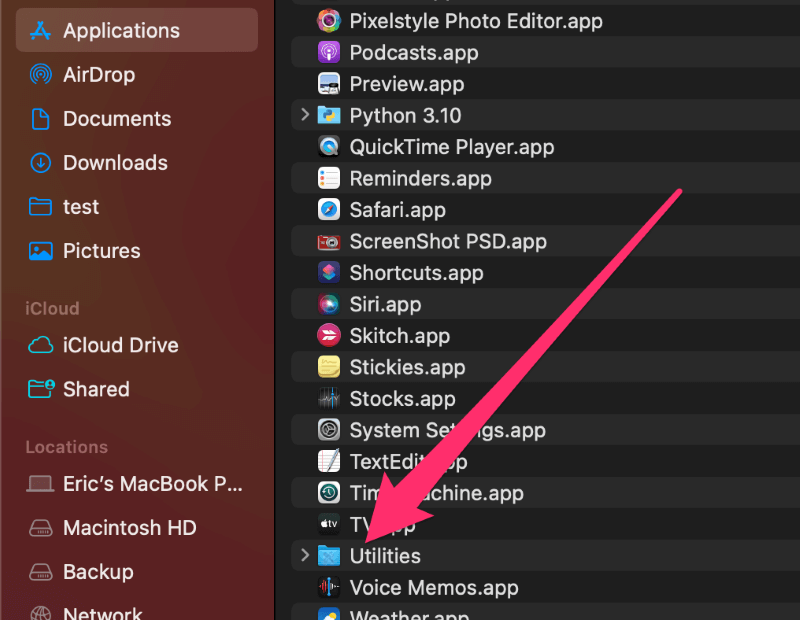
Passo 4: Clique no botão Utilidades para expandi-la, e sob isso, você deve ver Terminal Talvez precises de descer um pouco.
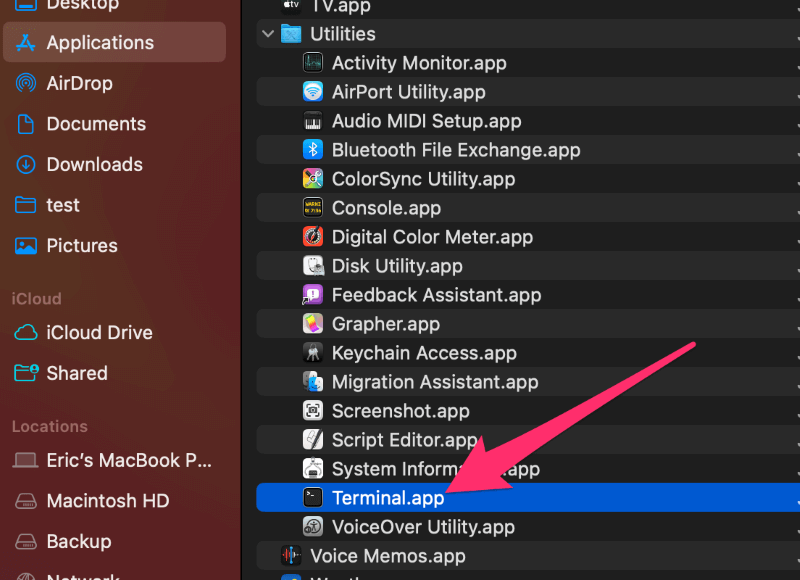
Passo 5: Clique duas vezes em Terminal.app para o iniciar.
Método 3: Usando o Spotlight
Aqui está uma maneira rápida e fácil de iniciar a aplicação do Terminal usando o Spotlight.
Passo 1: Clique no ícone de busca Spotlight (a lupa) no canto superior direito da sua área de trabalho ou use o teclado para abri-lo, pressionando a tecla COMANDO+BARRA DE ESPAÇO chaves.
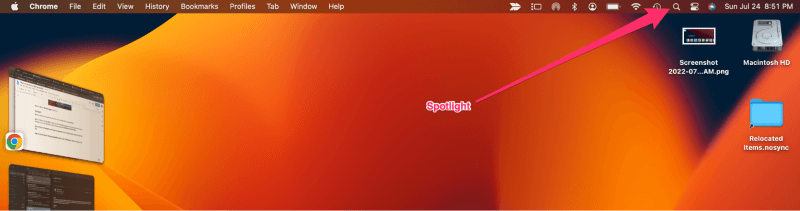
Passo 2: Uma vez que o popup de pesquisa Spotlight tenha aparecido no seu desktop, digite Terminal na caixa de texto.
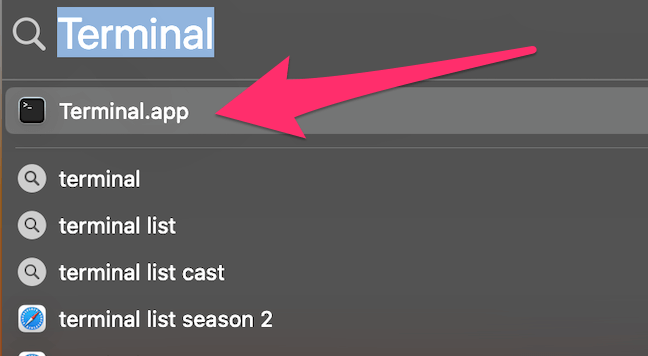
Passo 3: Você verá a aplicação Terminal aparecer como Terminal.app Clique sobre ele para abri-lo.
Método 4: Usando o Siri
Com Siri, você pode abrir a aplicação Terminal sem digitar. Basta clicar no botão Siri no canto superior direito da sua tela e dizer Terminal Aberto Siri .

A aplicação terminal irá abrir-se magicamente, e você pode começar.
Método 5: Criação de um atalho para o terminal
Se você usa o Terminal o tempo todo, você pode estar pronto para criar um atalho para colocar na doca na parte inferior da sua área de trabalho. Basta seguir os passos que descrevi abaixo para criar o seu próprio atalho.
Passo 1: Abrir Terminal usando um dos métodos acima.
Passo 2: Com o Terminal aberto na doca, clique com o botão direito do mouse sobre ele para abrir o menu de contexto.
Passo 3: No menu de contexto, selecione Opções e depois Manter em Dock .
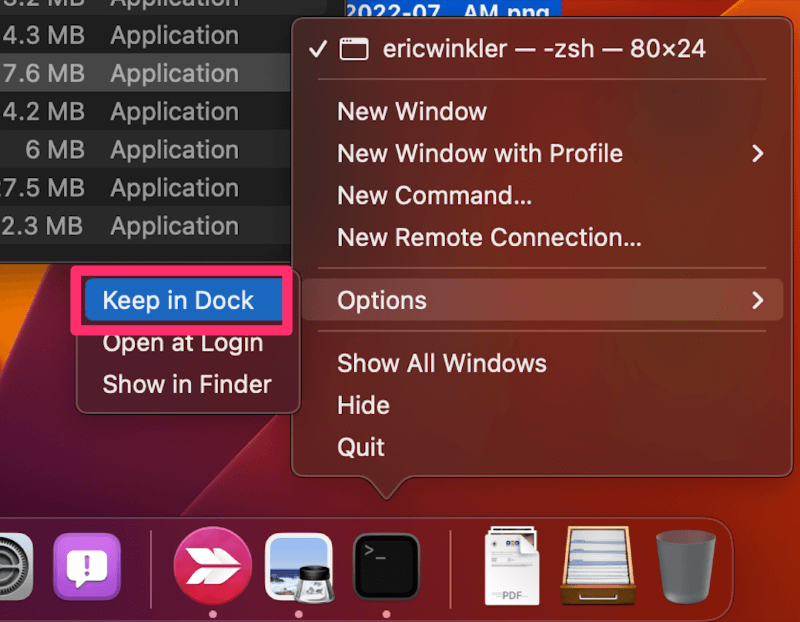
A aplicação Terminal ficará agora na doca depois de a fechar. Depois, pode aceder a qualquer momento a partir daí.
FAQs
Agora que você tem várias maneiras de encontrar e abrir o Terminal Mac, você pode ter algumas outras perguntas relacionadas a esta questão. Abaixo estão algumas das perguntas que eu vejo com freqüência.
Há algum atalho de teclado?
Não existe um atalho de teclado incorporado para abrir o Terminal. Se você realmente quiser um, é possível criar um. A Apple permite mapear seqüências de teclas para realizar ações específicas, como abrir uma aplicação. Dê uma olhada neste artigo de suporte da Apple para obter mais informações.
Posso abrir múltiplas janelas de terminal?
É possível executar vários aplicativos de terminal ao mesmo tempo em diferentes janelas. Eu faço isso o tempo todo ao executar várias tarefas no Terminal. Se você clicar com o botão direito do mouse no Terminal enquanto ele estiver na doca, você verá uma opção para abrir um Nova Janela Ou você pode pressione CMD+N para abrir uma nova janela do Terminal.
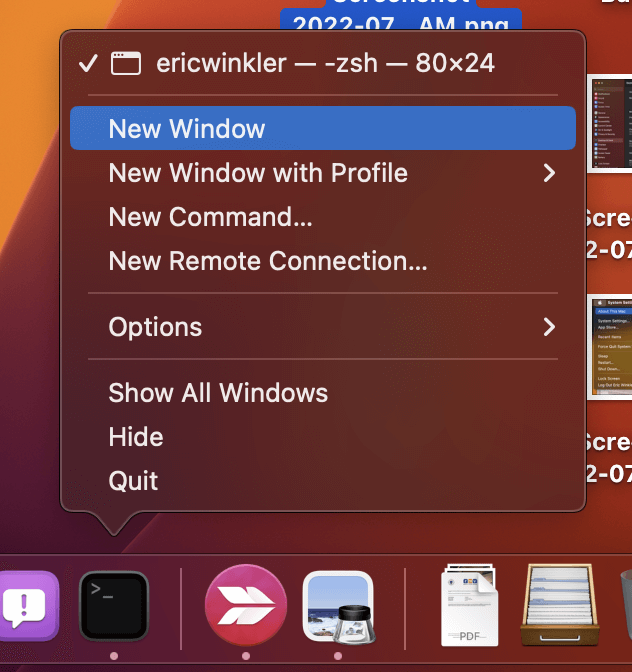
O que é um Pronto Comando?
Se você é novo no uso do Terminal ou esteve no processo de aprendizagem, provavelmente já ouviu o termo linha de comando Isto refere-se à localização ou linha na janela do terminal onde você realmente digita os comandos. Às vezes o próprio terminal também é referido como o prompt de comando.
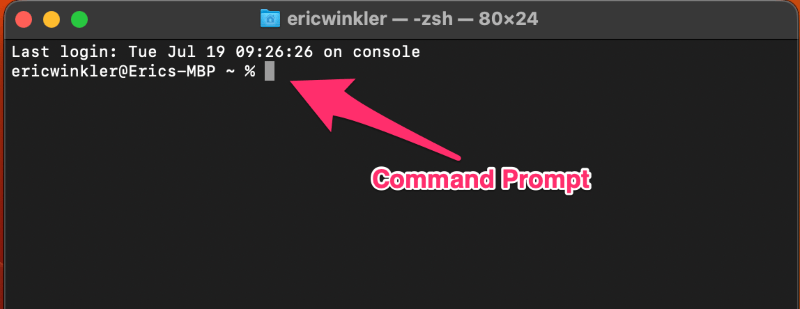
Conclusão
Existem várias maneiras de abrir o aplicativo Terminal. Você pode usar o Launchpad, Finder, Spotlight ou Siri. Você também pode adicionar o Terminal à doca na parte inferior da tela, e pode até mapear um atalho de teclado para abri-lo, se quiser.
É bom ter várias maneiras de realizar uma tarefa simples, como abrir o Terminal no Mac, e você pode não ter certeza de qual é o melhor a usar. Eu sugiro experimentá-los todos e depois decidir qual método você prefere. No final, todos eles são métodos aceitáveis.
Você tem uma maneira favorita de abrir aplicações como o Terminal? Você conhece outras maneiras de abrir o Terminal? Como sempre, sinta-se à vontade para compartilhar suas experiências. Eu adoraria ouvir de você!

