Índice

Adobe Animate
Eficácia : Programa mais versátil disponível Preço : $20,99 por mês como parte da Nuvem Criativa Facilidade de uso : curva de aprendizagem íngreme, mas vale a pena Suporte : Fóruns, FAQ, chat ao vivo, & telefoneSumário
Os produtos Adobe são geralmente considerados o padrão ouro dos programas usados em aplicações criativas, e por uma boa razão. Eles têm sido consistentemente bem suportados e extremamente versáteis, enquanto a Adobe permanece líder do setor no desenvolvimento de novas ferramentas artísticas para computadores.
Adobe Animate (também conhecida como Animate e antiga Flash Professional) está à altura da reputação da marca. Tem muitas ferramentas de animação que é difícil saber por onde começar, assim como cada tipo de ficheiro, ferramenta de exportação, modificação ou plugin com que poderia sonhar.
Animate inclui uma interface repleta de recursos que podem levar uma década para dominar. Você pode usar o programa para criar jogos em Flash, animações de filmes, tipografia cinética, desenhos animados, GIFs animados e basicamente qualquer seqüência de imagens em movimento que você possa sonhar. Isso significa que ele é ideal para profissionais criativos, estudantes de uma classe relacionada à indústria, hobbyistas dedicados ou aqueles que jáEstes grupos terão o maior sucesso na adaptação à interface, assim como o tempo mais fácil de aprender os controles.
No entanto, novos usuários precisarão passar dezenas de horas em tutoriais, aulas e outras atividades de aprendizagem. Se você não tiver tempo para isso, Animate provavelmente não é para você; você não será capaz de atingir todo o potencial do programa. Leia nossa melhor resenha de software de animação para mais informações.
Do que eu gosto Plethora de tutoriais de "como começar". Muitos tipos diferentes de tela. Cada opção de exportação imaginável. Suporta imagens vetoriais e bitmap de todos os tipos.
O que eu não gosto : Curva de aprendizagem extremamente íngreme para novos usuários.
4.3 Obter Adobe AnimateO que você pode fazer com o Adobe Animate?
É um programa da Adobe Creative Cloud, que oferece a possibilidade de fazer muitas variedades de recursos animados, jogos ou outros multimídia Flash. O programa foi chamado Adobe Flash Professional por mais de dez anos; esse nome foi aposentado em 2015.
As principais características do Animate são as seguintes:
- Integração com a sua biblioteca de ativos em nuvem da Adobe
- Fácil utilização em plataforma cruzada com outros produtos Adobe
- Cria filmes de animação, desenhos animados ou clipes
- Cria jogos Flash ou utilitários Flash interactivos
O Adobe Animate é gratuito?
Não, não é grátis. Você pode experimentar o programa por 14 dias sem custo e sem cartão de crédito, mas precisará de uma licença depois disso. Você pode comprar o programa como parte do Adobe Creative Cloud por $20,99 por mês.
Os descontos para alunos e professores são de cerca de 60%, e a Adobe também oferece vários pacotes de preços empresariais ou comerciais. Se você é atualmente universitário ou mesmo estudante do ensino médio, pode ter acesso a este software gratuitamente através do laboratório de informática da sua escola. Muitas instituições educacionais fazem amplo uso do conjunto Adobe ou oferecem descontos e licenças aos alunos atuais. Verifique como site da sua escola ou centro estudantil.
Como usar o Adobe Animate?
Animate é um programa extremamente complexo; a forma como o utiliza depende inteiramente dos objectivos do seu projecto. Para esta revisão do Adobe Animate, passei por um breve tutorial de animação, mas o Adobe também oferece dezenas de recursos gratuitos se tiver outro objectivo em mente.
A Adobe publicou mais de 500 páginas de material how-to, por isso vou dar apenas alguns detalhes aqui para começar. Quando você abrir o Animate pela primeira vez após o download, você será enviado para a tela inicial onde você pode escolher um novo tipo de arquivo, abrir um projeto pré-existente, ou visualizar tutoriais e recursos de aprendizagem.
Como você pode ver, a tela inicial substitui a área de tela até que você escolha o projeto que você vai abrir. O resto da interface permanece a mesma não importa qual arquivo você escolha. A interface é na verdade reorganizável também, assim você pode arrastar e soltar painéis conforme necessário.
Existem várias opções de tipo de arquivo disponíveis. Você pode criar seu projeto com qualquer um deles, mas as diferenças estão na linguagem de código usada para executar. Se você planeja adicionar recursos interativos ou sabe que precisa de uma linguagem específica para integrar seu produto final com um site, então você deve escolher o tipo de projeto que corresponda ao seu objetivo e experiência. Se você está apenas fazendo uma simplesanimação, estaSe você não tem idéia por onde começar ou está experimentando, eu recomendaria começar com a tela HTML5.
Onde encontrar bons exemplos de Adobe Animate?
A Adobe encoraja aqueles que publicam as suas criações animadas online a utilizar #MadeWithAnimate .
Por que confiar em mim para esta revisão?
Olá, meu nome é Nicole Pav, e tenho experimentado a tecnologia desde que coloquei minhas mãos em um computador. Usei todos os recursos disponíveis para rastrear software gratuito de alta qualidade e informações reais sobre se os programas pagos valiam a pena.
Como qualquer outro consumidor, eu não tenho fundos ilimitados e quero saber o que está na caixa antes de pagar para abri-la. É por isso que estou aqui escrevendo críticas honestas de software que eu realmente tentei. Os compradores merecem mais do que páginas da web brilhantes para aprender se um programa realmente servirá aos seus melhores interesses.
Eu já tinha um Adobe ID, por isso não me foi enviada nenhuma confirmação do meu download ou conta. Além disso, segui um dos tutoriais "Getting Started" da Adobe e criei este pequeno clip animado. Um clip de três segundos não parece ser muito, mas demorou cerca de uma hora a fazer! Como um utilizador Animate completamente novo, usei o tutorial para aprender algumas das funções básicas do programa.
Finalmente, contactei o apoio deles para pedir ajuda com uma das funções do programa. Pode ler mais sobre a minha experiência com o apoio na secção "Razões por detrás das minhas classificações" abaixo.
Revisão detalhada do Adobe Animate
Seria impossível cobrir todas as características do Animate nesta revisão. Se estiver interessado nesse tipo de coisa, experimente esta documentação de 482 páginas publicada pela Adobe com uma secção para cada botão, ferramenta e item clicável no programa. Para este artigo, vou focar em algumas categorias gerais que são representativas do âmbito muito maior do Animate.
Tenha em conta que visualmente, as versões PC e Mac do Animate são ligeiramente diferentes. Testei num portátil Mac, pelo que o seu ecrã pode não parecer o mesmo que o meu.
Bens
Os ativos são um componente chave de um projeto. Para Animate, os ativos podem vir na forma de imagens vetoriais, arquivos bitmap, áudio e sons, entre outros. A aba Biblioteca, perto da aba Propriedades, armazena todos os ativos de um projeto.
Animate foi concebido para funcionar sem falhas com os outros programas da Creative Cloud. Oferece integração com a sua nuvem Adobe, permitindo-lhe arrastar e largar facilmente componentes do seu armazenamento para a tela.
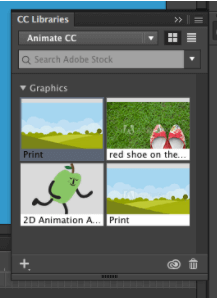
Você também tem acesso integrado aos gráficos Adobe Stock, que você pode comprar ou usar em um formato marcado com água, dependendo de seus objetivos. Se você fez seus próprios gráficos antes do tempo, você pode importá-los do Photoshop ou do Illustrator.
Para mais informações sobre a gestão da sua biblioteca de projectos, pode ler a documentação da Adobe aqui. Se preferir um formato de vídeo, aqui está uma óptima introdução à gestão de activos.
Molduras e A Linha do Tempo
Animação de qualquer tipo requer uma linha temporal de quadros para ser executada. A linha temporal da Adobe é muito versátil e até contém ferramentas ocultas.
Quando você olha para a linha do tempo principal, você está vendo o palco principal. Você pode colocar aqui quantos objetos e camadas quiser, criar caminhos para eles viajarem no tempo, ou muitos outros movimentos específicos.
Sempre que você adiciona um objeto a uma camada, um quadro-chave é automaticamente criado no quadro um para essa camada. Você pode adicionar seus próprios quadros-chave também selecionando o número do quadro e, em seguida, inserindo na barra de menu.
Existem também linhas de tempo secundárias para os símbolos. Se você criar um símbolo e adicionar um tween a ele, você pode acessar esta linha de tempo correspondente. Para editar as animações destes símbolos, clique duas vezes sobre eles a partir do palco principal. O resto da tela ficará ligeiramente acinzentada, exceto para os símbolos selecionados. Nesta vista, você não vê camadas a partir do palco principal.

Finalmente, você pode acessar efeitos especiais de facilidade expandindo a janela da linha do tempo e depois clicando duas vezes em uma camada. Isso produzirá um grande gráfico que permite editar o movimento com base nas predefinições de facilidade ou naquelas que você fez.

Seria impossível cobrir totalmente o uso da linha do tempo, portanto você pode visualizar este tutorial da Adobe para uma introdução mais profunda a esses recursos.
Ferramentas-chave
O painel de ferramentas no Animate é muito semelhante ao do Photoshop, Illustrator e outras aplicações Adobe. A barra de ferramentas principal contém mais de 20 ferramentas manipuladoras e de desenho comumente usadas.
Muitos destes tutoriais suportam gráficos vetoriais, bem como bitmap, eliminando a necessidade de transferir arquivos perpetuamente entre seu editor vetorial e Animate. Eles têm até pincéis de pintura vetorial disponíveis.
A ferramenta osso é específica para animação. Ela permite que você crie rigs de personagens que facilitam a edição da posição do membro e do corpo à medida que você se move de frame em frame.

O painel de propriedades permite modificar alguns aspectos de um objeto selecionado na tela sem utilizar transformações ou técnicas de pintura. É ótimo para mudanças rápidas e simples. As opções de edição mudam dependendo do tipo de objeto que você selecionou.
Para mais informações sobre propriedades de objetos, manipulação do palco e uma introdução a algumas das ferramentas, confira este tutorial produzido pela Adobe.
Scripting
Scripting é uma ótima maneira de adicionar interatividade ao seu jogo em Flash. É o que dá vida ao jogo, e uma característica marcante do Animate que o diferencia de muitos concorrentes.
Infelizmente, é também um tópico extremamente complexo para cobrir. Se você é um não-programador, a Adobe oferece um recurso de "trechos de código" para interatividade, que você pode ler mais sobre ele aqui. O objetivo dos trechos é permitir que aqueles sem conhecimento de codificação façam uso de algumas funcionalidades comuns. Você pode acessar os trechos indo WINDOW> CÓDIGO SNIPPETS .

Se você é um programador, as seguintes informações podem ser mais relevantes. Os scripts Adobe são escritos principalmente em JSFL, que é uma API JavaScript específica para uso em flash. Você pode criar um novo arquivo JSFL, mas abrindo Animate e indo para FILE> NEW> JSFL Script File. Se você preferir escrever em ActionScript, você pode criar um documento para essa linguagem.

Para informações introdutórias sobre como trabalhar neste ambiente e no JSFL, aqui está um recurso da Adobe sobre o assunto. Se você precisar de informações sobre como escrever scripts, aqui está outra ótima página de documentação da Adobe.

Os scripts são uma excelente funcionalidade tanto para programadores ávidos como para aqueles que são tímidos. Para usá-los eficazmente, você vai precisar de muita prática, tal como com qualquer funcionalidade complexa da Adobe.
Exportação/Partilha
O principal tipo de ficheiro Animate é o .fla, que é o que os seus projectos irão guardar, não importa que tipo de tela esteja a usar. No entanto, se quiser ver o ficheiro fora do Animate, terá de o publicar ou exportar.
Publish e Export são as duas formas de compartilhamento de arquivos da Animate. Publish oferece tipos de arquivos exclusivos com configurações adaptadas ao tipo de tela que você está publicando. Por exemplo, uma Tela HTML5 tem uma configuração de publicação diferente da AIR Desktop. Publish dá acesso a terminações de arquivos especializados como .OAM (para envio a outros produtos Adobe) ou .SVG (para gráficos vetoriais). Uma vez que você escolha"Publicar", você terá imediatamente esses arquivos no seu computador.

"Export" oferece tipos de arquivos mais conhecidos como .MOV e .GIF. Isto é mais útil se você estiver tentando criar um arquivo de um projeto final, já que arquivos criados através de "exportar" não podem ser reabertos no Animate e editados.

Além disso, alguns destes arquivos exigirão o uso do Adobe Media Encoder para exportar corretamente. Este programa será baixado automaticamente com Animate, portanto não se preocupe em não tê-lo. Além disso, ele abrirá automaticamente quando necessário.


Quando tentei exportar um vídeo simples em formato .mp4, fui saudado com esta tela indutora de pânico de complexidade de exportação:

No painel superior direito, clique com o botão direito do mouse no seu arquivo (texto azul) e ajuste qualquer configuração. Depois escolha o botão verde "play", e ele será exportado para o seu computador!
Quando terminei de jogar com as várias opções de exportação e publicação, meu desktop tinha meia dúzia de arquivos diferentes para o mesmo projeto. Isso é ótimo se você trabalha em várias plataformas ou tem necessidades específicas. Com certeza eles serão cobertos!

Razões por detrás das minhas classificações de revisão
Eficácia: 5/5
Há uma razão pela qual os produtos Adobe são considerados uma referência para todos os outros aplicativos criativos. Com Animate, você terá a ferramenta mais complexa e eficaz do mercado para animação e design de jogos em flash. O programa tem tantas ferramentas que você não terá nenhum problema para fazer o trabalho - e se você precisar de algo extra, ele oferece integração com plugins e scripts.
Preço: 4/5
Animate é indiscutivelmente poderoso, e é amplamente considerado como uma das ferramentas de animação mais estáveis e eficazes do mercado. Nessas circunstâncias, pagar $20 por mês parece bastante justo. Você terá um programa padrão da indústria com muitos sinos e apitos. Se você já está pagando pelo Adobe Suite completo, então usar Animate não terá um custo adicional e você pode simplesmente adicionarNo entanto, o preço pode ser rapidamente somado se você estiver com um orçamento apertado, especialmente porque a Adobe só oferece um modelo de pagamento baseado em assinatura.
Facilidade de utilização: 3,5/5
Qualquer produto da linha Adobe requer dedicação na forma de horas de aprendizagem. Uma vez que você tem as habilidades, usar o Animate é uma brisa e projetos complexos utilizam muitos de seus recursos avançados com relativa facilidade. O programa tem uma ótima interface, design limpo e layout bem organizado. O verdadeiro problema aqui é a curva de aprendizagem íngreme. Se você quer realmente tirar proveito do software,você precisará investir algumas horas sérias em tutoriais e aprender como usar suas muitas características.
Suporte: 4.5/5
A Stars Adobe oferece tantas opções de suporte que é quase impossível não ter sua pergunta respondida. Eles oferecem tudo, desde fóruns comunitários a documentação de recursos a perguntas frequentes, bem como suporte por chat e telefone. Eu vim com uma pergunta sobre exportação para GIFs e encontrei minha resposta no fórum.

No entanto, também comecei uma conversa ao vivo com um representante para ver como eles reagiriam a uma pergunta sobre como fazer.

O representante que me foi designado fez-me algumas perguntas sobre a minha configuração e depois recomendou-me várias sugestões mal sucedidas. Ele ofereceu-se então para fazer uma partilha de ecrã para tentar resolver o problema. Quase 30 minutos depois, ele tinha-se confundido completamente e eu pedi para fechar o chat com um seguimento por e-mail mais tarde. Na manhã seguinte, eu tinha a mesma solução que tinha encontrado anteriormentena internet, sentado na minha caixa de entrada:

Moral da história: Apoio imediato com uma pessoa real deve ser provavelmente a sua última prioridade quando procura uma resposta. Você provavelmente obterá uma resposta muito mais rápida a partir dos fóruns ou outros recursos.
Adobe Animate Alternativas
Animate está fora da sua faixa de preço ou é demasiado complicado para si? Felizmente, o campo de animação está cheio de projectos de código aberto e concorrentes pagos que disputam a sua atenção.
Toon Boom Harmony (Mac & Windows)
Considerada uma das mais completas alternativas ao Adobe Animate, Toon Boom Harmony começa em 15 dólares por mês e é capaz de criar animações e jogos. É utilizada pela Cartoon Network, NBC, e Lucasfilm entre outras.
Synfig Studio (Mac, Windows, & Linux)
Se você quiser ir livre e de código aberto, o Synfig Studio suporta rigs ósseos, camadas e alguns outros conceitos básicos de animação. No entanto, poucos o considerariam na mesma categoria de qualidade do Animate.
Liquidificador (Mac, Windows, & Linux)
Got an eye for 3D? Blender é um software de código aberto com recursos de animação de alta qualidade. Você pode criar rigs tridimensionais, esculpir personagens e criar fundos, tudo em um único programa. Os jogos também são suportados.
Unidade (Mac & Windows)
Mais voltado para jogos animados, mas capaz de lidar com filmes também, o Unity funciona em 2D e 3D. É grátis, mas $35 por mês se você quiser direitos comerciais pessoais. Empresas que fazem mais de uma certa quantia de receita anual estão sujeitas a um plano de preços diferente.
Conclusão
Quer você seja um profissional da indústria ou um hobbyista, Adobe Animate CC oferece uma gama de ferramentas que o levará do ponto A ao ponto B. O programa é adequado para todos os tipos de usuários e é geralmente considerado o benchmark com o qual outras plataformas de animação são comparadas. Embora possa demorar algum tempo para aprender as entradas e saídas do Animate, valerá bem a pena o seu tempo e lhe dará acesso aa ferramenta mais poderosa do mercado.
Desde desenhos animados a jogos complexos, Animate é um programa de alto nível. Com muito apoio e uma grande comunidade, você terá respostas para cada pergunta à medida que começar ou expandir seus conhecimentos.
Obtenha o Adobe Animate CCEntão, você acha útil esta revisão do Adobe Animate? Deixe um comentário abaixo.

