Índice
A divisão de um clip é talvez a funcionalidade mais utilizada em qualquer software de edição de vídeo, e é essencial saber como fazê-lo para qualquer projecto, seja ele um vídeo amador ou um projecto de vídeo profissional. Pode ajudar-nos a remover partes que não queremos, adicionar uma cena diferente no meio ou encurtar a duração de um clip de vídeo.
Hoje vamos aprender como dividir videoclipes usando o Final Cut Pro X da Apple, e não se preocupe, não vai precisar de nenhum Plug-in Final Cut Pro extra para conseguir fazer as coisas!
Se é um utilizador do Windows, salte para a secção de alternativas para que possa encontrar algum outro software de edição de vídeo que se adapte às suas necessidades.
Como dividir o clipe no Final Cut Pro: Poucos passos simples.
Clip de divisão com a ferramenta da lâmina
A Lâmina é uma daquelas ferramentas de edição de vídeo que irá utilizar constantemente quando trabalhar com o Corte Final. Ferramenta da lâmina pode fazer cortes precisos na Linha do Tempo para dividir os vídeos em tantas partes quantas forem necessárias.
Aqui estão os passos para dividir um clipe com a ferramenta Lâmina:
1. abra os seus ficheiros multimédia no Final Cut Pro a partir do menu File ou arraste-os do pesquisador para o Final Cut Pro.
2. arrastar os clipes na janela da Linha do Tempo.
3. reproduza o vídeo e descubra onde irá dividir o ficheiro em dois ficheiros de vídeo.
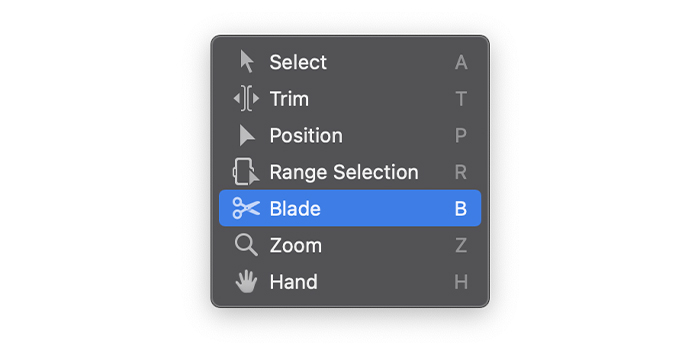
Clique no ícone Ferramentas no canto superior esquerdo da Linha do Tempo para abrir o menu pop-up Ferramentas e alterar a ferramenta Seleccionar Ferramenta para a Ferramenta da Lâmina. Também pode mudar para a Ferramenta da Lâmina premindo a tecla B.
5. encontrar o local onde deseja fazer a divisão e clicar com o rato sobre o clipe.
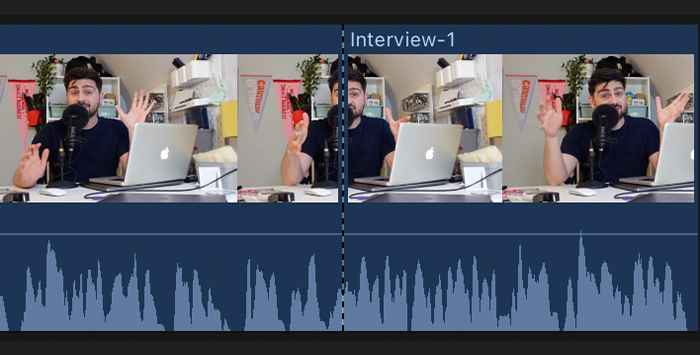
6. uma linha pontilhada mostrará que o clipe foi cortado.
7. deverá agora ter dois clips na sua Linha do Tempo prontos para serem editados.
Ao manter premida a tecla B, activará brevemente a Ferramenta da Lâmina até libertar a chave sem precisar de mudar entre a Ferramenta Seleccionar e a Ferramenta da Lâmina o tempo todo.
Split on the Go: Utilização de atalhos
Por vezes poderá ter dificuldade em escumar o clip para encontrar a posição correcta. O Final Cut Pro permite-nos utilizar atalhos para fazer divisões mais rápidas enquanto se toca o clip ou se usa o playhead.
1. após importar os ficheiros multimédia, arraste o clip que pretende dividir para a Linha do Tempo.
2. tocar o clipe e pressionar Command + B para fazer a divisão no momento certo.
3. pode pressionar a barra de espaço para tocar e pausar o clipe facilmente.
4. se não conseguir fazer o corte exacto desta forma, tente reproduzir o vídeo ou clip de áudio e ajustar manualmente a cabeça de reprodução, encontre a posição do escumador, e prima Command + B para fazer o corte onde o deseja.
Dividir Clipes inserindo um Clip
Pode dividir clips inserindo um clip diferente no meio do clip na sua sequência principal. Não sobregravará o clip na Linha de Tempo; apenas tornará a história mais longa.
1. adicionar o novo clipe que pretende inserir no browser.
2. mover a cabeça de jogo ou usar o escumador para encontrar a posição desejada para fazer a inserção.
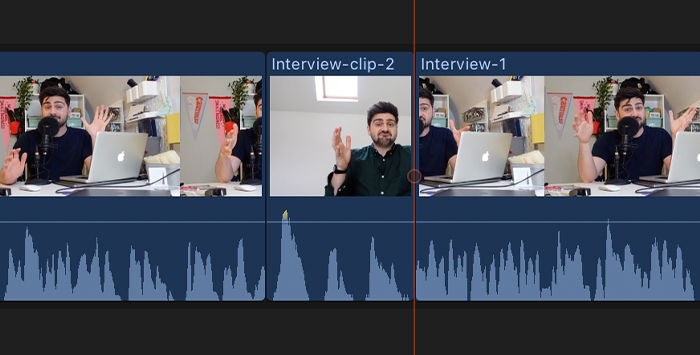
3. prima a tecla W para inserir o clipe.
4. o novo clip será inserido, criando uma divisão entre os dois clips na Linha do Tempo. A segunda metade do clip será retomada após o novo clip.
Clipes divididos com a ferramenta de posição
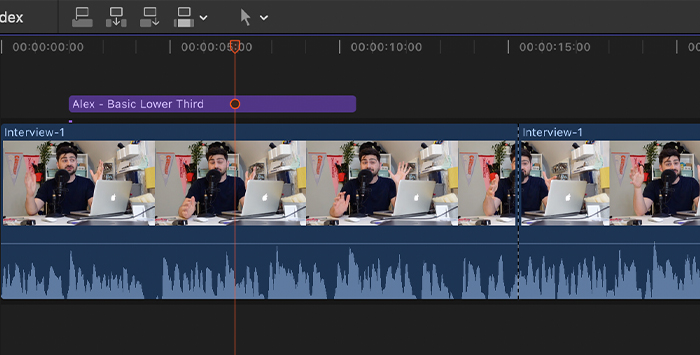
O Ferramenta de posicionamento A diferença é que dividirá o clip inserindo outro mas substituindo partes do clip original. Pode ser útil quando se deseja manter a duração do clip original e evitar que os clipes se movam.
Certifique-se de ter o novo clip no browser e o clip que pretende dividir na Linha do Tempo.
2. mover a cabeça de jogo para uma posição para fazer a divisão.
3. clique no menu pop-up Ferramentas e escolha a ferramenta Posição. Pode premir a tecla P para mudar para a ferramenta Posição ou mantê-la premida para mudar temporariamente.
4. arrastar o clipe para o enredo primário.
5. o novo clip será inserido na posição de cabeça de jogo, dividindo o clip original em dois, mas substituindo parte do clip original.
Clipes Múltiplos Split
Por vezes temos muitos clipes na Linha do Tempo: um clip de vídeo, um título, e ficheiros áudio, com todos eles, já alinhados. Depois perceber que é necessário dividi-los. A divisão de cada clipe e a reorganização do projecto demorará muito tempo. É por isso que vamos usar o Lâmina Todos os comandos para separar vários clipes com o Final Cut Pro.
1. na Linha do Tempo, mova o escumador para a posição que pretende cortar.
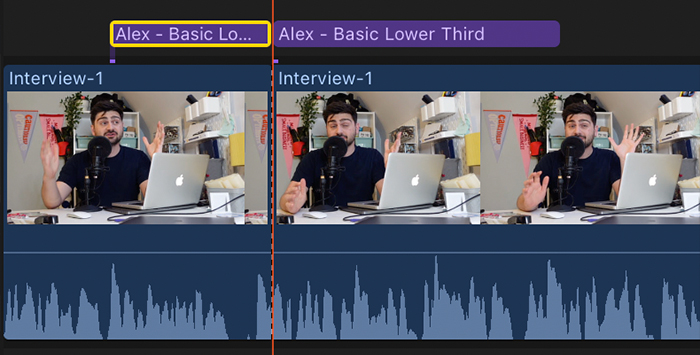
2. turno de imprensa + Comando + B.
3. os clipes serão agora divididos em duas partes.
Dividir múltiplos clipes seleccionados
Se quiser dividir uma selecção de clips sem afectar outros na Linha do Tempo, pode escolher apenas aqueles que deseja dividir e depois utilizar a ferramenta Lâmina.
1. na Linha do Tempo, seleccione os clipes que deseja dividir.
2. mover o escumador para uma posição para cortar.
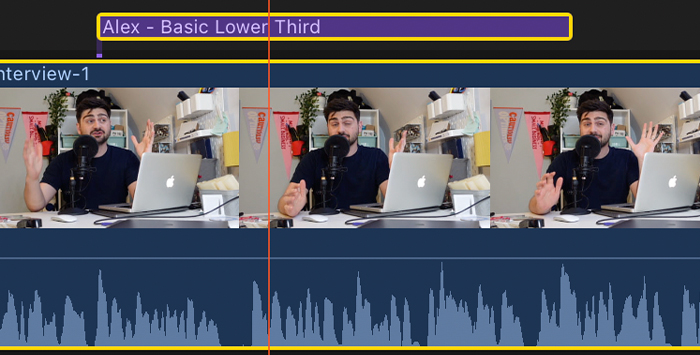
3. mudar para a ferramenta Lâmina no menu pop-up ou premir Command + B para fazer a divisão.
Criar um Projecto Split-Screen no Final Cut Pro
O efeito de vídeo em ecrã dividido é utilizado para reproduzir dois ou mais clipes ligados simultaneamente no mesmo quadro. Para criar um clip de vídeo em ecrã dividido, siga estes passos.
1. importe os seus ficheiros multimédia e arraste-os para a Linha do Tempo.
2. organizar os seus ficheiros um em cima do outro para que possam ser reproduzidos simultaneamente quando utiliza o efeito de ecrã fraccionado.
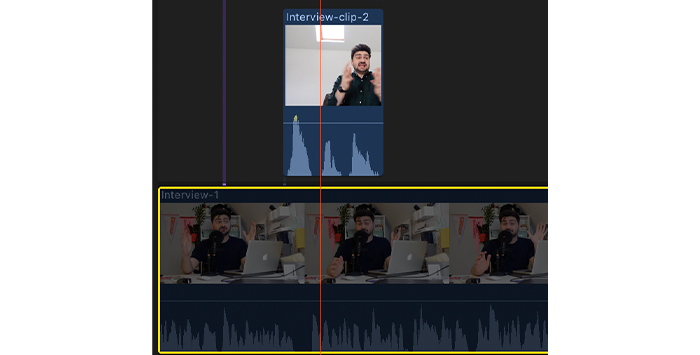
3. seleccione os clipes de vídeo que não vai editar primeiro e prima V. Agora, deve poder ver apenas o clip que vai começar a editar.
4. ir para o inspector de vídeo no canto superior direito.
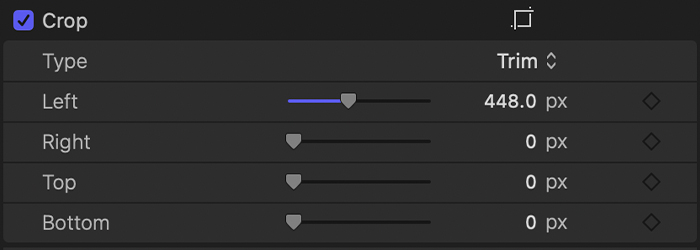
5. sob a secção Crop video, usar os controlos Esquerda, Direita, Superior e Inferior para ajustar o tamanho do vídeo.
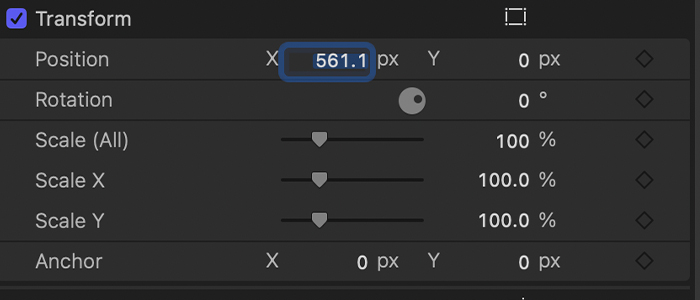
6. agora em Transform, ajustar a posição do clipe com os controlos X e Y para preparar a vista do ecrã dividido.
7. quando terminar, prima V para desactivar esse vídeo e continuar com o seguinte clip.
8. seleccione o vídeo a editar, prima V para o activar, e repita o processo.
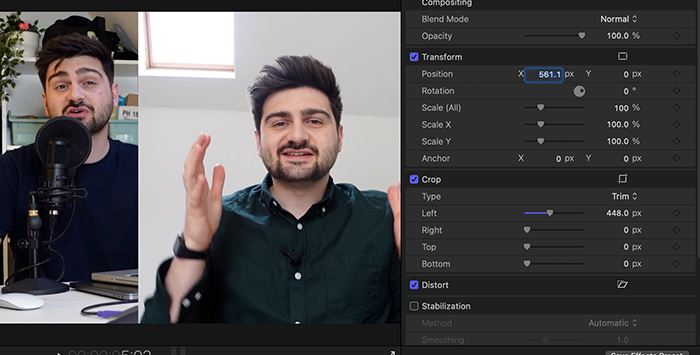
9. activar todos os videoclipes e pré-visualizar o projecto. Agora o vídeo em ecrã fraccionado deve estar totalmente funcional. A partir daqui, pode também ajustar o dimensionamento do ecrã fraccionado, se necessário.
Uma das ferramentas cruciais do Corte Final, a ferramenta de vídeo em ecrã fraccionado é fundamental para assegurar uma coexistência equilibrada entre diferentes vídeos.
A utilização desta ferramenta para dividir vídeos no ecrã irá sem dúvida poupar-lhe muito tempo quando precisar de cortar vários clips seleccionados e irá também garantir que as suas faixas de vídeo se encaixam perfeitamente umas nas outras.
Alternativas ao corte final para vídeos divididos
Enquanto cobrimos como pode utilizar o Final Cut Pro para dividir vídeos do ecrã, agora vamos dar uma vista de olhos às alternativas de dividir vídeo com outro software de edição para utilizadores de Mac e Windows.
Como dividir o vídeo com iMovie
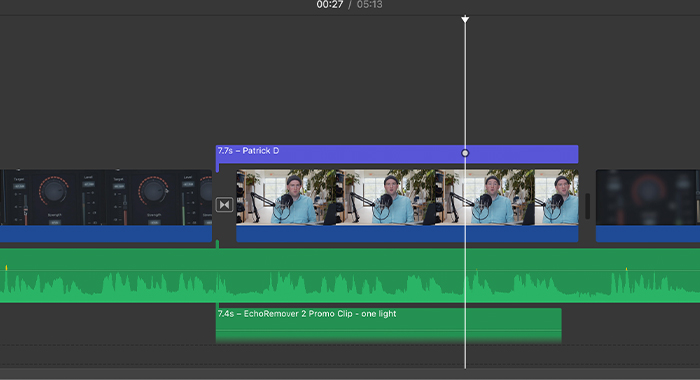
1. importar os clipes para dividir.
2. arrastá-los para a Linha do Tempo.
3. mover a cabeça de jogo para uma posição de divisão.
4. usar o Comando + B para dividir o clip em dois clipes individuais.
Como dividir o vídeo com Premiere Pro
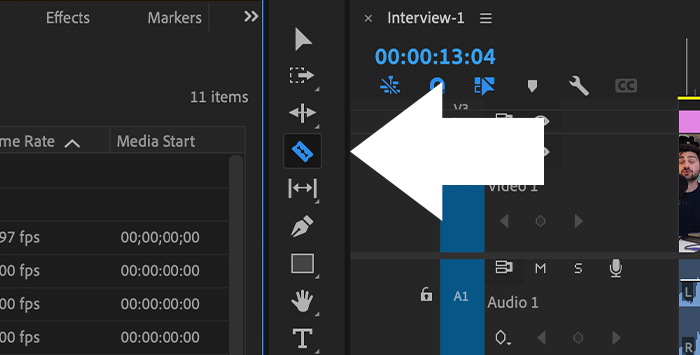
1. importar o videoclipe para dividir.
2. criar uma nova sequência ou arrastar o clip para a Linha do Tempo.
3. seleccionar a ferramenta Razor no painel esquerdo.
4. clique na posição do clipe onde pretende dividir.
5. deve ver o clipe dividido em duas cenas.
Palavras finais
Juntamente com o ecrã dividido, dividir clips é uma das coisas mais fáceis de fazer, mas também uma das acções mais frequentes quando se trata de edição de vídeo. Espero que tenha achado este guia útil e que se sinta pronto para fazer algumas edições de vídeo fantásticas com o Final Cut Pro X.
FAQ
Quantos ecrãs divididos pode ter no Final Cut Pro?
Pode ter tantos clipes nas suas edições em écran dividido quantos quiser. No entanto, se dividir o écran e tiver demasiados clipes, sugiro que os separe em cenas diferentes para que cada clip se ajuste melhor à moldura.
Posso mover os meus clips no Final Cut Pro?
Sim, pode mover os clips na Linha do Tempo apenas seleccionando-os e arrastando-os ao longo do enredo. Quando se trata de editar vídeo, o Final Cut Pro é um dos softwares mais intuitivos do mercado.

