Índice
O código de erro do Windows "0x80070570" é um erro padrão que aparece em dispositivos Windows 10 e também foi encontrado em dispositivos que executam versões mais antigas do sistema operativo Windows.
Esta mensagem de erro 0x80070570 ocorre normalmente durante a atualização ou instalação do Windows. O código de erro 0x80070570 do Windows também ocorre durante a transferência de dados de uma unidade para outra.
A mensagem de notificação que acompanha o código de erro 0x80070570 dependerá da causa exacta da mensagem de erro, uma vez que normalmente descreve o problema em profundidade.
Seguem-se alguns exemplos de mensagens de erro que podem surgir juntamente com o código de erro do Windows 0x80070570:
- Erro 0x80070570: O ficheiro ou diretório está corrompido e não pode ser lido
- Falha na instalação da atualização do Windows KB3116908, erro 0x80070570
- O Windows não consegue instalar os ficheiros necessários 0x80070570
Mesmo que seja difícil identificar a causa exacta, vale a pena tentar todas estas soluções possíveis até encontrar uma que funcione.
Erro do Windows 0x80070570 Métodos de resolução de problemas
Os utilizadores do Windows com conhecimentos informáticos consideráveis podem ser capazes de executar manualmente métodos de resolução de problemas para resolver o problema causado por este código. Por outro lado, outros podem preferir contratar um profissional para tratar da tarefa. No entanto, quaisquer modificações nas definições do sistema do Windows correm o risco de causar mais problemas ao Windows.
Suponha que não tem a certeza sobre a resolução de problemas ou que não tem tempo para mexer no seu computador. Nesse caso, sugerimos a utilização de uma ferramenta de reparação do sistema de terceiros, como o Fortect.
Reparação automática: Fortect System Repair Tool
O Fortect é uma ferramenta automática de reparação do sistema e remoção de vírus para o Windows, que oferece um diagnóstico completo do sistema num curto espaço de tempo. Como resultado, os utilizadores podem desfrutar de uma otimização robusta do sistema, proteção contra malware e outras formas de ameaças online e um sistema limpo.
Quando um computador apresenta erros ou problemas no Windows, a maioria das pessoas tenta instalar os ficheiros necessários para o Windows no seu computador. Embora este seja um método testado e comprovado para otimizar o desempenho do computador, também pode resultar na perda de dados e definições importantes.
A Fortect oferece vários serviços de reparação do sistema, incluindo análises do sistema e segurança. A Fortect é uma ferramenta que até os utilizadores de PC mais inexperientes podem utilizar para poupar tempo, esforço e dados.
Se se encontrar numa das situações abaixo descritas, deve considerar a utilização de Fortect:
- Deve evitar descarregar produtos de limpeza do registo e optimizadores de sistema
- Pretende saber se tem problemas de malware
- Não é possível utilizar o disco de instalação do Windows
- Não quer perder tempo a mover e a guardar ficheiros - ou, pior ainda, a perdê-los completamente
- Não quero ter de passar por um longo processo de correção manual
- Se precisa do melhor serviço de apoio ao cliente
Para instalar o Fortect, siga estes passos:
- Descarregue e instale o Fortect:
- Depois de instalar o Fortect no seu PC Windows, será direcionado para a página inicial. Clique em Iniciar a digitalização para permitir que a Fortect analise o que precisa de ser feito no seu computador.
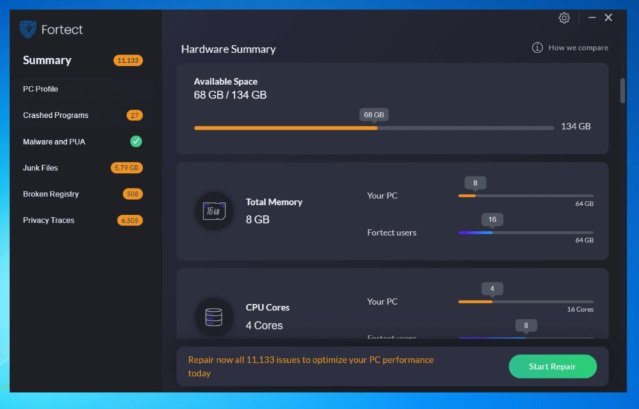
- Quando a verificação estiver concluída, clique em Iniciar reparação para corrigir quaisquer problemas ou atualizar os controladores ou ficheiros de sistema desactualizados do seu computador.
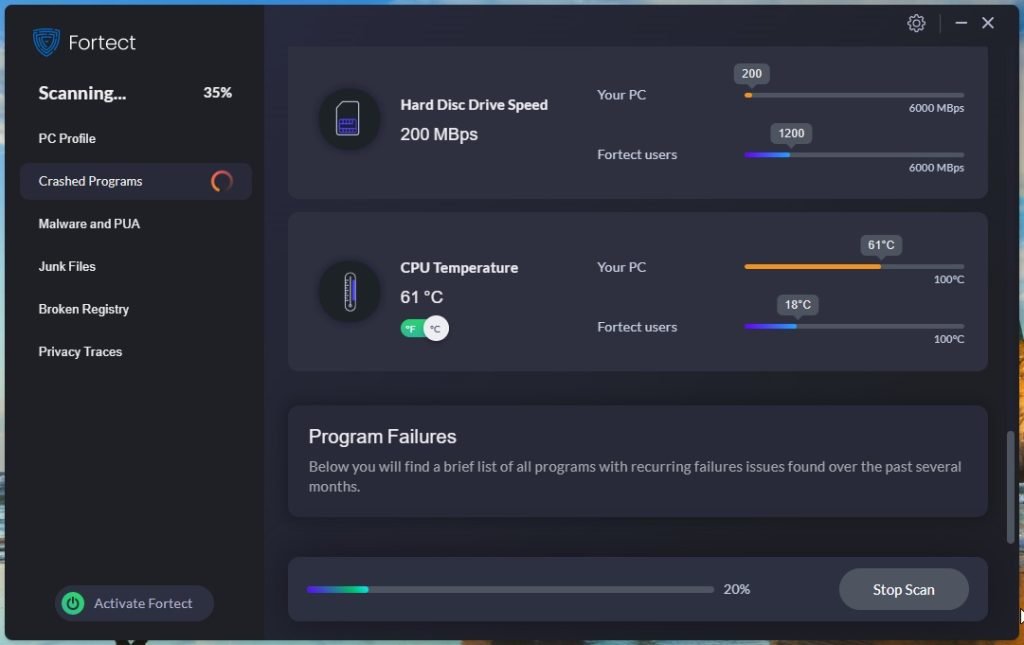
- Depois de a Fortect ter concluído a reparação e as actualizações dos controladores ou ficheiros de sistema incompatíveis, reinicie o computador e verifique se os controladores ou ficheiros de sistema do Windows foram actualizados com êxito.
Corrigir manualmente a mensagem de erro do Windows 0x80070570
A execução manual de métodos de resolução de problemas para tentar corrigir o código de erro 0x80070570 do Windows pode demorar mais tempo e esforço, mas seria uma excelente forma de aprender mais sobre o seu computador. Além disso, poderá poupar dinheiro ao resolver o problema sozinho.
Primeiro método - Reiniciar o computador
Reiniciar um computador resolve frequentemente problemas técnicos estranhos e deve ser sempre o primeiro passo. Antes de o fazer, guarde todos os documentos e encerre todas as aplicações ou programas em execução; ao fazê-lo, não perderá nenhum dos seus ficheiros importantes ou progresso.
Segundo método - Executar o Windows Update
Depois de reiniciar o computador, é melhor verificar se existem actualizações do Windows. A ferramenta Windows Update pode transferir e instalar automaticamente os ficheiros necessários para o Windows. A ferramenta de atualização do Windows também instala outras actualizações, como correcções de erros, actualizações de software necessárias e actualizações de segurança.
- Prima o botão "Janelas " no seu teclado e prima "R " para abrir a linha de comando de execução, digite "atualização do controlo ," e prima enter.

- Clique em "Verificar actualizações "Se não existirem actualizações disponíveis, deverá aparecer uma mensagem a dizer, "Está atualizado ."
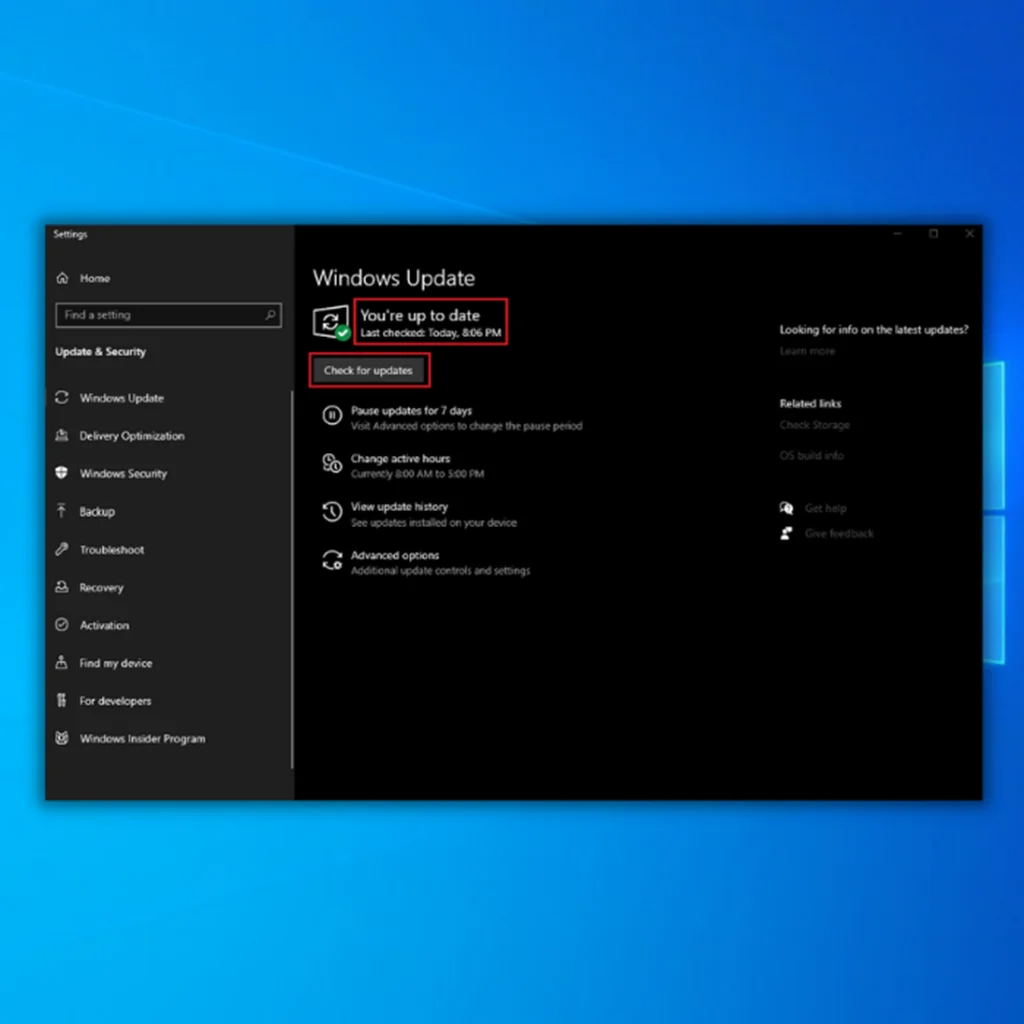
- Se a ferramenta de atualização do Windows encontrar uma nova atualização para o seu computador, deixe-a instalar automaticamente os ficheiros necessários e aguarde a sua conclusão. Poderá ser necessário reiniciar o computador para instalar novas actualizações.

Terceiro método - Executar a reparação do arranque do Windows
O Ferramenta de reparação do arranque do Windows foi concebido para corrigir ficheiros de sistema danificados ou em falta que podem fazer com que o Windows deixe de funcionar corretamente, como o código de erro do Windows "0x80070570".
- Prima a tecla Shift e, em simultâneo, prima o botão de alimentação no teclado.
- É preferível continuar a manter premida a tecla Shift enquanto espera que a máquina se ligue.
- Assim que o computador for iniciado, aparecerá um ecrã com algumas opções. Clique em Resolução de problemas.
- Em seguida, clique em Opções avançadas.
- No menu Opções avançadas, clique em Reparação do arranque.
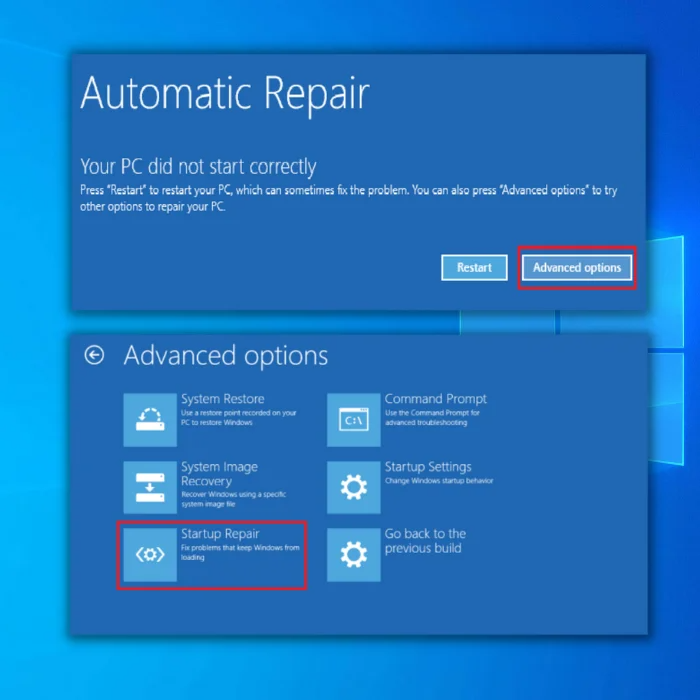
- Quando o ecrã Reparação do arranque abrir, escolha uma conta. Certifique-se de que utiliza uma conta com acesso de Administrador.
- Depois de introduzir a palavra-passe, clique em Continuar E aguardar a conclusão do processo.
Quarto método - Executar o Verificador de Ficheiros de Sistema do Windows (SFC) e a Ferramenta de Gestão e Manutenção de Imagens de Implementação (DISM)
O SFC (Verificador de Ficheiros do Sistema) analisa a estabilidade de todos os ficheiros de sistema do Windows protegidos e actualiza as versões desactualizadas, corrompidas, modificadas ou danificadas com as versões adequadas.
Se os danos não puderem ser reparados, o DISM deve corrigir o maior número possível de falhas. A ferramenta DISM pode analisar e rever imagens do Windows e modificar os suportes de instalação do Windows.
- Mantenha premido o botão "Janelas " e prima "R ," e digitar "cmd " na linha de comando de execução. "ctrl e shift " e prima Enter. Clique em "OK " na janela seguinte para conceder permissões de administrador.
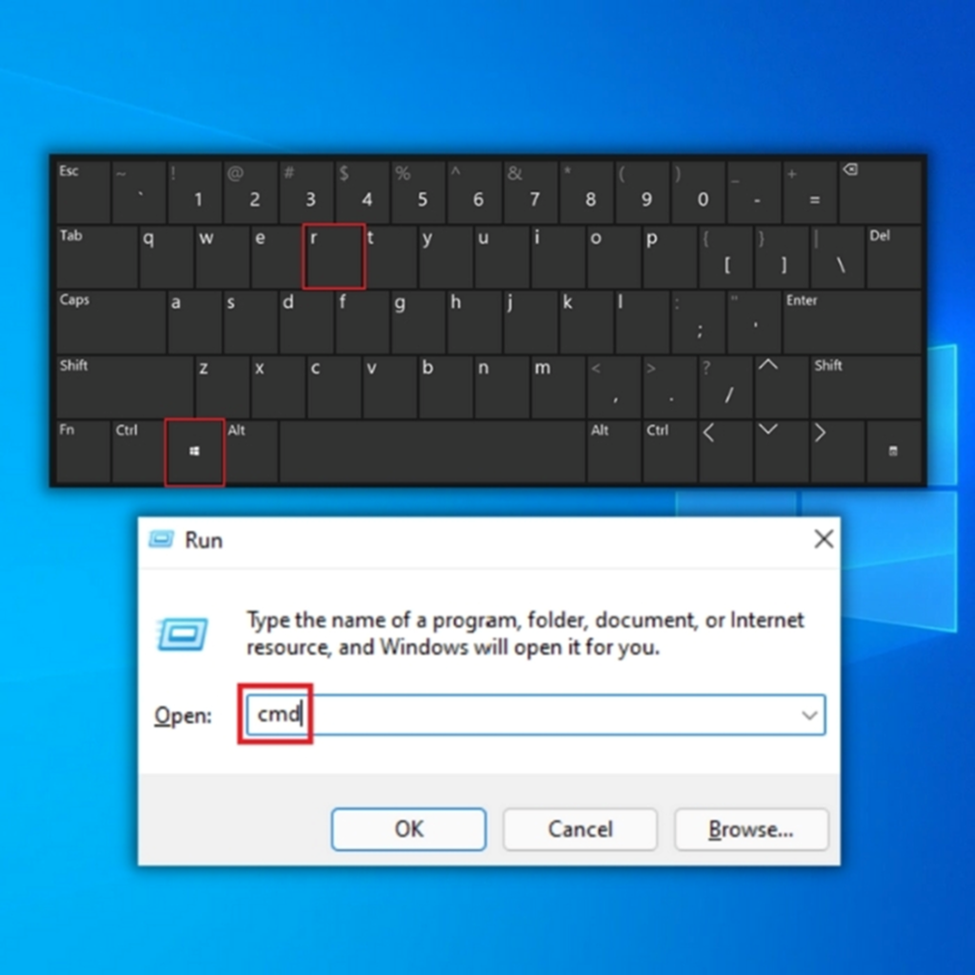
- Tipo "sfc /scannow "O SFC irá agora verificar se existem ficheiros corrompidos do Windows. Aguarde que o SFC conclua a verificação e reinicie o computador. Uma vez concluído, execute a ferramenta Windows Update para verificar se o problema foi resolvido.
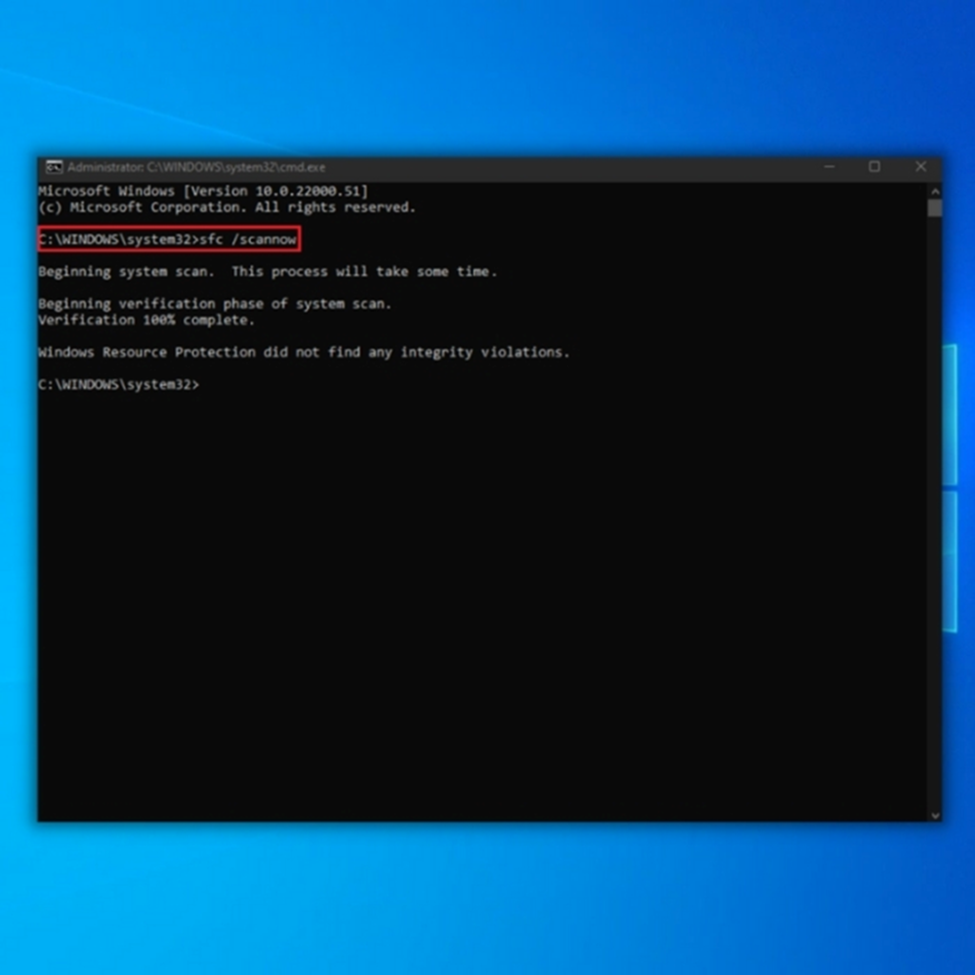
- Quando a verificação estiver concluída, certifique-se de que reinicia o computador.
Etapas para executar uma varredura de DISM (Deployment Image Servicing and Management):
- Mantenha premido o botão "Janelas " e prima "R ," e digitar "cmd " na linha de comando de execução. Mantenha premidas as teclas "ctrl e shift " juntas e prima enter. Clique em "OK " na janela seguinte para conceder permissões de administrador.
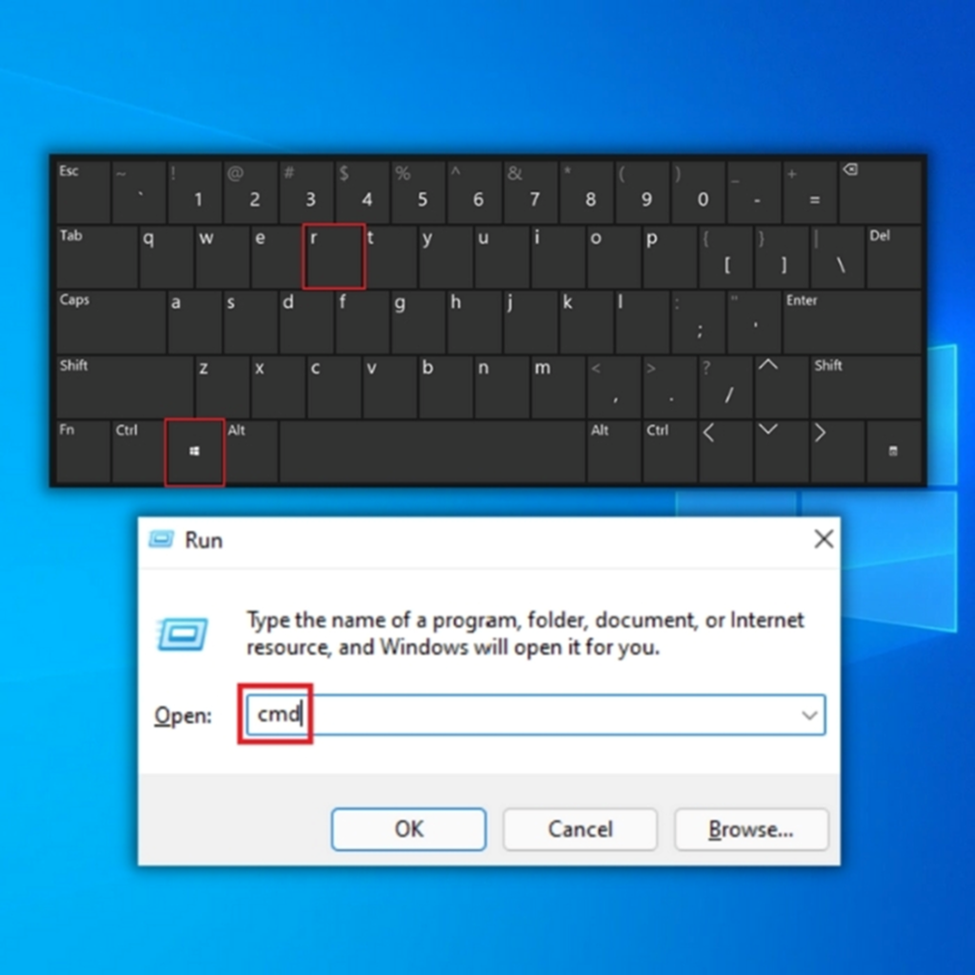
- A janela do prompt de comando será aberta, digite "DISM.exe /Online /Cleanup-image /Restorehealth " e, em seguida, prima "entrar ."
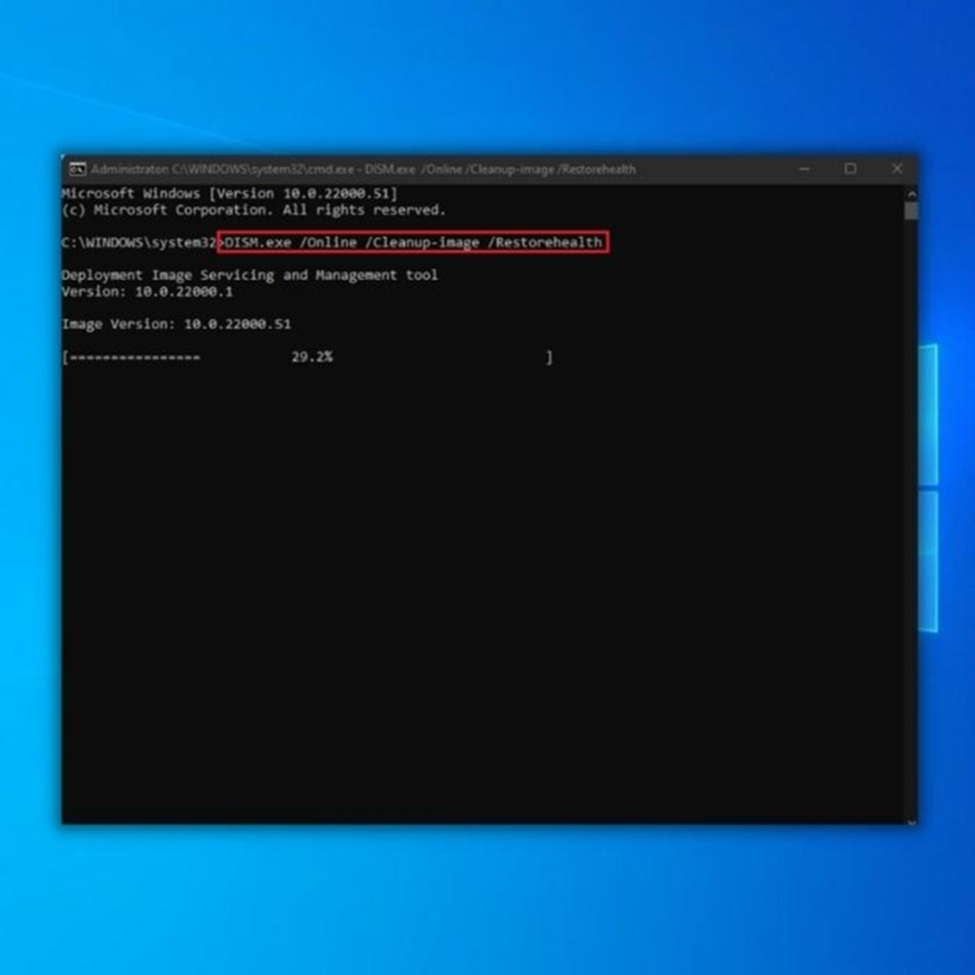
- No entanto, se o DISM não conseguir obter ficheiros da Internet, tente utilizar o DVD de instalação ou a unidade USB de arranque.
- Insira o suporte de dados e digite os seguintes comandos: DISM.exe/Online /Cleanup-Image /RestoreHealth /Source:C:RepairSourceWindows /LimitAccess
Nota: Substitua "C: RepairSourceWindows" pelo caminho do seu dispositivo multimédia
Quinto método - Executar a ferramenta CHCKDSK do Windows
O Windows Check Disk é uma ferramenta integrada no Windows que permite analisar os ficheiros do sistema no computador e tentar reparar automaticamente quaisquer problemas encontrados no disco rígido. Pode executar este passo sem aceder ao arranque avançado para iniciar o modo de segurança e executá-lo apenas no modo normal do Windows.
É possível que alguns dos seus ficheiros de sistema tenham sido corrompidos durante a utilização ou durante a atualização do Windows.
Siga os passos abaixo para executar o Windows Check Disk no seu disco rígido.
- Imprensa Tecla Windows + S e procurar por Prompt de comando no seu computador.
- Agora, clique em Executar como administrador para iniciar o prompt de comando com privilégios administrativos.
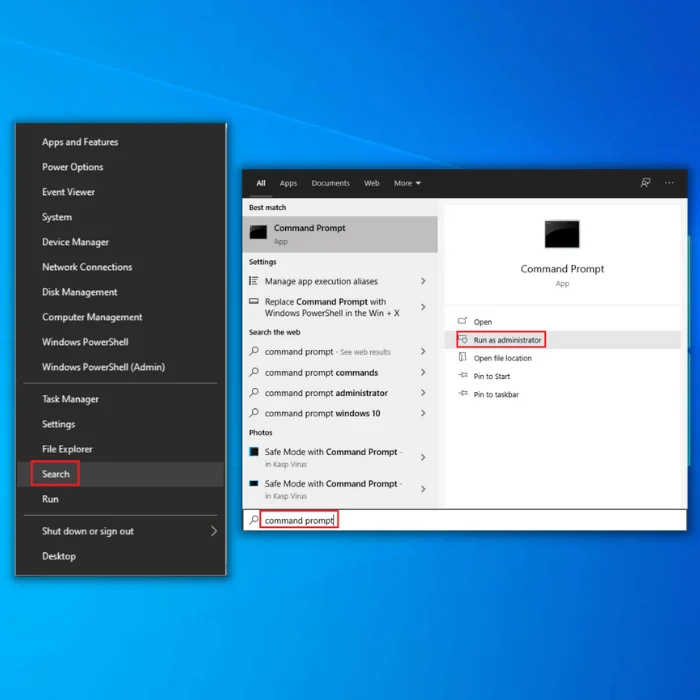
- Por fim, digite chkdsk /r e carregar em Entrar .
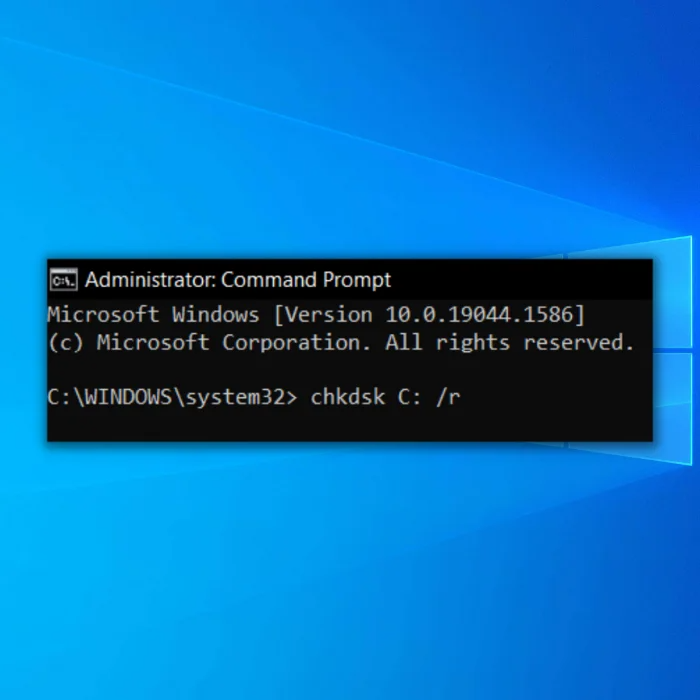
- Aguarde a conclusão do processo, reinicie o computador e utilize-o normalmente para verificar se o erro de instalação do Windows 0x80070570 ainda ocorre.
Sexto método - Reiniciar manualmente os serviços do Windows Update através do CMD
Apesar de o Windows 10 ter ganho popularidade rapidamente, está longe de ser um sistema operativo sem falhas. É possível que algumas das suas funcionalidades não funcionem como esperado, resultando em mensagens de erro como o código de erro do Windows 0x80070570 quando instala o Windows e tenta instalar os ficheiros necessários. Repor os componentes das atualizações do Windows é uma das melhores formas de resolver este problema.
- Mantenha premido o botão "Janelas " e prima a letra "R ," e digite "cmd "Prima ambas as teclas "ctrl e shift " em simultâneo e clicar em "OK ." Selecionar "OK " para conceder permissão de administrador no seguinte prompt.
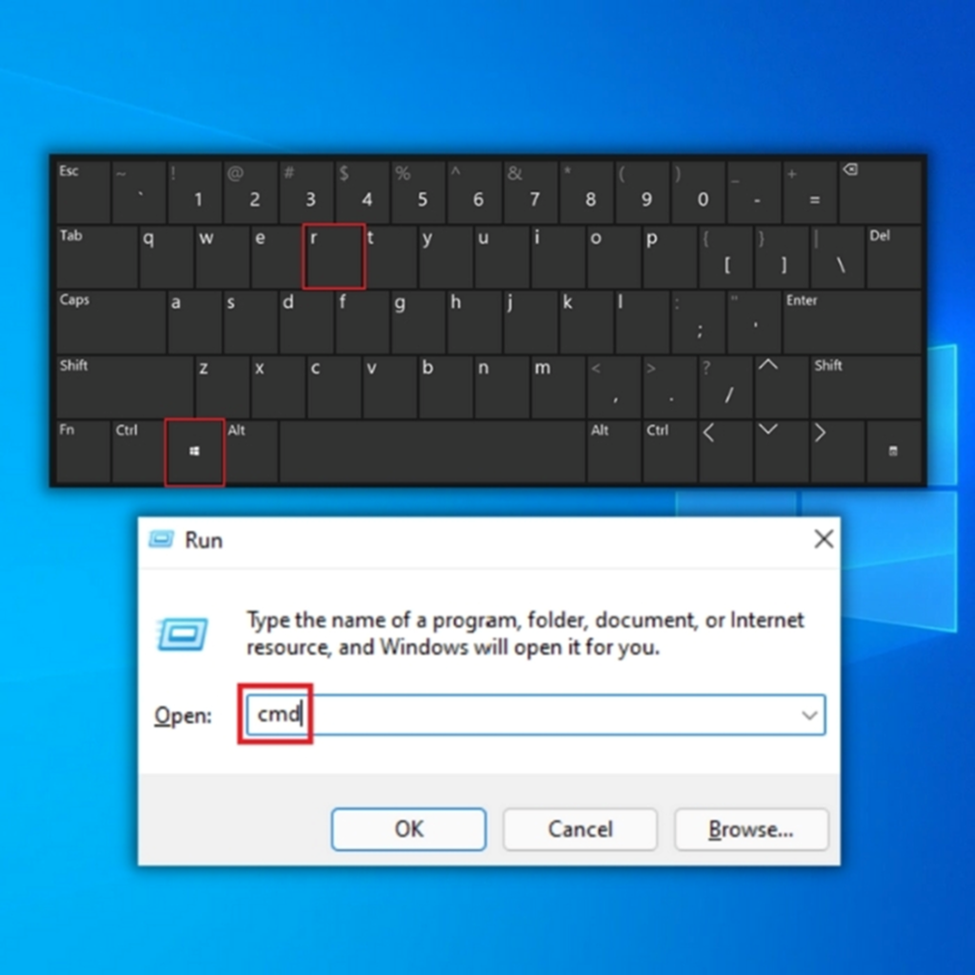
- Escreva os seguintes comandos individualmente e prima enter depois de os introduzir.
- net stop wuauserv
- net stop cryptSvc
- bits de paragem líquidos
- net stop msiserver
- ren C:\\Windows\\SoftwareDistribution SoftwareDistribution.old
- ren C:\\Windows\\\System32\\catroot2 Catroot2.old
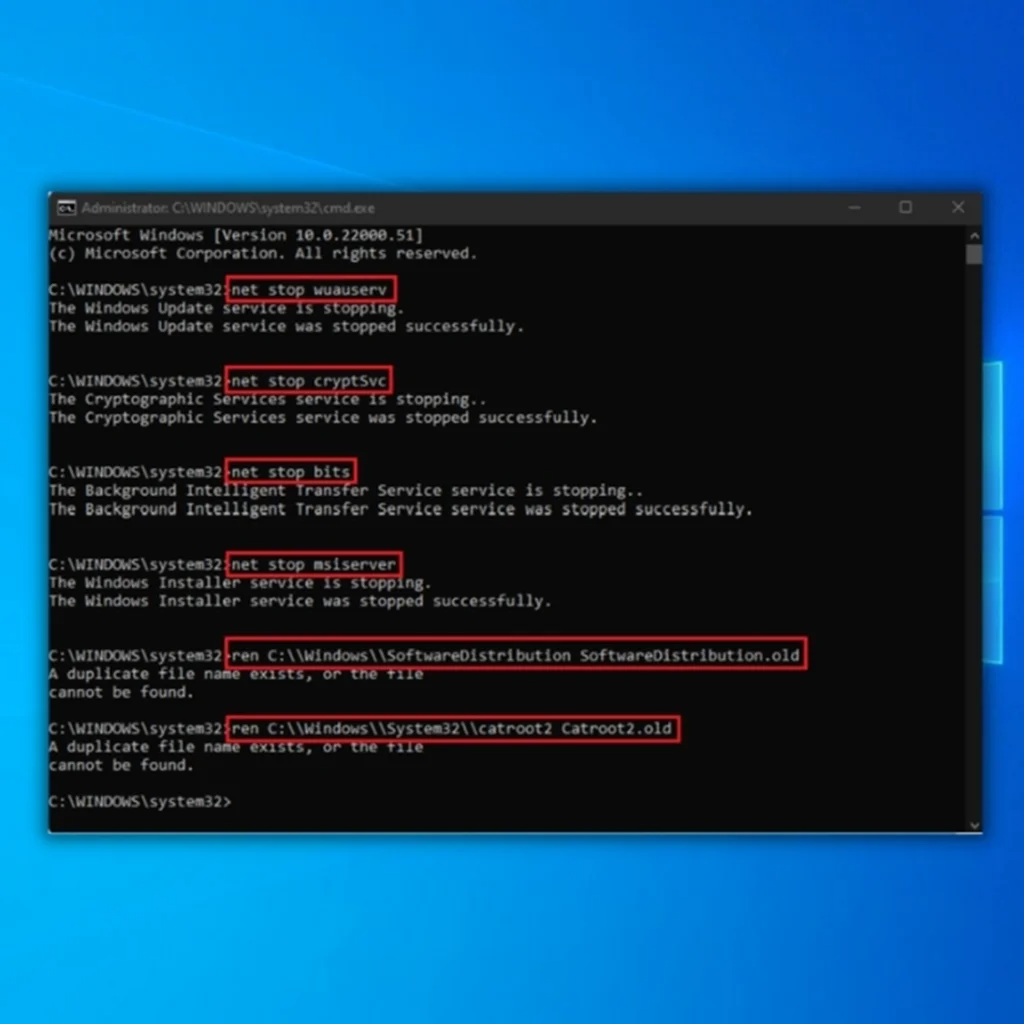
Nota: Os dois últimos comandos só são utilizados para renomear as pastas Catroot2 e SoftwareDistribution
- Em seguida, terá de eliminar ficheiros executando os seguintes passos. Na mesma janela CMD, escreva os seguintes comandos e prima enter após cada comando:
- Del "%ALLUSERSPROFILE%ApplicationDataMicrosoftNetworkDownloaderqmgr*.dat"
- cd /d %windir%system32
- Depois de introduzir os comandos acima mencionados, teremos agora de reiniciar todo o Background Intelligent Transfer Service (BITS) através da mesma janela CMD. Lembre-se de premir enter depois de escrever cada comando.
- regsvr32.exe oleaut32.dll
- regsvr32.exe ole32.dll
- regsvr32.exe shell32.dll
- regsvr32.exe initpki.dll
- regsvr32.exe wuapi.dll
- regsvr32.exe wuaueng.dll
- regsvr32.exe wuaueng1.dll
- regsvr32.exe wucltui.dll
- regsvr32.exe wups.dll
- regsvr32.exe wups2.dll
- regsvr32.exe wuweb.dll
- regsvr32.exe qmgr.dll
- regsvr32.exe qmgrprxy.dll
- regsvr32.exe wucltux.dll
- regsvr32.exe muweb.dll
- regsvr32.exe wuwebv.dll
- regsvr32.exe atl.dll
- regsvr32.exe urlmon.dll
- regsvr32.exe mshtml.dll
- regsvr32.exe shdocvw.dll
- regsvr32.exe browseui.dll
- regsvr32.exe jscript.dll
- regsvr32.exe vbscript.dll
- regsvr32.exe scrrun.dll
- regsvr32.exe msxml.dll
- regsvr32.exe msxml3.dll
- regsvr32.exe msxml6.dll
- regsvr32.exe actxprxy.dll
- regsvr32.exe softpub.dll
- regsvr32.exe wintrust.dll
- regsvr32.exe dssenh.dll
- regsvr32.exe rsaenh.dll
- regsvr32.exe gpkcsp.dll
- regsvr32.exe sccbase.dll
- regsvr32.exe slbcsp.dll
- regsvr32.exe cryptdlg.dll
- Depois de introduzidos todos os comandos para cada serviço de atualização do Windows, é necessário repor o Windows Socket, introduzindo o seguinte comando. Mais uma vez, certifique-se de que carrega em enter depois de introduzir o comando.
- netsh winsock reset
- Agora que parou os serviços do Windows Update, volte a ligá-lo para o atualizar. Escreva os seguintes comandos na janela CMD.
- net start wuauserv
- net start cryptSvc
- bits de início de rede
- net start msiserver
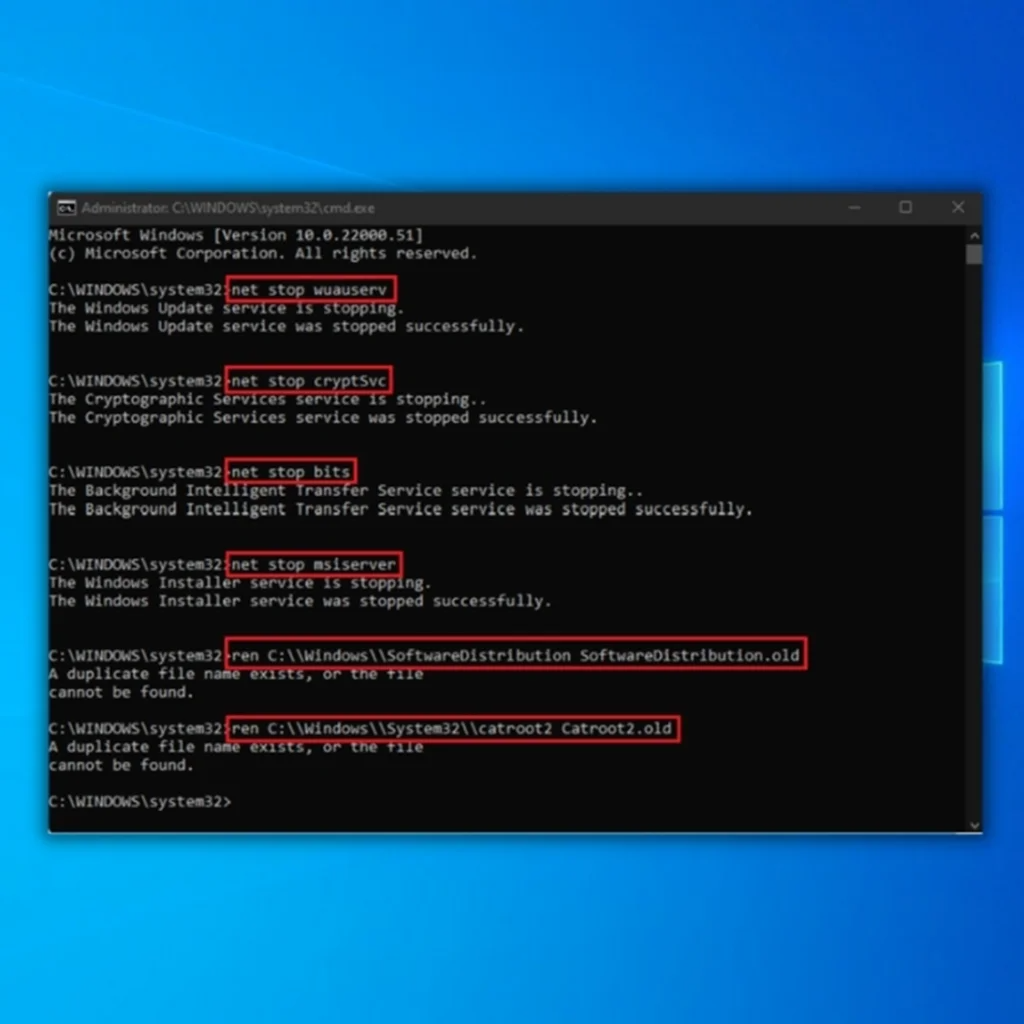
- Feche a janela CMD e reinicie o seu computador. Quando o seu computador estiver novamente ligado, execute as actualizações do Windows para ver se o "O seu dispositivo está a perder importantes correcções de segurança e qualidade " foi corrigida.
Sétimo método - Substituir a unidade de disco rígido (HDD) ou a unidade de estado sólido (SSD)
Se os métodos mencionados acima não resolverem o erro 0x80070570 do Windows, deve considerar a substituição do disco rígido do seu computador, uma vez que este pode estar defeituoso ou danificado.
Deve retirar o disco rígido do computador e inseri-lo noutro dispositivo para ler os dados no disco rígido e verificar se o computador inicia a partir do disco rígido. Se o novo computador ligado conseguir ler a unidade sem encontrar o código de erro 0x80070570 do Windows, o problema é provavelmente causado pelo cabo SATA e não pelo próprio disco rígido.
Sugerimos vivamente a substituição do cabo SATA, que liga o disco rígido à placa-mãe do computador.
Palavras finais
À primeira vista, corrigir qualquer falha do sistema, como o Código de Erro do Windows 0x80070570, o mais rápido possível é crucial para salvar sua máquina. Lembre-se de que seu disco rígido contém todos os seus arquivos e dados essenciais, e deixá-lo desmarcado aumenta o risco de perder tudo.
Por outras palavras, se verificar que está a receber o Código de Erro do Windows 0x80070570, proceda imediatamente à execução de qualquer uma das soluções de resolução de problemas que sugerimos.
Perguntas frequentes sobre o erro 0x80070570
Como posso corrigir o código de erro 0x80070570?
O código de erro 0x80070570 é um erro do Windows Defender que normalmente aparece quando se tenta instalar as actualizações do Windows. Pode tentar executar a Solução de problemas do Windows Update ou repor os componentes do Windows Update para corrigir este erro. Se esses métodos não funcionarem, pode tentar instalar manualmente as actualizações que estão a causar o erro.
Como posso corrigir o erro 0x80070570 o ficheiro ou diretório está corrompido?
O erro 0x80070570 é causado por corrupção no ficheiro ou diretório. Para corrigir este erro, tem de utilizar uma ferramenta de recuperação de ficheiros fiável para reparar os ficheiros corrompidos. Assim que os ficheiros forem reparados, deverá conseguir aceder-lhes sem problemas.
Como posso corrigir o erro 0x80070570 num disco rígido externo?
O erro 0x80070570 é um erro comum que pode ocorrer quando se tenta copiar, mover ou eliminar ficheiros num disco rígido externo. Existem algumas causas potenciais para este erro, incluindo sectores danificados no disco rígido, permissões de ficheiro incorrectas ou problemas com o Registo do Windows.
Para corrigir este erro, pode tentar executar um utilitário de reparação do disco, como o chkdsk, para corrigir quaisquer sectores danificados no disco rígido.
O que significa o erro 0x80070570?
O erro 0x80070570 ocorre normalmente quando o computador está a tentar ler, escrever ou eliminar um ficheiro que não existe. Isto pode acontecer se o ficheiro for eliminado acidentalmente ou se as permissões do utilizador tiverem sido alteradas. Se o ficheiro existir, mas o computador não conseguir aceder-lhe, pode haver um problema com as permissões do ficheiro.
Como corrigir o problema do Windows Cannot install required files 0x80070570?
O erro 0x80070570 é um erro crítico causado por um ficheiro corrompido ou em falta. Este ficheiro é necessário para o Windows instalar actualizações e novos programas. Deve substituir o ficheiro em falta ou corrompido por uma cópia funcional para corrigir este erro.
Como é que se instalam os ficheiros necessários para corrigir o erro 0x80070570?
Para instalar os ficheiros necessários para corrigir o erro 0x80070570, é necessário seguir os seguintes passos:
Descarregue os ficheiros necessários da Internet ou de uma fonte fiável.
Quando os ficheiros forem descarregados, faça duplo clique no ficheiro descarregado para o abrir.
Aparecerá uma janela a perguntar onde pretende instalar o ficheiro. Escolha o local onde pretende instalar o ficheiro e clique no botão "Instalar".
Como corrigir Windows Cannot install required files o ficheiro pode estar corrompido ou em falta?
Se encontrar o erro 0x80070570, "O Windows não consegue instalar os ficheiros necessários, o ficheiro pode estar corrompido ou em falta", existem algumas formas diferentes de tentar resolver o problema.
Uma opção é tentar executar novamente a instalação do Windows, garantindo que tem uma boa ligação à Internet e que os ficheiros de instalação não estão corrompidos.
Outra opção é utilizar um programa como o Utilitário de Limpeza do Instalador do Windows para remover quaisquer ficheiros restantes de uma tentativa de instalação anterior que possam estar a causar o problema.
Como posso corrigir um erro no ficheiro de instalação do Windows?
Existem algumas formas de corrigir um erro 0x80070570 do ficheiro de instalação do Windows. Uma forma é utilizar a linha de comandos para executar o comando SFC. Este comando irá procurar e substituir quaisquer ficheiros corrompidos. Outra forma é utilizar a ferramenta DISM. Esta ferramenta pode ser utilizada para corrigir corrupções na imagem do sistema. Finalmente, pode tentar utilizar um disco de instalação do Windows para reparar os ficheiros do sistema.
O que é o código de erro 0x80080005 do Windows Update?
O código de erro 0x80080005 do Windows Update é um código de erro quando os utilizadores tentam instalar ou atualizar o Windows 10. É causado por um mau funcionamento do serviço Windows Update e pode ser resolvido através da resolução do problema. O código de erro indica que o serviço Windows Update não está a funcionar corretamente e não consegue instalar ou atualizar os componentes necessários. Para resolver o problema, os utilizadores devem verificar os seusAlém disso, devem verificar o serviço Windows Update na lista de serviços e certificar-se de que está a funcionar. Se não estiver a funcionar, os utilizadores devem iniciar o serviço e tentar instalar novamente a atualização. Finalmente, os utilizadores devem verificar o sistema e certificar-se de que todos os componentes necessários estão instalados e actualizados. Se o problema persistir, os utilizadoresdeve contactar o Suporte da Microsoft para obter mais assistência.

