Índice
Aplanar uma imagem é um processo simples que você pode fazer em apenas alguns cliques. Tecnicamente, isso significa combinar todas as camadas em que você trabalhou em uma única imagem.
Contando a partir da minha experiência pessoal trabalhando com o Adobe Illustrator por anos, é bom achatar uma imagem quando você tem um arquivo de design grande com várias camadas. Combiná-las ajuda a economizar seu tempo quando você salva o arquivo.
Mas certifique-se de fazê-lo apenas quando estiver 100% seguro de que é o trabalho final. Caso contrário, não poderá editar as camadas novamente quando elas forem achatadas.
Neste artigo, você aprenderá como achatar uma imagem no Adobe Illustrator em apenas alguns passos.
Prontos? Vamos lá!
O que significa aplanar uma imagem?
Aplanar uma imagem significa combinar várias camadas em uma única camada, ou imagem. Também é chamado Transparência achatada no Illustrator.
Aplanar uma imagem pode reduzir o tamanho do ficheiro, o que facilitará a sua gravação e transferência. É sempre bom aplanar a sua imagem para impressão para evitar problemas de falta de fontes e camadas.
Você provavelmente já experimentou isso, quando você salva um arquivo em PDF para impressão, mas algumas fontes não parecem iguais? Por que será? Provavelmente você não está usando uma fonte padrão. Bem, achatar a arte pode ser uma solução neste caso.
Tenha em mente que uma vez que uma imagem é achatada, você não pode mais editar as camadas. Por isso é sempre bom salvar um arquivo de cópia não achatado para o caso de você precisar fazer mais mudanças no seu trabalho.
Como aplanar uma imagem no Illustrator?
Nota: As capturas de ecrã abaixo são retiradas da versão Mac do Adobe Illustrator 2021, as versões Windows podem ter um aspecto ligeiramente diferente.
Aplanar uma imagem no Illustrator também pode ser descrito como aplanar a transparência, que é um processo de dois cliques. Objeto > Transparência achatada. Vou mostrar-te um exemplo.
Tenho uma imagem, texto e uma forma no meu Artboard, criada em diferentes camadas. Como podem ver no Camadas painel: Forma, imagem e texto.
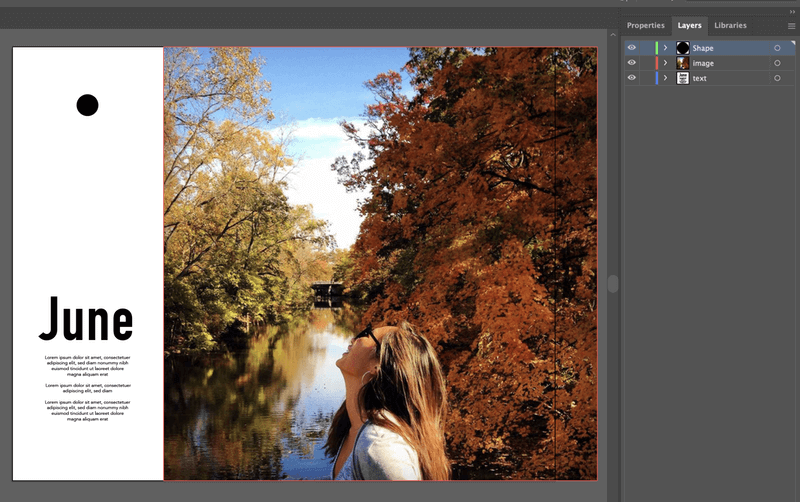
Agora, vou combinar tudo e fazer disso uma imagem.
Passo 1 : Use o Seleção ferramenta ( V ), clique e arraste para selecionar todas as camadas.
Passo 2 : Vá para o menu suspenso, clique Objeto > Transparência achatada .
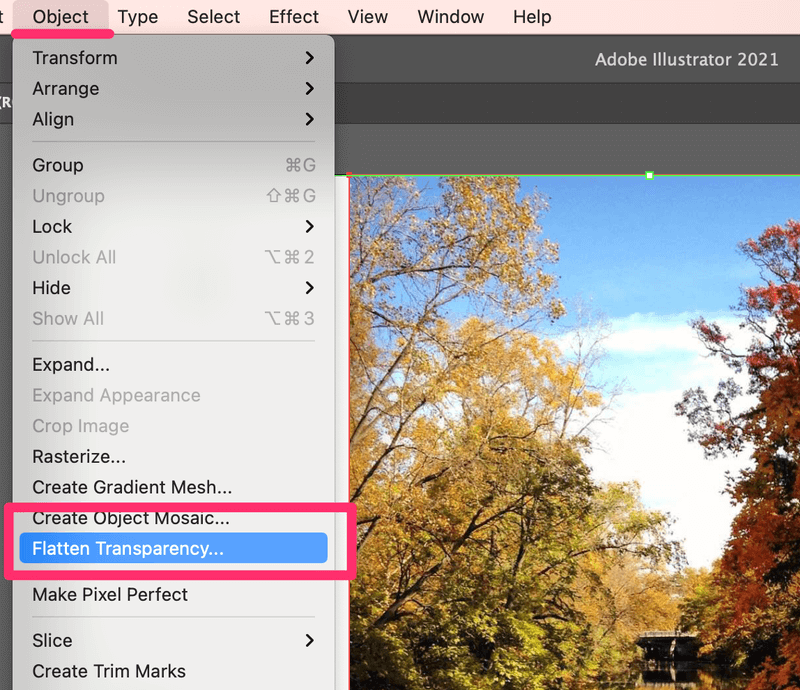
Passo 3 Agora vai ver uma caixa de configuração de transparência. Mude a configuração de acordo. Normalmente, deixo-a como está. Basta carregar OK .
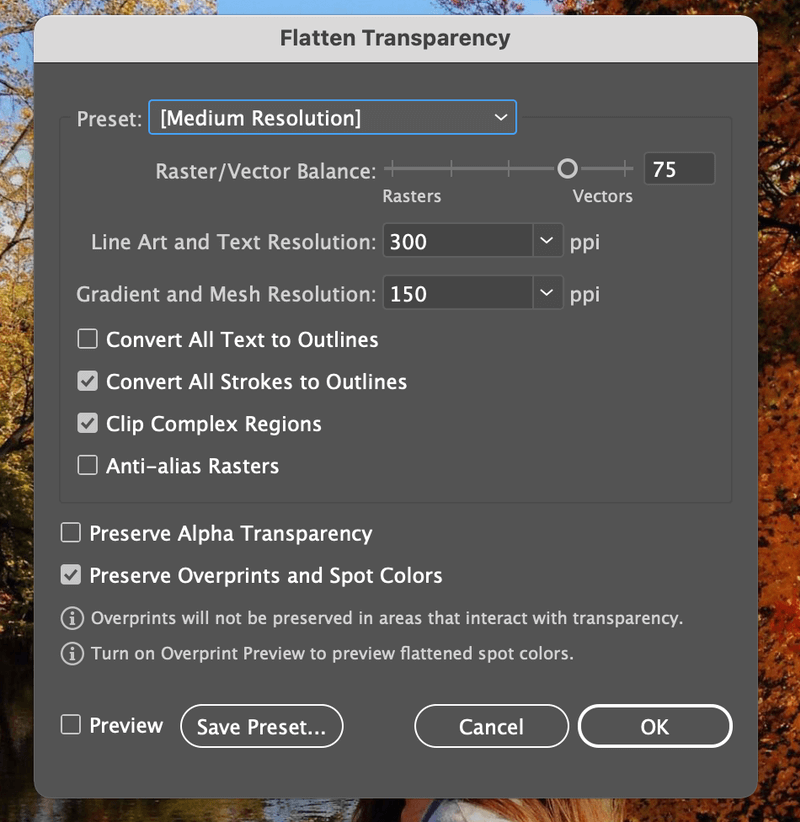
Então você verá algo como isto. Tudo é combinado em uma camada e o texto é delineado, o que significa que você não pode mais editá-los.
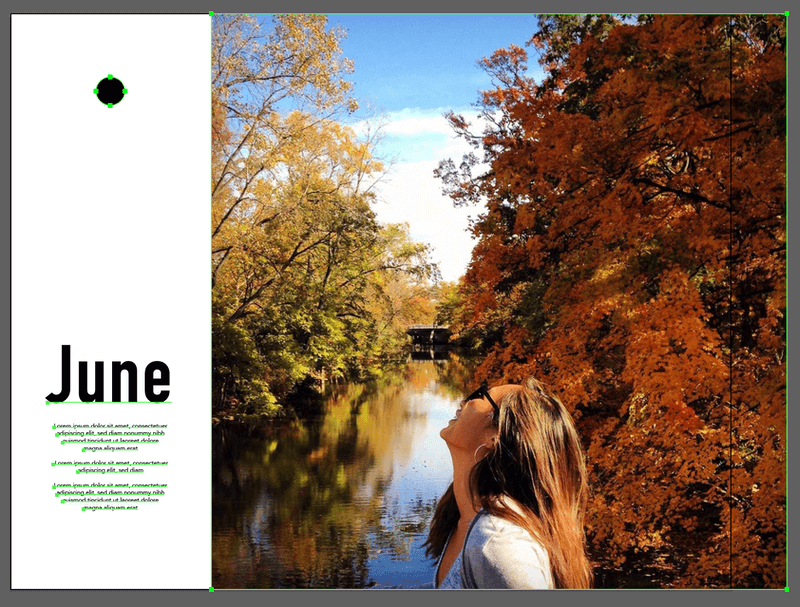
Parabéns! Aprendeu a aplanar uma imagem.
FAQs
Como aplanar camadas no ilustrador?
Você pode aplanar camadas no Camadas clicando Obras de arte achatadas .
Passo 1 : Vá para o painel Layers e clique nesta tabela de conteúdo oculto.
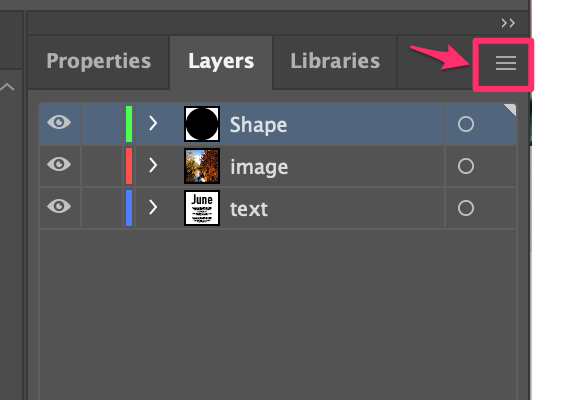
Passo 2 : Clique Obras de arte achatadas Vê-se que só resta uma camada no painel.
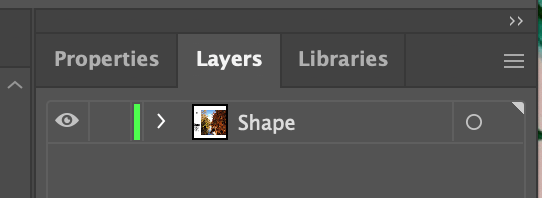
É isso! Agora achataste as tuas camadas.
A achatamento de uma imagem reduz a qualidade?
Aplanar uma imagem reduz o tamanho do arquivo, não afetando diretamente a qualidade da imagem. Você pode escolher a qualidade da imagem quando você aplanar e salvar o arquivo.
Por que preciso de achatar uma imagem?
É mais fácil para você salvar, exportar, transferir arquivos porque arquivos grandes podem levar muito tempo. Além disso, isso realmente economiza problemas quando se trata de impressão, garante que você não perca uma única camada do seu trabalho artístico.
Conclusão
Aplanar uma imagem é muito simples e útil. Pode realmente poupar-lhe problemas quando precisa de imprimir a sua obra de arte. Mais uma vez, talvez esteja a soar como uma avó, guarde uma cópia do seu ficheiro antes de o aplanar. Nunca se sabe, talvez precise de o editar novamente.
Note que Flatten Transparency e Flatten Artwork são ligeiramente diferentes.
Flatten Transparency é combinar todos os objetos (camadas) em uma única camada de imagem. Flatten Artwork é simplesmente combinar todos os objetos em uma única camada, o que significa que você ainda pode se mover em torno dos objetos dentro da camada.
Boa sorte!

