Índice
Trabalhando com máscaras de recorte ou usando o Live Paint Bucket no Adobe Illustrator normalmente têm uma coisa em comum, eles trabalham com caminhos fechados. Também é útil juntar caminhos quando você cria uma ilustração e quer preenchê-la com cores.
Tecnicamente, você pode usar a Seleção Direta para selecionar e conectar os pontos de ancoragem para unir linhas, mas há maneiras mais fáceis de fazer isso, e a maneira mais rápida de unir linhas é usando o atalho do teclado. Você pode unir caminhos de ferramentas de caneta, pinceladas ou caminhos de lápis.
Neste tutorial, vou mostrar-lhe como juntar rapidamente linhas usando o atalho do teclado, e um truque para desenhar a sua forma ideal, juntando linhas no Adobe Illustrator.
Nota: Todas as capturas de tela deste tutorial são tiradas do Adobe Illustrator CC 2022 versão Mac. Windows ou outras versões podem parecer diferentes.
Como Aderir a Linhas/Caminhos no Adobe Illustrator
Quando você une linhas, você está realmente unindo as âncoras à mesma linha. Tudo o que você precisa fazer é selecionar as linhas ou pontos de âncora, então use o atalho de teclado para unir as linhas.
O atalho de teclado para unir linhas no Adobe Illustrator é Comando + J para usuários de Mac, e Ctrl + J para usuários do Windows. Se você não for uma pessoa de atalho, você também pode ir para o menu suspenso e escolher Objeto > Caminho > Junte-se a .
Dependendo de como você deseja unir as linhas, você pode selecionar manualmente os pontos de ancoragem para unir, ou selecionar diretamente a linha ou várias linhas para unir.
E aqui estão os dois passos rápidos para unir duas linhas.
Passo 1: Selecione as duas linhas.

Passo 2: Acesse Comando + J ou Ctrl + J .
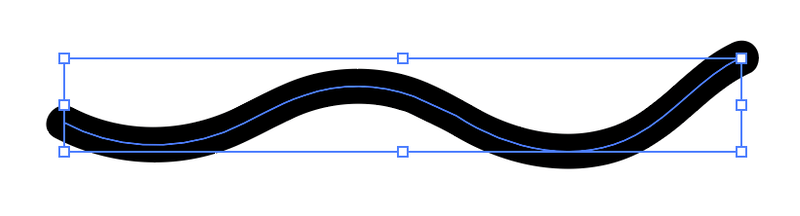
Perfeitamente ligado!
Mas nem sempre funciona tão bem como isto. Na maioria dos casos, é necessário ajustar a posição das linhas ou escolher os pontos de ancoragem para obter uma ligação suave entre linhas.
Vou mostrar-lhe um exemplo de "problema do mundo real" abaixo.
Como Juntar Pontos de Ancoragem a Linhas no Adobe Illustrator
Quando desenhamos no Illustrator, por vezes para evitar caminhos sobrepostos ou caminhos de ligação por acidente (especialmente quando desenhamos com a Ferramenta Caneta), paramos o caminho e deixamo-lo aberto. Aqui está um exemplo de uma folha que eu rapidamente rastreei usando a Ferramenta Pincel.
Como você pode ver, o caminho está aberto, ou seja, as linhas não estão conectadas.

Agora vamos conectar as duas linhas curvas para fazer uma forma de folha. No entanto, se usarmos diretamente selecionar as duas linhas e usar o atalho do teclado para juntá-las, a forma pode não ser a que você esperava.
Por exemplo, eu esperava que os dois pontos de ancoragem se juntassem e combinassem as linhas, mas na verdade criou outra linha entre os pontos de ancoragem.

Confia em mim, isto acontece muito. Então, o que fazer?
Aqui está o truque. Você precisará selecionar os dois pontos de âncora que você quer juntar usando o Ferramenta de Seleção Direta em vez de seleccionar as duas linhas/caminhos.
Siga os passos abaixo.
Passo 1: Use o Ferramenta de Seleção Direta (atalho de teclado A ) para selecionar os dois pontos de ancoragem que você quer unir em um caminho.
Passo 2: Acerte no Opção + Comando + J (ou Alt + Ctrl + J para usuários do Windows) vai trazer à tona o Média opção.

Escolha Ambos e clique OK Os dois pontos de ancoragem vão alinhar-se, mas continuam a ser duas linhas separadas.

Portanto, o passo final é juntar as duas linhas.
Passo 3: Selecione ambas as linhas e use o atalho de teclado Comando + J para se juntar a eles.

Siga os mesmos passos para unir os pontos de ancoragem para fechar o caminho no topo e obter uma forma fechada.

Você pode preenchê-lo com cor e se livrar do traço para ver como ele fica.

Este é um exemplo simples da vida real, mas você pode usar o mesmo método para criar mais.
Não se pode juntar ao Path no Adobe Illustrator?
Se você vir esta mensagem quando tentar unir linhas/caminhos, aqui está o motivo pelo qual o comando join path não está funcionando no Adobe Illustrator.

Como você pode ver na mensagem de aviso, não é possível juntar caminhos compostos, caminhos fechados, texto, gráficos ou grupos de pintura ao vivo Por isso, se estás a tentar juntar-te a algum destes, não vai resultar. Você só pode unir linhas/caminhos abertos no Adobe Illustrator .
Além das razões acima, eu também descobri que não se podem unir caminhos abertos quando estão em diferentes camadas Então se você quiser juntar várias linhas/caminhos de camadas separadas, você deve movê-las para a mesma camada e usar o comando join para conectá-las.
Pensamentos Finais
Novamente, a maneira mais rápida de unir linhas no Adobe Illustrator é geralmente o atalho de teclado do caminho de junção. No entanto, nem sempre funciona da maneira que você esperava, então você pode precisar dar um passo extra para alinhar os pontos de ancoragem primeiro.

