Índice
Toque na sua ferramenta de selecção (ícone S) e escolha Automático. Toque e mantenha o fundo branco da sua imagem e deslize até alcançar a percentagem do Limiar de selecção que pretende. Depois toque em Inverter e depois seleccione Copiar & Carregar; Colar.
Eu sou a Carolyn e o meu negócio de ilustração digital tem contado com o meu conhecimento da Procreate há mais de três anos. Por isso, é meu trabalho a tempo inteiro conhecer os meandros deste incrível e complexo aplicativo de desenho que chamamos Procreate.
Não vou mentir, esta não foi uma das primeiras coisas que aprendi na Procreate no início. Sim, em vez disso, passei demasiadas horas a tirar o fundo das imagens. Mas hoje, vou mostrar-vos como o fazer automaticamente para não terem de seguir os meus passos.
Nota: As imagens são tiradas da Procreate no iPadOS 15.5.
Principais Leilões
- Existem três maneiras de remover o fundo branco de uma imagem na Procreate.
- Usando a ferramenta Seleção na configuração Automático removerá o fundo branco rapidamente.
- Você precisará retocar as bordas depois de ter removido o fundo.
- A melhor qualidade da imagem que você usa com o menor número possível de sombras terá os melhores resultados.
- Você pode usar os mesmos métodos listados abaixo para o Procreate Pocket.
3 Maneiras de remover o fundo branco de uma imagem em procriação
Existem três formas de remover o fundo branco de uma imagem em Procreate. A forma comum é inverter a selecção e usar a Ferramenta Apagadora para limpar. Alternativamente, pode usar directamente a Ferramenta Apagadora ou a Ferramenta de Selecção à mão livre.
Método 1: Seleção de Inverter
Este é um processo muito elaborado, por isso certifique-se de seguir estes passos lenta e cuidadosamente.
Passo 1: Certifique-se de que a sua imagem inserida é a camada activa na sua tela. Toque no botão Ferramenta de selecção (ícone S). Na barra de ferramentas inferior, selecione a Automático opção.
Passo 2: Segure o seu dedo ou estilete no fundo branco da sua imagem. Deslize lentamente para a esquerda ou para a direita até alcançar o seu Limiar de seleção Continue se ajustando até que a maior parte do fundo branco tenha desaparecido.
Passo 3: Para espaços vazios ou formas bloqueadas de fundo branco, repita este passo, excepto se segurar o dedo ou o estilete para baixo no espaço que está a tentar remover.
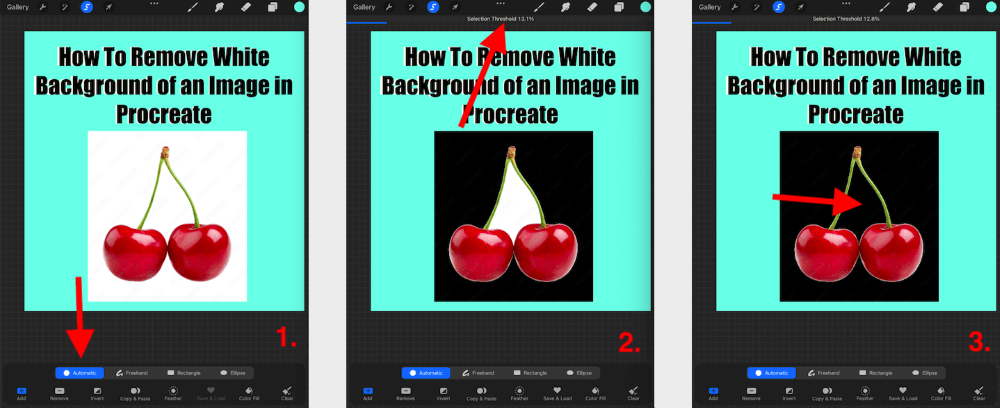
Passo 4: Quando estiver satisfeito com a quantidade de fundo branco removido, toque Inverter na parte inferior da tela. Sua imagem será destacada em azul.
Passo 5: Toque em Copiar e carimbar; Colar A sua nova selecção será movida para uma nova camada e a camada antiga permanecerá. Agora pode optar por apagar a camada original para poupar espaço na sua tela, se quiser.
Passo 6: Agora é hora de limpar a sua imagem. Você notará uma linha branca e tênue ao redor da borda de onde você removeu o fundo. Você pode usar o seu Ferramenta Apagador para limpar manualmente estas arestas até que você esteja satisfeito com o resultado.
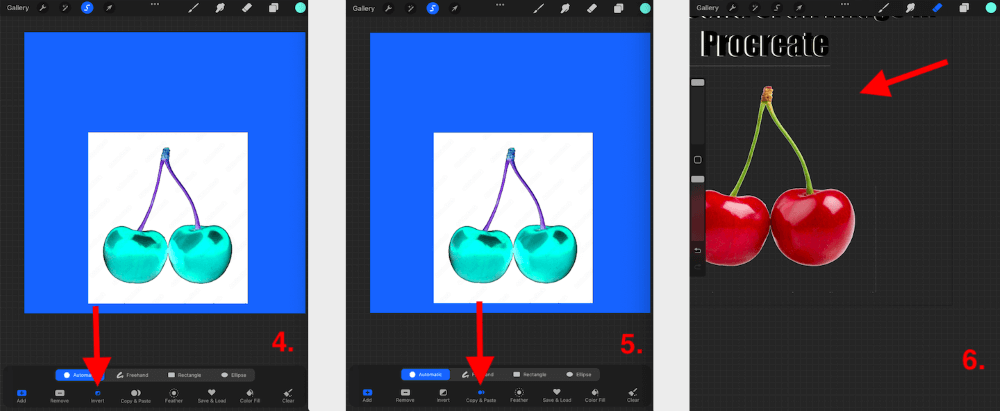
Dica profissional: Desactive o fundo da sua tela enquanto está a fazer este processo é mais claro para ver as margens da sua imagem.
Se você não gosta desta ferramenta genial e prefere completar este processo manualmente, existem duas formas alternativas de remover o fundo de uma imagem na Procreate.
Método 2: Ferramenta Apagador
Você pode usar a ferramenta Borracha para remover manualmente as bordas de uma imagem na Procreate à mão. Isto é muito demorado, mas algumas pessoas podem preferir por sua precisão. Eu pessoalmente gosto de combinar este método com o método da ferramenta Seleção listado acima.
Método 3: Ferramenta de selecção à mão livre
Você pode usar o método acima, mas em vez de selecionar a opção Automático, você pode usar o Ferramenta à mão livre e desenhe manualmente o contorno do seu objeto. Este é o meu método menos favorito, pois significa que você não pode levantar o seu stylus e deve ser uma linha contínua.
Tutorial de Vídeo: Se você é mais um aprendiz visual, encontrei este vídeo tutorial fantástico do Make It Mobile no Youtube, que o quebra claramente.
Dica profissional: Você também pode usar este método para remover o fundo branco das imagens de texto.
FAQs
Existem algumas perguntas frequentes sobre este método, por isso respondi brevemente a algumas delas abaixo.
Como remover o fundo da imagem no bolso do Procreate Pocket?
Você pode seguir o mesmo método acima para remover um fundo em Procreate Pocket. Toque no botão Modificar para acessar a ferramenta Seleção no aplicativo.
Como remover objetos de fotos na Procreate?
Você pode usar o mesmo método acima para fazer isso, excepto que em vez de tocar e deslizar sobre o fundo branco da imagem, você irá tocar e deslizar sobre o objeto que você deseja remover da fotografia.
Como tornar uma imagem transparente no Procreate?
Tenha cuidado para não misturar os dois. Remover o fundo de uma imagem é diferente de salvar uma obra de arte com um fundo transparente. Para tornar uma imagem transparente, toque em Fundo para desativá-la em seu trabalho antes de salvá-la.
Posso remover o fundo branco de uma imagem sem o lápis da Apple?
Sim, você pode. Não fará diferença se você usar um estilete ou um dedo para o método de ferramenta de seleção listado acima. No entanto, se você estiver usando qualquer um dos métodos manuais, isso será muito mais demorado sem um estilete ou um lápis da Apple.
Conclusão
Sim, este método é intimidante. Até levou meses para eu tentar. Também depende muito da qualidade da imagem que você usa, pois isso melhorará o resultado e exigirá menos retoques após o fato.
Este é outro truque legal que mudou o jogo para mim. Mesmo que não saia perfeito, apenas remover as áreas brancas maiores de uma imagem em segundos irá acelerar imensamente o seu processo de design. Eu recomendo aprender como usar esta ferramenta o mais rápido possível!
Você usa este método para remover o fundo branco das imagens no Procreate? Deixe um comentário abaixo e me informe como ele funciona para você.

