Índice
Você já quis verificar a temperatura da sua CPU enquanto jogava? Vou mostrar-lhe como e é mais fácil do que você pensa. Dentro de 10 minutos, você estará pronto e em funcionamento e capaz de monitorar todo o tipo de informações enquanto joga. Tudo o que você precisa é MSI Afterburner e a capacidade de instalar o software.
O meu nome é Aaron. Sou um ávido jogador e entusiasta de tecnologia com mais de duas décadas de experiência a construir, ajustar e jogar em computadores. Se precisares de conselhos informáticos, eu sou o teu homem.
Acompanhe-me enquanto eu explico como instalar o MSI Afterburner para verificar a temperatura da CPU para que você possa levar seus jogos para o próximo nível.
Passo 1: Instalar o MSI Afterburner
Primeiro: baixe o MSI Afterburner do site da MSI aqui. Se você não está familiarizado, o MSI Afterburner é uma plataforma completa para overclocking da sua placa gráfica e coleta de telemetria sobre todos os tipos de componentes no seu PC.
O que é melhor? Você não precisa de uma placa gráfica MSI para os recursos descritos neste artigo.
Está tendo problemas de instalação? Quando você baixar o arquivo, ele estará em um arquivo "zip" comprimido. Clique duas vezes nesse arquivo para abri-lo. Depois arraste o arquivo de instalação da nova janela que se abre para a outra janela que você abriu.
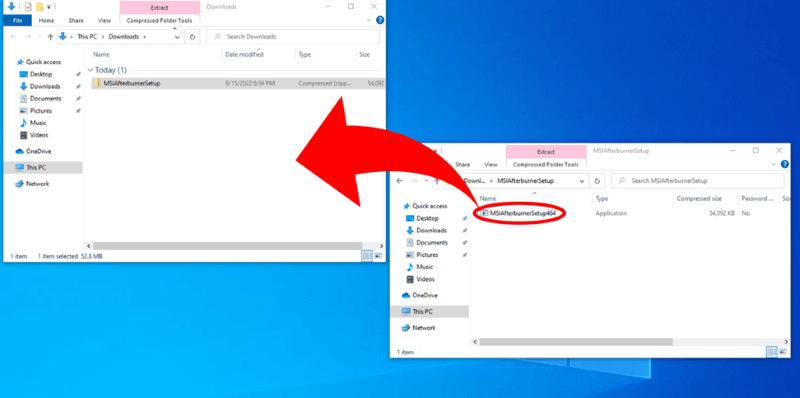
Passo 2: Activar os Sensores de Temperatura
Quando você instalar o MSI Afterburner, execute-o! Você vai notar uma temperatura na tela. Essa é a temperatura da sua GPU. Se você quiser ver a temperatura da CPU, primeiro clique em o ícone da engrenagem que está circulado em vermelho, abaixo.
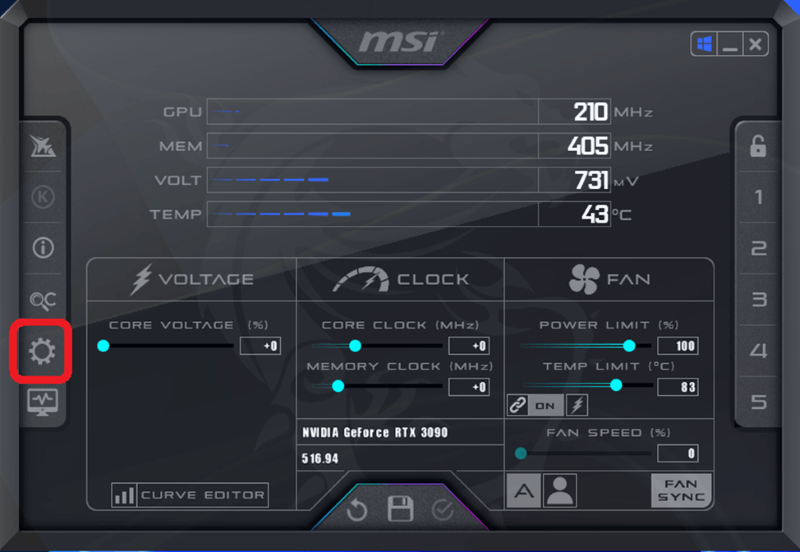
No menu MSI Afterburner Properties, você vai querer clicar no botão Monitorização tab:
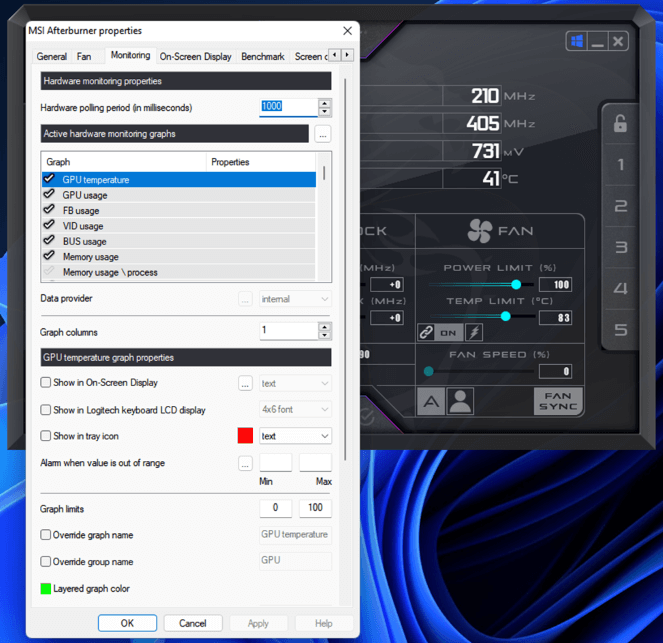
Role para baixo até alcançar Temperatura da CPU e certifica-te que têm marcas de verificação ao lado deles:
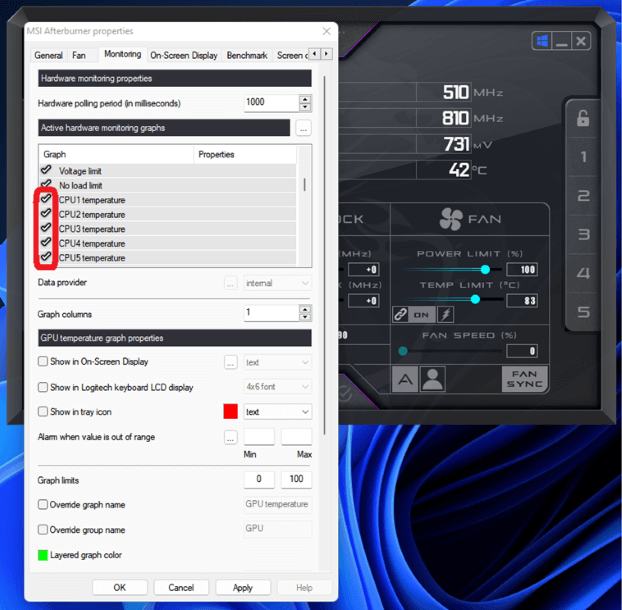
Depois clique em "Aplicar" e "OK".
Por que tenho CPU1, CPU2, CPU3, etc.?
Boa pergunta!
Esses são os sensores de temperatura individuais para todos os núcleos da sua CPU. Depois de todos eles, você verá "temperatura da CPU" sem um número. Esse é o sensor de temperatura do pacote da CPU. Qualquer coisa que você tenha verificado será exibida quando o habilitarmos.
Qual delas eu quero?
Isso é realmente uma questão de preferência pessoal.
Quando estou com overclocking, gosto das temperaturas centrais individuais quando estou testando a estabilidade do meu overclock. Se houver uma falha, quero saber se uma das temperaturas centrais da minha CPU está aumentando ou se é outro problema.
Quando tenho um overclock estável, só uso a temperatura da embalagem (se é que tenho).
Passo 3: Sensores de temperatura abertos
Após o menu MSI Afterburner Properties fechar, clique no MSI Afterburner botão de monitor de hardware (círculo vermelho) e rolar para baixo na nova janela até que você chegue ao seu CPI temperaturas de núcleo (círculo azul).
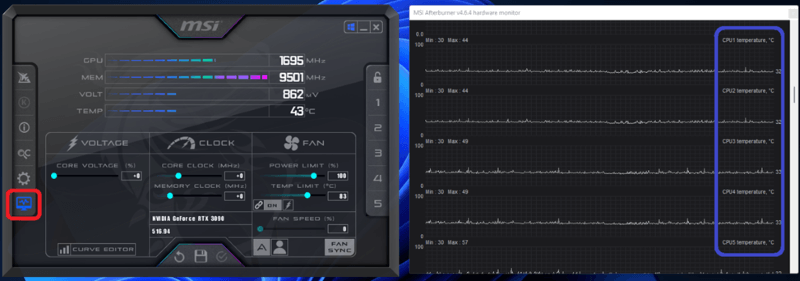
Parabéns! Agora você sabe como verificar a temperatura da sua CPU enquanto joga.
Passo 4: Habilite a temperatura em um display na tela enquanto joga
O método que acabei de destacar requer que você Alt-Tab longe do seu jogo para ver a temperatura da sua CPU. O MSI Afterburner permite que você o veja em tempo real no jogo. Para ativar isso, volte ao seu menu de propriedades do MSI Afterburner.
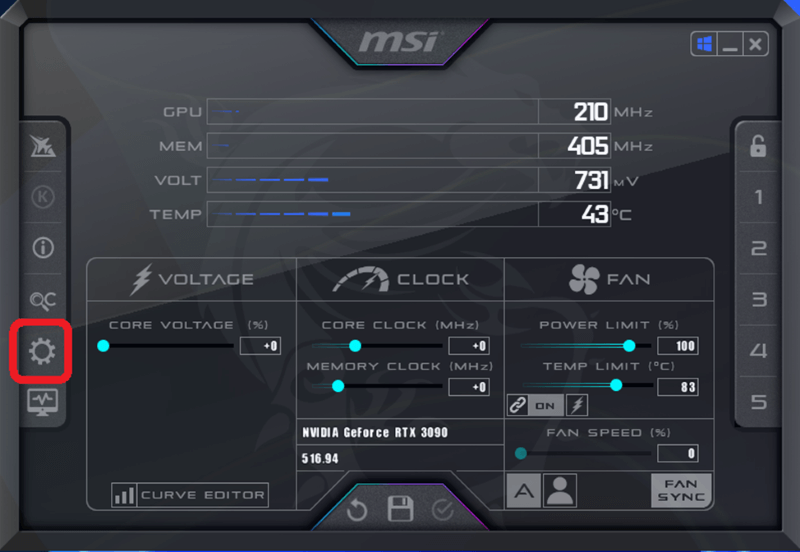
Em seguida, volte para a guia de monitoramento e selecione a temperatura da CPU que você gostaria de exibir. Aqui, eu tenho a temperatura do pacote de CPU selecionada. Quando a medição que você gostaria de ver na tela estiver selecionada, clique em "Mostrar na tela".
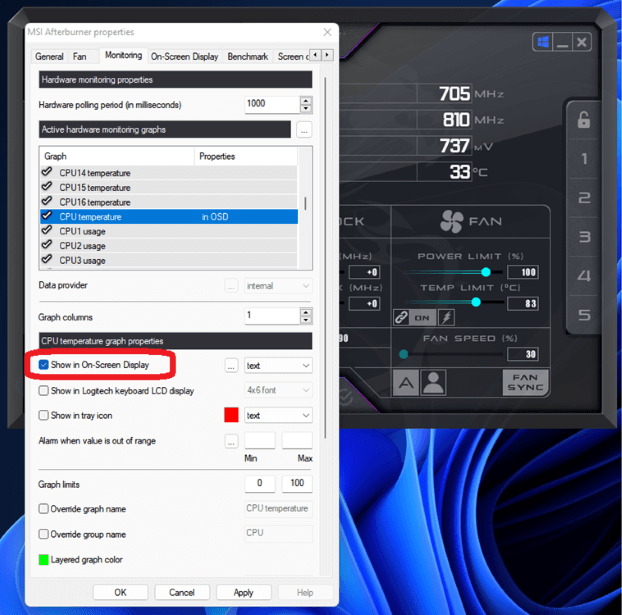
Você também vai querer rolar para baixo e selecionar Framerate Clique em "Aplicar" e depois clique em "OK".
Agora, ligue o seu jogo favorito e verá a temperatura da sua CPU no ecrã!
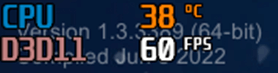
O que eu fiz de errado se eu não vir o meu CPU Temps?
Nada.
Se, como eu, você não viu a tela no início, você precisa abrir outro programa que provavelmente já está em execução. Quando o MSI Afterburner instala, ele também instala algo chamado Servidor de Estatísticas RivaTuner que é responsável por exibir as informações na tela.
Onde está? Vá para os itens escondidos da sua barra de tarefas e clique duas vezes no ícone do RivaTuner.
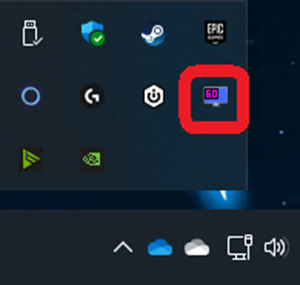
Isso irá trazer a página de propriedades do RivaTuner. Desde que "Mostrar na tela" esteja definido como "Ligado", então volte ao seu jogo e você verá a temperatura do seu CPU!
Conclusão
É rápido e fácil configurar a capacidade de monitorar a temperatura da sua CPU enquanto joga. Um pedaço de software e alguns cliques de mouse colocarão as informações necessárias sobre o seu computador na ponta dos seus dedos em menos de 10 minutos.
Eu ficaria muito feliz em ouvir o que você pensa sobre isso. Por favor, deixe um comentário abaixo e me avise se você gostou deste artigo ou não.

