Índice
Os guias são úteis de muitas maneiras. Por exemplo, fazer modelos, medir distância ou posição, e alinhar, são a função mais básica dos guias.
Como designer gráfico que trabalha com design de marcas e logotipos, uso grelhas e guias inteligentes para todas as minhas obras de arte porque me ajudam a obter resultados precisos que mostram profissionalismo. Quando você projeta um logotipo profissional, precisão é tudo, então usar guias é importante.
Existem diferentes tipos de guias como mencionei brevemente, tais como grades e guias inteligentes. Explicarei o que eles são e como usá-los neste tutorial.
Deixa-me ser o teu guia.
3 Tipos de Guias de Uso Comum
Antes de adicionar guias, o Illustrator precisa de sua permissão para mostrá-los. Você pode ligar os guias a partir do menu suspenso Ver e há três guias comumente usados que vou mostrar-te como se adiciona hoje.
Nota As imagens são tiradas do Adobe Illustrator CC 2021 Mac. O Windows ou outras versões podem parecer diferentes. Os utilizadores do Windows alteram a Comando chave para Crtl .
1. as réguas
As réguas ajudam-no a definir áreas seguras para o seu design e alinhar os objectos para posições precisas. Funciona melhor quando tem uma medida de tamanho de amostra e quer que outros objectos o sigam.
Por exemplo, eu usei as réguas para criar este guia para minha área segura de design, porque eu quero que a arte principal esteja no centro e não quero que nenhuma obra de arte importante vá além do guia.
Dica: É importante manter a sua arte em uma área segura, especialmente quando você imprime para evitar cortar parte do seu trabalho. E nossa atenção tende a focar no centro, portanto sempre coloque as informações importantes no centro do seu quadro de arte.
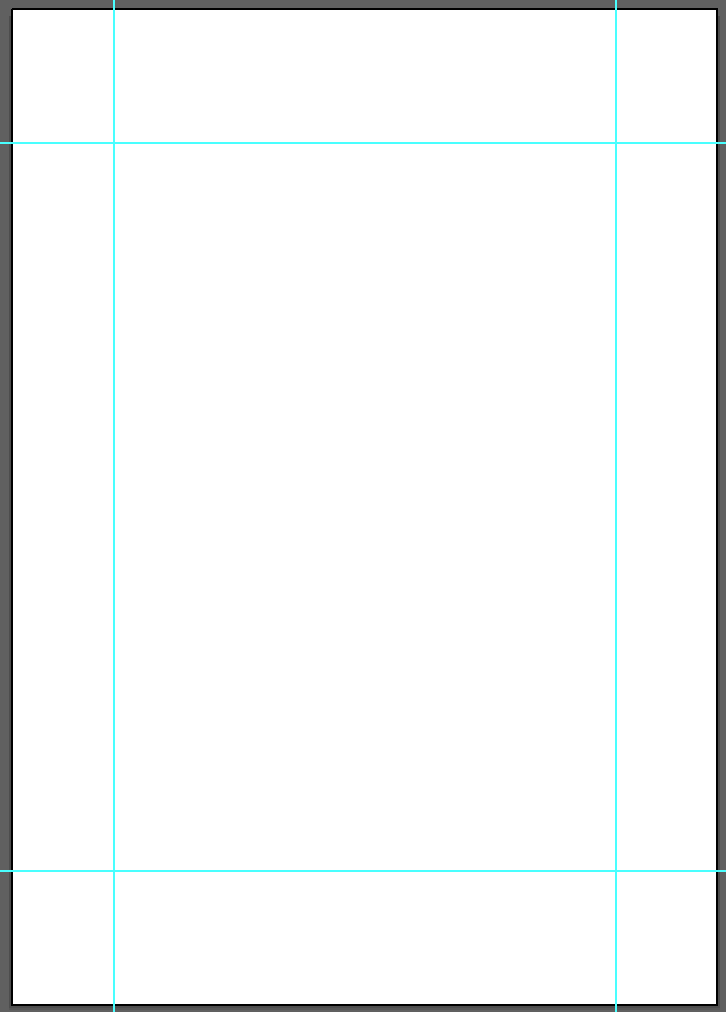
É muito fácil adicionar guias usando as réguas, basicamente é só clicar e arrastar, mas como mencionei antes, o primeiro passo é dar permissão para mostrar.
Passo 1: Vá para o menu suspenso e selecione Ver > Governantes Uma opção mais fácil é usar o atalho de teclado. Comando + R (Você pode esconder as réguas usando o mesmo atalho). As réguas são mostradas no topo e no lado esquerdo do documento.
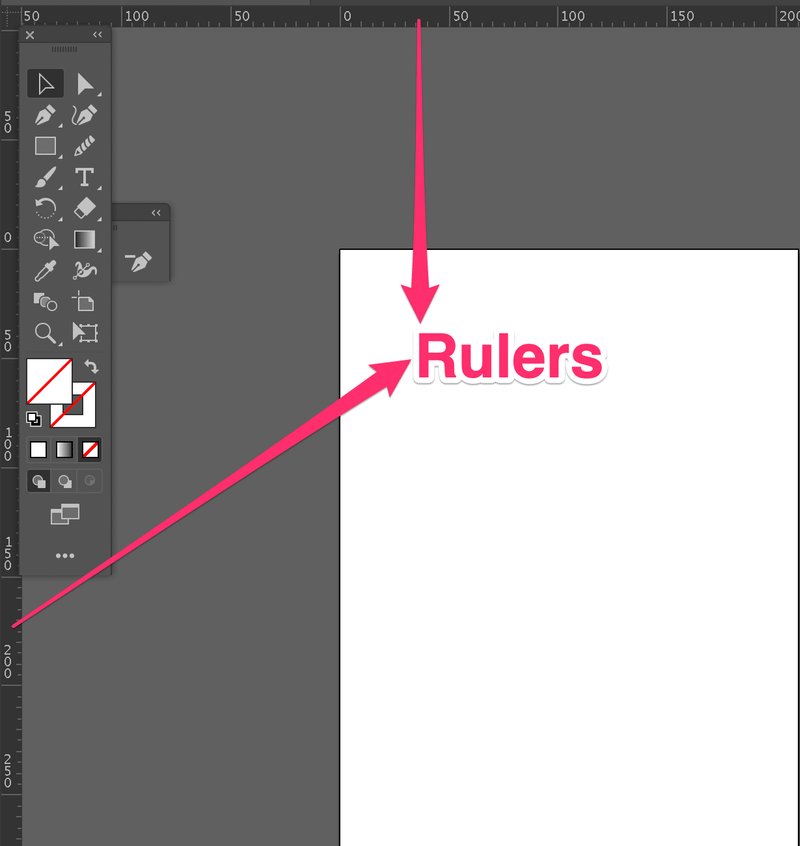
Passo 2: Selecione a Ferramenta Retângulo para criar uma medida de amostra de quão longe você quer que a sua arte principal esteja das bordas da placa de arte. Arraste o retângulo para qualquer um dos quatro cantos.
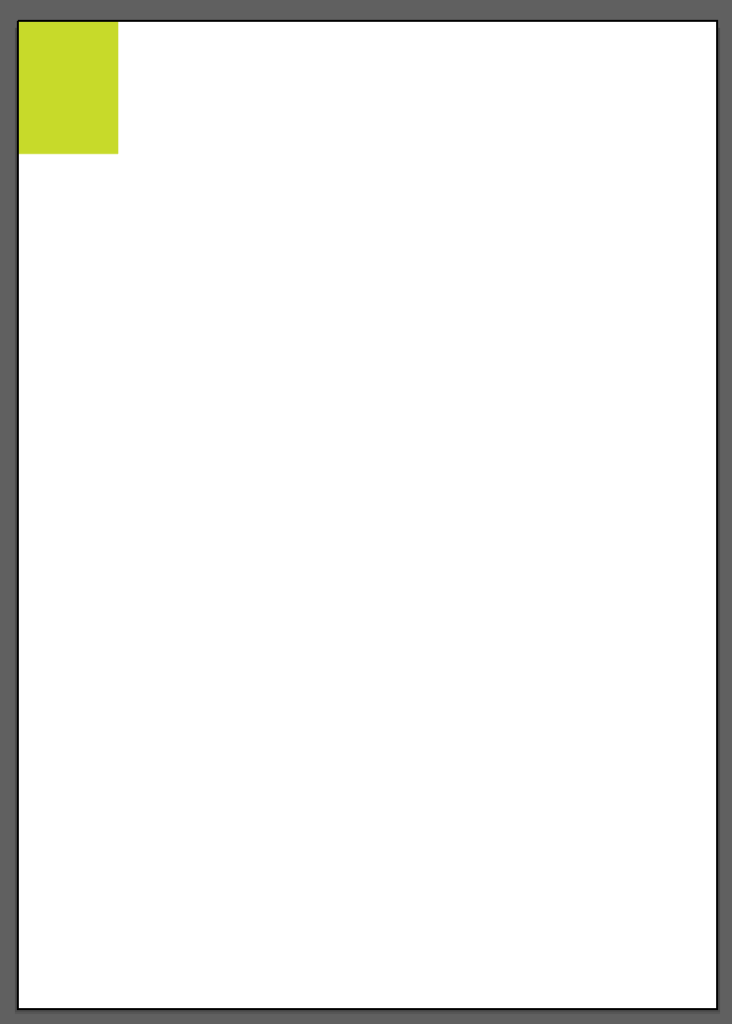
Passo 3: Clique na régua e arraste a linha guia para encontrar o lado do retângulo. Não importa qual régua você clica e arrasta primeiro.
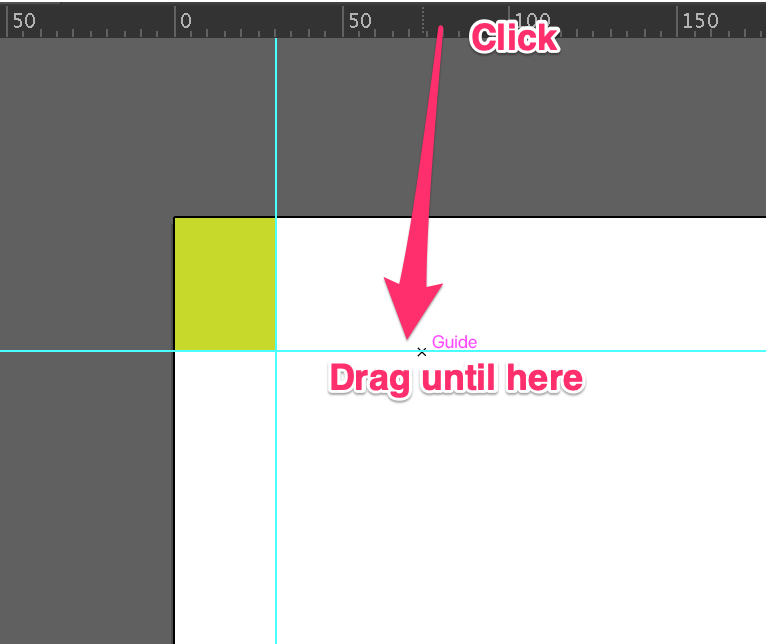
Faça cópias da amostra do retângulo e mova-as para todos os cantos do artboard. Arraste as réguas para criar guias para todos os lados do artboard.
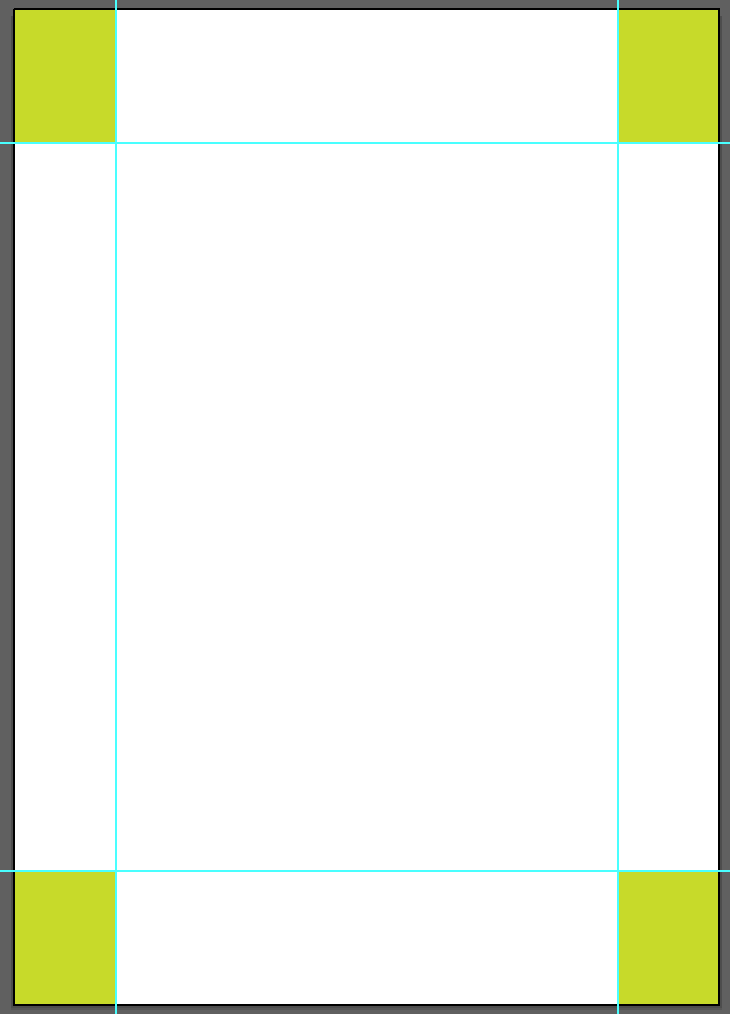
Uma vez adicionadas as guias, você pode apagar os retângulos. Se você quiser evitar mover as guias por acidente, você pode bloqueá-las entrando novamente no menu suspenso e selecionando Ver > Guias > Guias de Eclusagem .
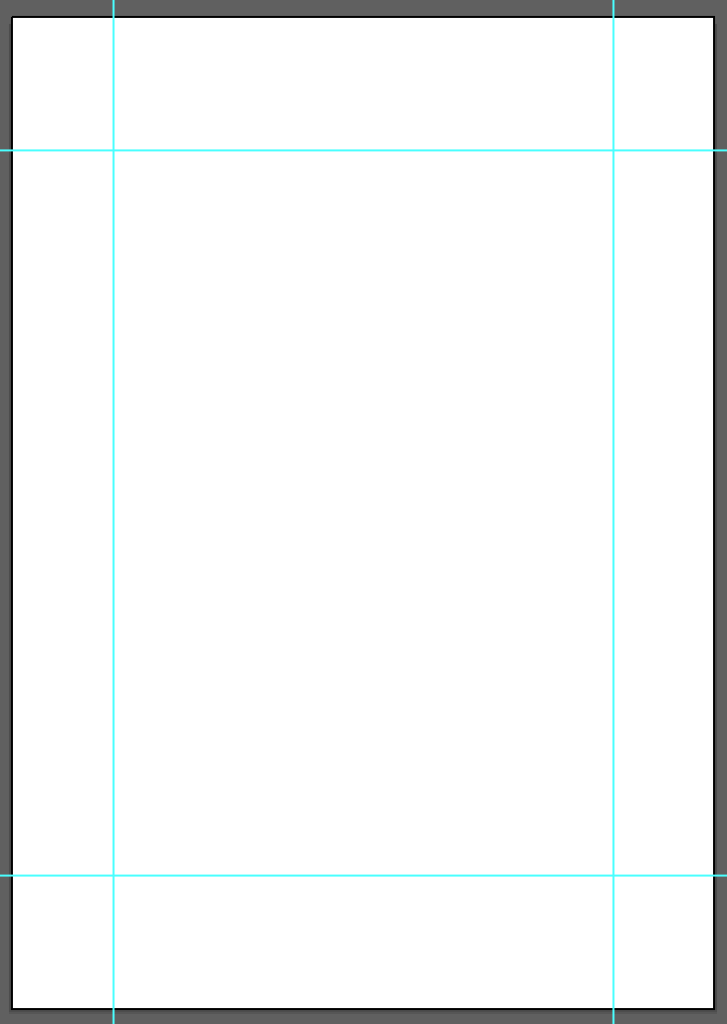
Além de fazer guias para áreas seguras para obras de arte, você também pode usar os guias para alinhar e posicionar textos ou outros objetos.
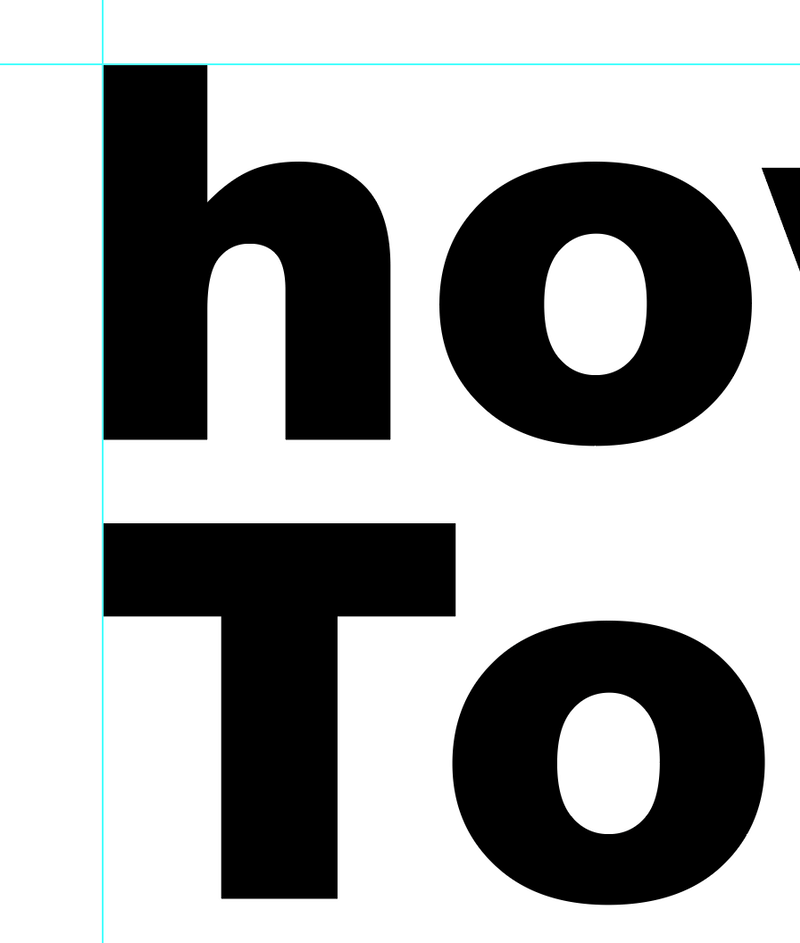
Quando terminar o design final, você pode esconder os guias, selecionando Ver > Guias > Esconder Guias .
2. rede
As grelhas são as caixas quadradas que aparecem por trás da sua arte quando as activa. Quando desenha um logótipo profissional, vai precisar de alguma ajuda das grelhas. Ajuda-o a obter pontos e detalhes precisos para o seu design.
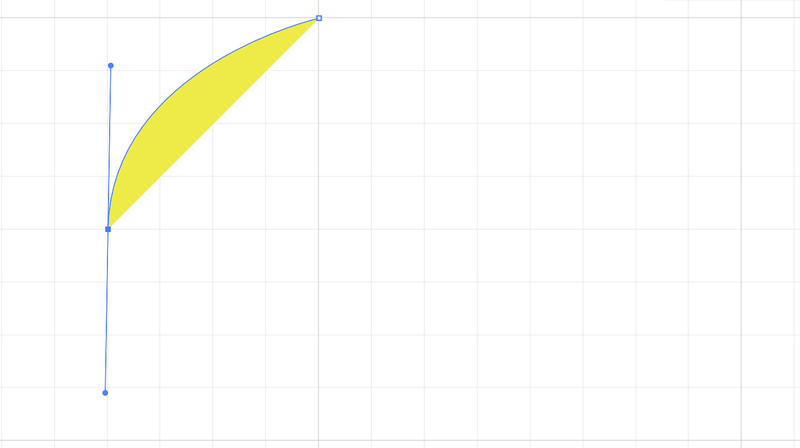
Se quiser usar grelhas como guias para criar o seu logótipo ou simplesmente obter ideias sobre a distância entre objectos, pode ir para o menu superior e seleccionar Ver > Mostrar Grelha para ver as grelhas.
As linhas de grade padrão mostradas na placa de arte têm uma cor bem clara, você pode mudar a cor, estilo de grade ou tamanho a partir do menu Preferências. Como você pode ver, você pode mudar as configurações para os guias também.
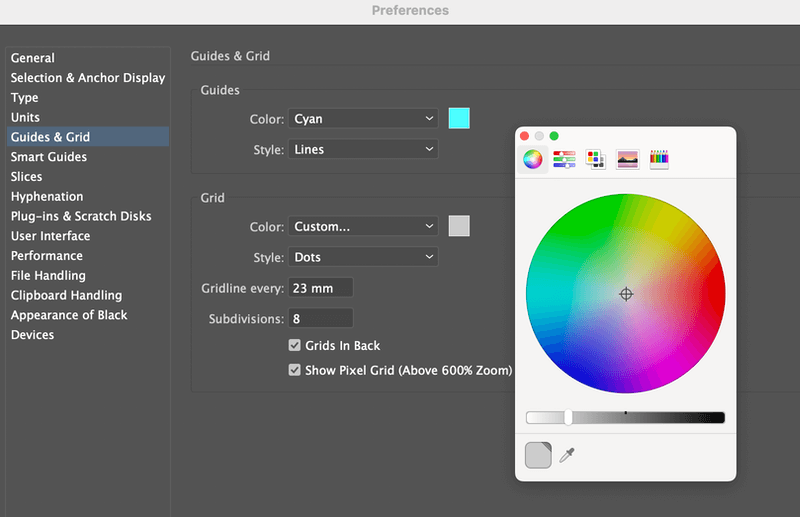
Vá para o menu suspenso e escolha Ilustrador > Preferências > Guias & Grelha (Os usuários do Windows escolhem Editar > Preferências > Guias & Grelha a partir do menu suspenso).
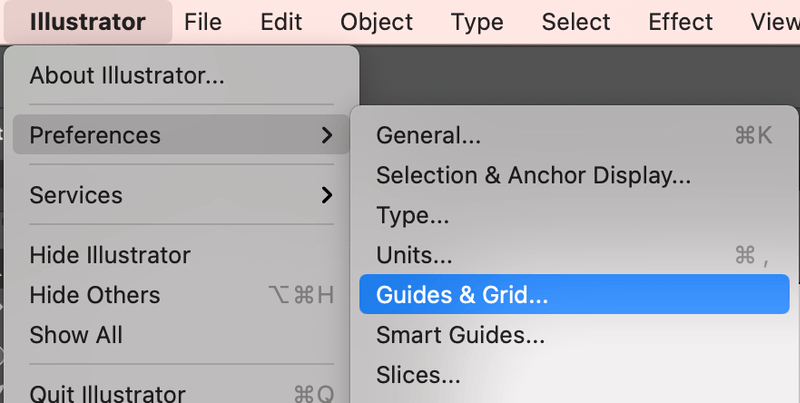
Por exemplo, eu defini o tamanho da grade um pouco menor e mudei a cor da linha de grade para verde claro.
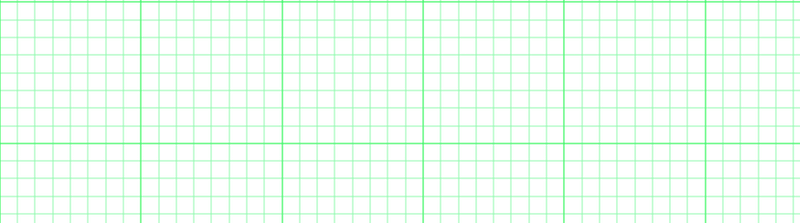
3. guias inteligentes
Os guias inteligentes estão em toda parte. Quando você pairar sobre ou selecionar um objeto, a caixa de contorno que você vê é um guia para lhe dizer em que camada você está trabalhando porque a cor do contorno é a mesma cor da camada.
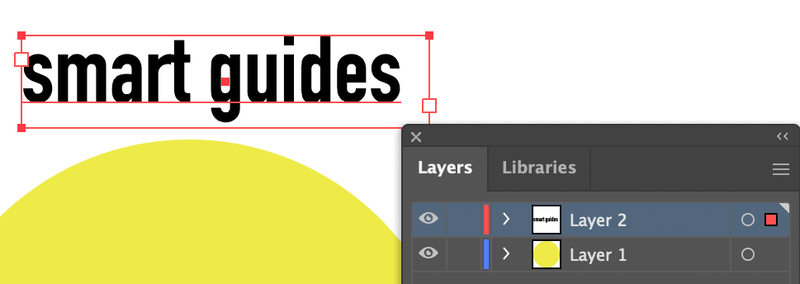
Os guias inteligentes também o ajudam a alinhar objetos sem usar as ferramentas de alinhamento. Quando você se move em torno de um objeto, você verá os valores x e y e os pontos de interseção guiados por uma diretriz rosa.
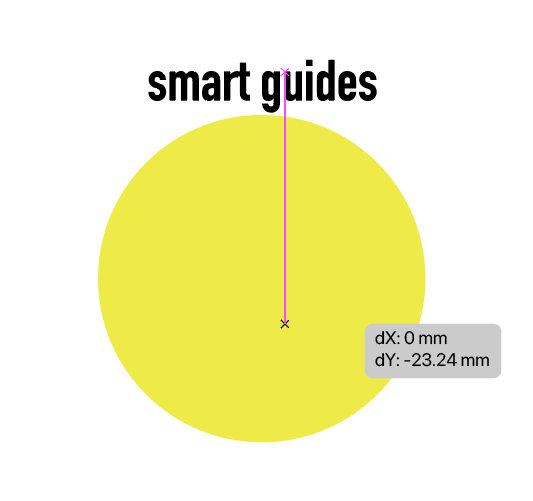
Se você ainda não o teve ativado, você pode configurá-lo rapidamente a partir do menu suspenso Ver > Guias Inteligentes ou use o atalho do teclado Comando + U Da mesma forma que os outros dois guias, você pode alterar algumas configurações do menu de preferências.
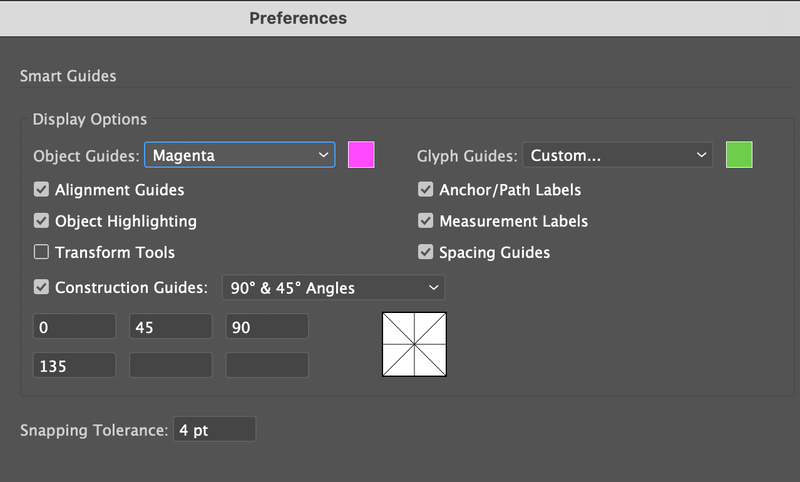
Conclusão
Adicionar guias no Illustrator é basicamente permitir que o documento mostre guias. Você encontrará todas as opções de guias no menu Exibir e, se precisar alterar as configurações dos guias, vá para o menu Preferências. Isso é basicamente sobre adicionar guias no Adobe Illustrator.

