Índice
DaVinci Resolve é uma das opções de software de edição de vídeo mais intuitivas, oferecendo ferramentas de alta qualidade ao mesmo tempo que é gratuita e compatível com a maioria dos sistemas operativos. Além disso, com os plugins DaVinci Resolve, pode expandir a biblioteca de efeitos à sua disposição e dar vida a conteúdos verdadeiramente profissionais.
Com DaVinci Resolve, pode editar vídeo e adicionar e editar faixas de áudio num instante. Hoje, quero falar sobre como adicionar texto em DaVinci Resolve para criar títulos, legendas, legendas, e outras formas de texto ao seu conteúdo de vídeo.
Neste guia, vou acompanhá-lo através de todos os passos necessários para adicionar texto aos seus vídeos com DaVinci Resolve, um incrível (e gratuito) software de edição de vídeo.
Vamos mergulhar!
Passo 1. importar um Video Clip para DaVinci Resolve
Comecemos pelas primeiras definições que precisa de ajustar antes de adicionar texto ao seu software de edição de vídeo. Há três maneiras de importar meios de comunicação em DaVinci Resolve:
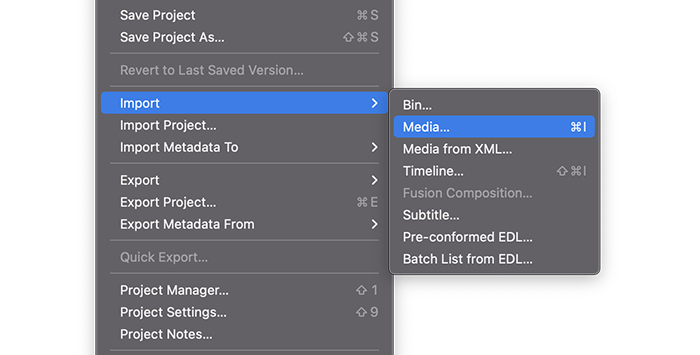
1. no menu superior, vá para File> Importar File> Media. encontre a pasta onde estão os seus clips e clique em Abrir.
2. pode também importar suportes com CTRL+I no Windows ou CMD+I no Mac.
3. a terceira maneira de importar um vídeo ou pasta é arrastando-o da janela do seu Explorador ou Finder e deixando cair o videoclipe no DaVinci Resolve.
Agora, deve ver um clip de vídeo no nosso pool de meios de comunicação. No entanto, não o pode editar a partir daí: precisa de criar uma Linha do Tempo.
Passo 2: Criar uma Nova Linha do Tempo em DaVinci Resolve
É necessário criar uma nova Linha do Tempo para adicionar o clip que acabou de importar. Primeiro, certifique-se de que muda a sua visão para a página Editar a partir dos ícones na parte inferior. Como é habitual com DaVinci Resolve, há diferentes formas de criar uma nova Linha do Tempo.
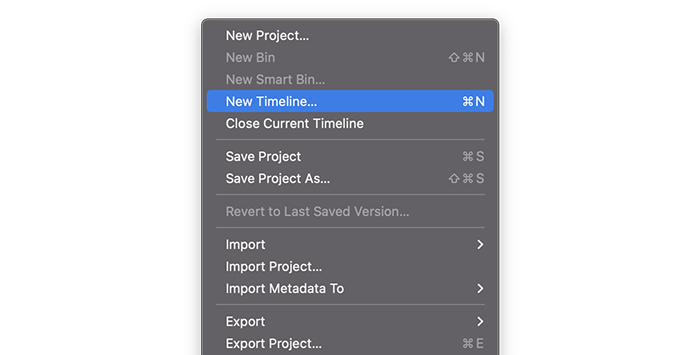
1. vá para Ficheiro na barra de menu e seleccione Nova Linha de Tempo. Na janela pop-up, pode escolher as suas definições, tais como Iniciar Código de Tempo, alterar o nome da Linha de Tempo, e seleccionar o número de faixas de áudio e vídeo que deseja e o tipo de faixa de áudio.
2. se preferir trabalhar com atalhos, pode trazer a janela Criar Nova Linha do Tempo com CTRL+N ou CMD+N.
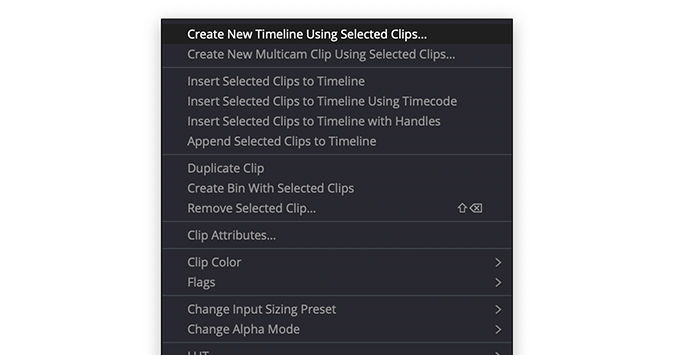
3. pode também criar a Linha do Tempo a partir do Pool de Media clicando com o botão direito do rato no clip que importamos e seleccionando Criar Nova Linha do Tempo utilizando Clips Seleccionados.
4. arrastar e largar o clip para a área da Linha do Tempo criará também uma nova Linha do Tempo a partir do videoclipe.
Passo 3. adicionar texto utilizando o Painel de Efeitos
DaVinci Resolve tem muitos efeitos que lhe permitem incluir texto. Vamos dar uma vista de olhos a quatro tipos diferentes de textos que pode encontrar em DaVinci Resolve: Títulos, Títulos de Fusão, Texto 3D, e Legendas. Vou mostrar-lhe como adicionar cada um deles e o que pode fazer com estes tipos de texto.
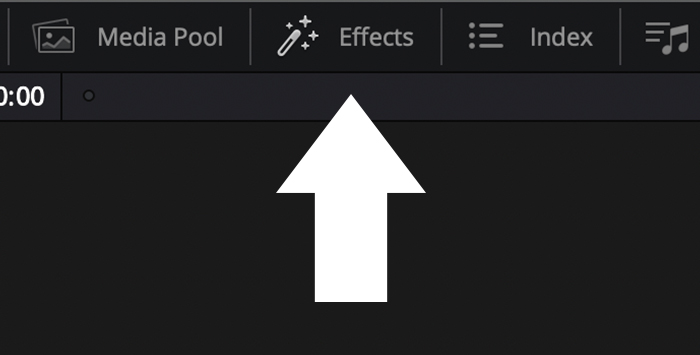
1. clique no separador Biblioteca de efeitos no menu superior esquerdo se não conseguir ver o Painel de Controlo de Efeitos.
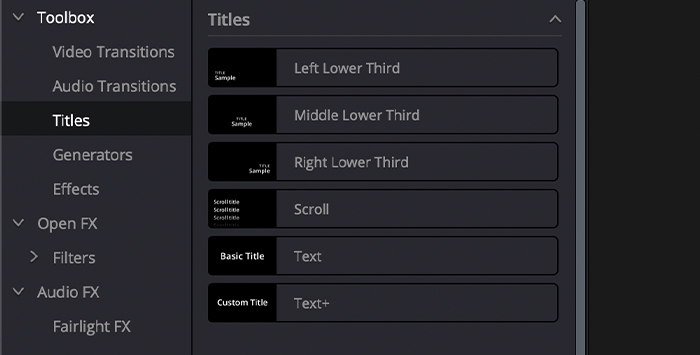
2. seleccione Toolbox> Títulos.
3. você verá muitas opções disponíveis separadas em três categorias: Títulos, Categoria Títulos de Fusão, e Subtítulos.
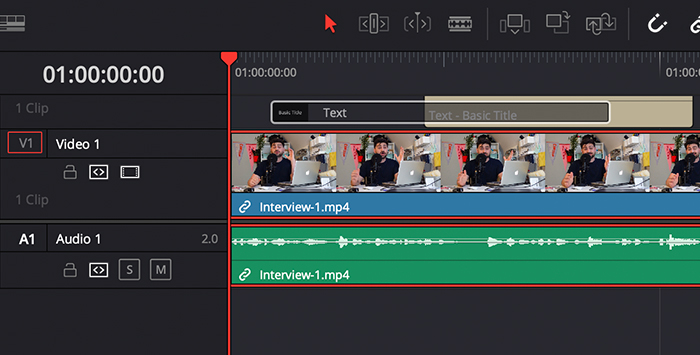
4. para adicionar o efeito, arraste-o e largue-o na sua Linha do Tempo acima do videoclipe.
5. Na Linha do Tempo, pode mover o título para onde o quer colocar.
É assim que pode adicionar efeitos de texto ao seu vídeo, mas agora, vamos aprofundar cada tipo de efeito de texto.
Como adicionar títulos básicos em DaVinci Resolve
Em Títulos, pode escolher entre alguns Títulos predefinidos para aparecer à esquerda, meio, ou lado direito, títulos scroll, e dois tipos de texto simples. Vamos criar um título básico utilizando o efeito Texto.
1. na biblioteca de efeitos, vá para Toolbox> Titles> Titles.
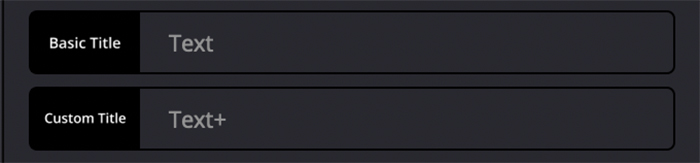
2 Títulos inferiores, rolar para baixo para encontrar Texto ou Texto+. Estes dois são títulos simples, mas o Texto+ tem opções mais avançadas do que o outro.
3. arraste o efeito para a sua Linha do Tempo acima do videoclipe.
Editar definições básicas de Títulos
Podemos alterar a fonte, estilo da fonte, cor, tamanho, posições, cor de fundo, e muitas outras definições do Inspector. Siga estes passos para editar um título básico.
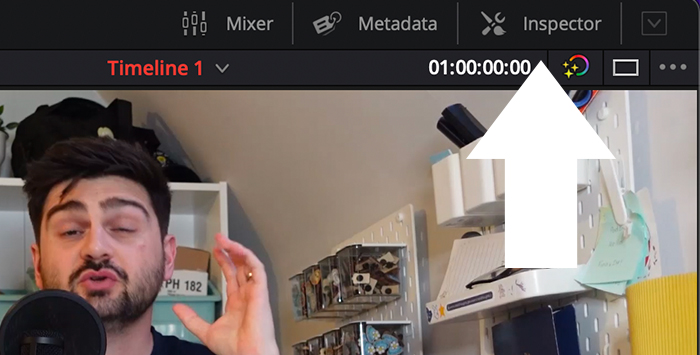
Na Linha do Tempo, seleccione o texto e abra o separador Inspector no menu superior esquerdo.
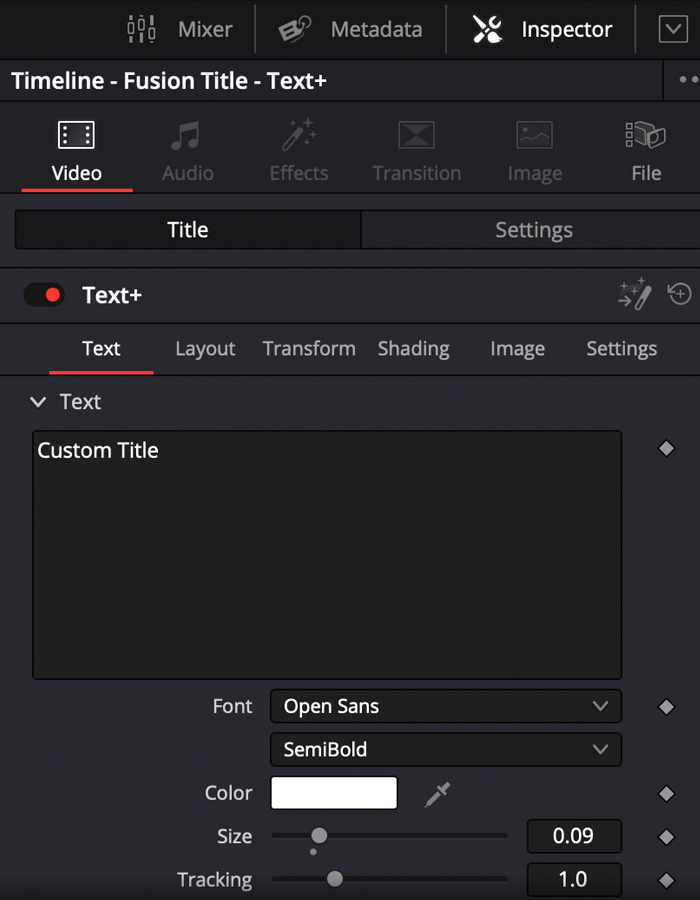
2. no separador Título, pode escrever o texto que deseja que apareça no seu vídeo.
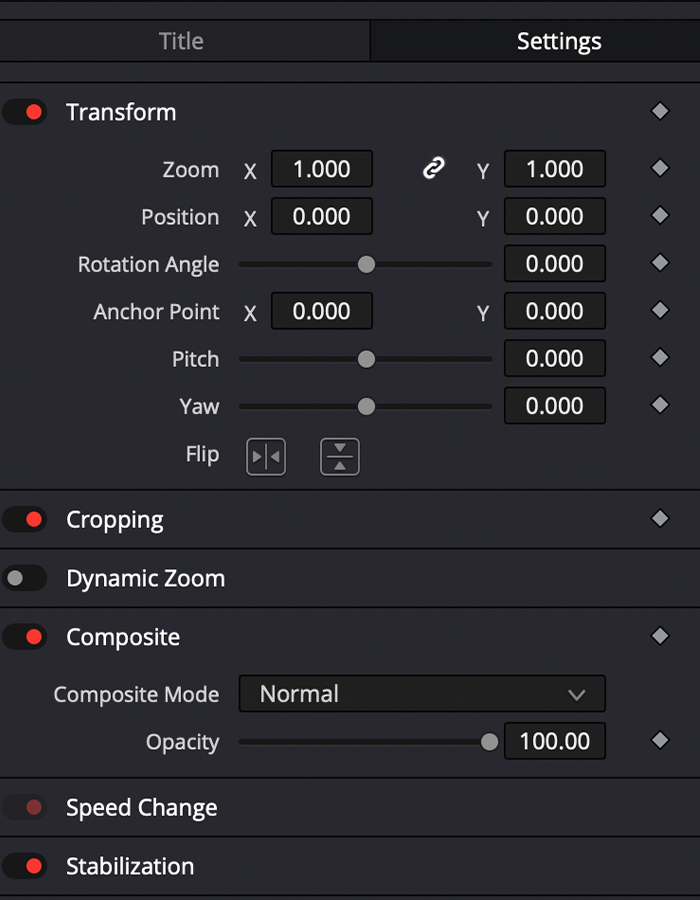
3. por baixo da aba Setting, pode ajustar o zoom, a posição inicial e a rotação.
4. ajuste as definições para criar os títulos perfeitos para os seus vídeos, visualize-os, e saia do Inspector quando obtiver o efeito desejado.
Depois de fazer alterações, pode desfazê-las com CTRL+Z ou CMD+Z, por isso não se preocupe se algo correr de forma diferente do planeado.
Como Adicionar Títulos de Fusão em DaVinci Resolver
Os Títulos de Fusão são técnicas mais avançadas para adicionar texto em DaVinci; a maioria são títulos animados ou têm um design mais complexo para títulos de filmes ou créditos. Vamos adicionar alguns Títulos de Fusão ao nosso projecto em apenas alguns cliques.
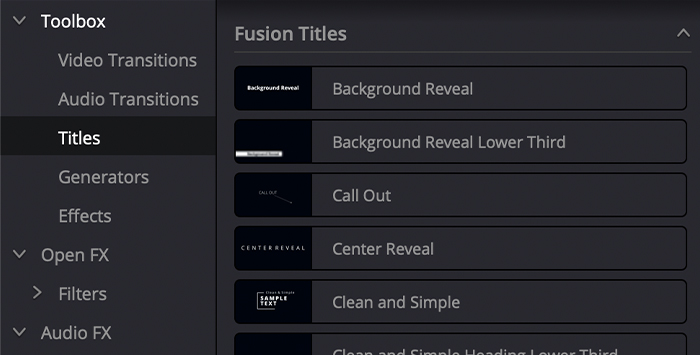
1. seguir o caminho Biblioteca de efeitos> Caixa de ferramentas> Títulos> Títulos de Fusão.
2. nesta categoria, pode prever cada título se passar o rato por cima do efeito.
3) Para adicionar um título de Fusão, arraste-o e largue-o na Linha do Tempo como qualquer outro efeito. Pode ser colocado em qualquer parte da Linha do Tempo, mas se quiser que o seu vídeo seja visível com o título, coloque-o por cima do videoclipe.
Definições da PÁGINA de Fusão
Pode editar a funcionalidade Fusão no Inspector, tal como fizemos com os títulos básicos.
Como Adicionar Legendas em DaVinci Resolve
DaVinci Resolve oferece uma forma fácil de criar legendas para os nossos vídeos. Com esta opção, não tem de fazer um efeito de texto para cada linha de diálogo nos seus vídeos. Quer pretenda adicionar legendas numa língua estrangeira ou utilizá-las como legendas para o seu vídeo tutorial, siga os próximos passos para adicionar texto ao seu vídeo.
Passo 1. criar uma faixa de subtítulos
1. certifique-se de que está no separador Editar clicando nele a partir do menu inferior.
2. ir para a Biblioteca de Efeitos> Caixa de Ferramentas> Títulos.
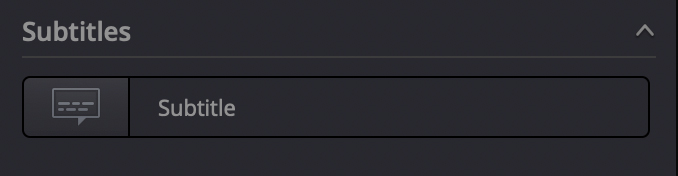
3. rolar até ao fim para encontrar a categoria de legendas.
4. arrastar e largar na Linha do Tempo para criar uma nova faixa chamada Subtitles.
5. pode criar a nova faixa de legendas a partir da Linha do Tempo, clicando com o botão direito do rato na área da faixa e seleccionando Adicionar faixa de legendas a partir do menu pendente.
Passo 2. adicionar legendas
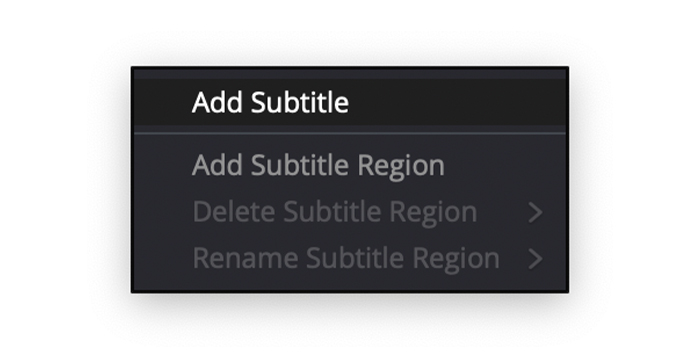
1. clique com o botão direito do rato na área Subtitle Track na Linha do Tempo e seleccione Add Subtitle no menu suspenso.
2. o novo subtítulo será criado onde deixámos o playhead, mas pode mover as novas legendas para onde quiser e torná-las tão longas ou curtas quanto precisar delas.
Passo 3. editar legendas
1. seleccione o novo clip de legendas e abra o Inspector para editar a sua faixa de legendas. Também pode aceder ao Inspector fazendo duplo clique no clip de legendas.
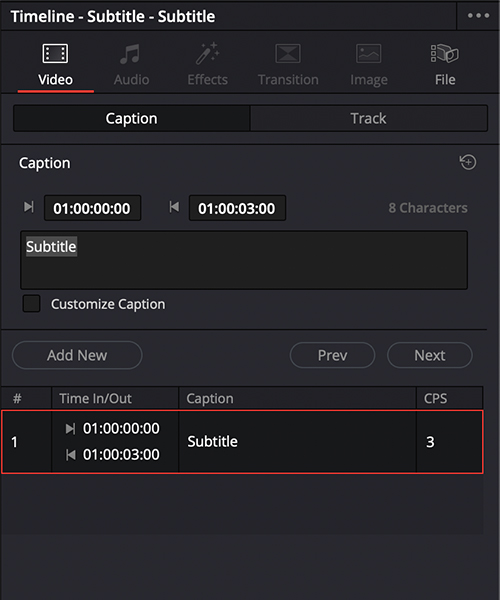
2. no separador da legenda, podemos ajustar a duração.
3. em seguida, temos uma caixa para escrever os subtítulos que queremos que o público leia.
4. a última opção é criar um novo subtítulo do Inspector e passar para o subtítulo anterior ou seguinte para editar.
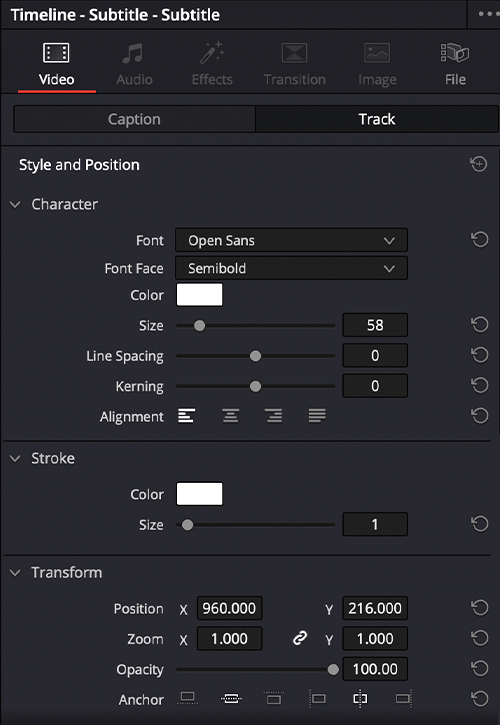
5. no separador Faixa, encontraremos opções para alterar a fonte, cor, tamanho ou posição. Podemos adicionar um traço ou uma sombra de gota e alterar a cor do fundo, tendo cada secção as suas definições para se ajustar às suas preferências.
Como adicionar texto 3D em DaVinci Resolve
O texto 3D é outro tipo de texto que podemos utilizar nos nossos vídeos para tornar os textos mais dinâmicos. Estes passos simples permitem-lhe adicionar textos básicos em 3D com Fusion.
Passo 1. criar a sequência de nós
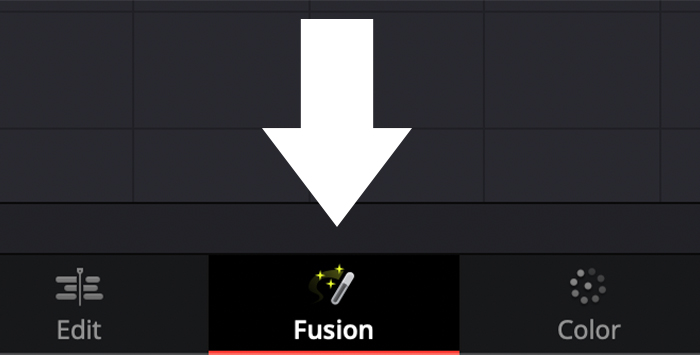
1. mudar para o separador Fusão no menu inferior.
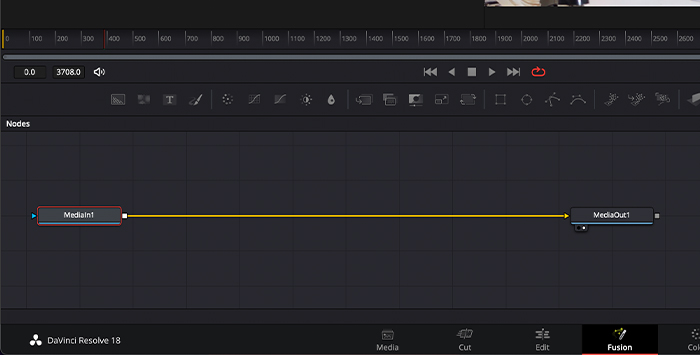
2. neste momento, verá que existem apenas os nós MediaIn e MediaOut.
3. abaixo os controlos do jogador são opções para adicionar todos os nós, separados por uma barra em secções. os da extrema direita são as opções 3D. Vamos adicionar Text 3D, Renderer 3D, e Merge 3D nodes.
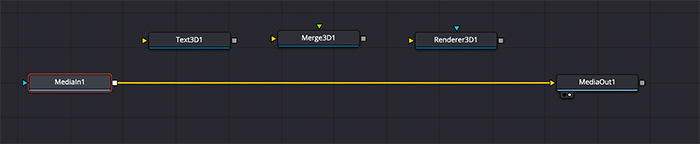
4. para adicionar estes nós, clique e arraste-os para o espaço de trabalho do nó.
5. ligam-se na seguinte sequência: a saída de Texto 3D para a entrada da cena 3D da fusão e a saída da fusão 3D para a entrada da cena 3D do Renderer.
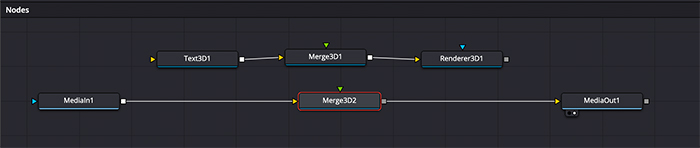
6. desde que os tenhamos todos ligados, precisamos de acrescentar uma fusão regular entre MediaIn e MediaOut. Arraste-o para o meio, e este ligar-se-á automaticamente entre eles.

7. agora precisamos de ligar a saída do Renderer 3D à fusão que acabámos de adicionar entre o MediaIn e o MediaOut.
Passo 2: Activar os telespectadores
Para ver o nosso vídeo e texto, precisamos de activar os telespectadores.
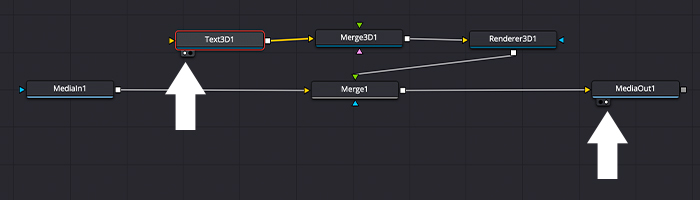
1. seleccione o nó Texto 3D. Notará que dois pequenos círculos aparecem na parte inferior, seleccione um para exibir o texto no primeiro visor.
2. seleccione o nó MediaOut, depois seleccione o segundo círculo para activar o segundo visualizador, onde veremos a fusão do videoclipe com o texto.
Passo 3. editar texto 3D
Não me vou aprofundar demasiado no Fusion porque seria necessário um artigo separado para descrever todas as suas funções; em vez disso, vou fornecer-lhe um guia rápido sobre a criação de textos em 3D.
1. clique duas vezes sobre o nó Texto 3D para abrir o Inspector.
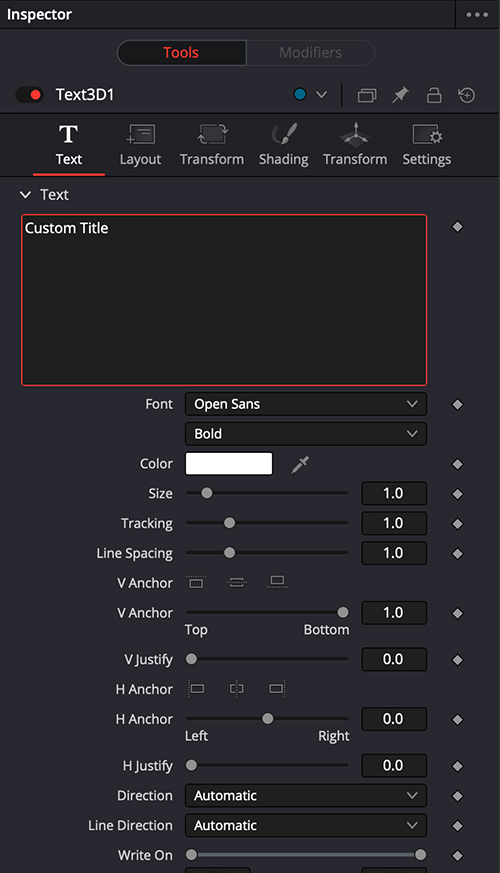
2. o primeiro separador permitir-nos-á escrever o texto que queremos e mudar a fonte, cor e tamanho. a Profundidade de Extrusão acrescentará o efeito 3D de que necessita.
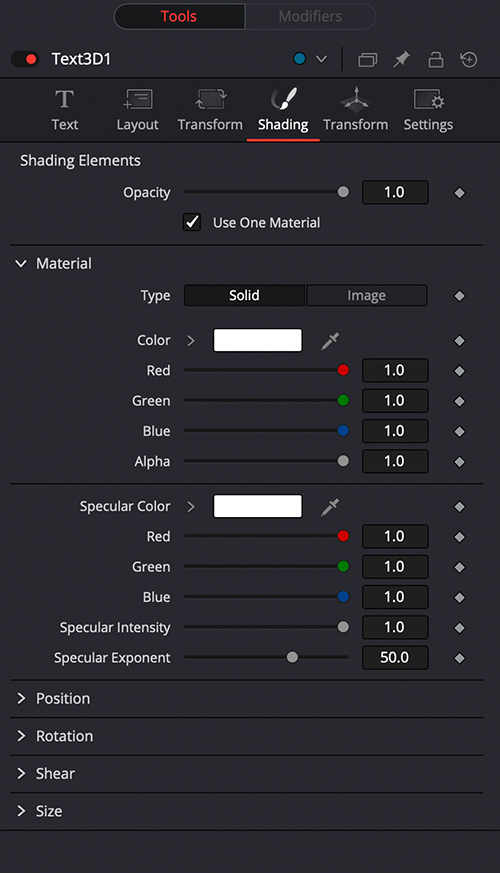
3. no separador Sombreamento, pode alterar o material dos nossos textos em Material. Mude de Sólido para Imagem para adicionar mais definições no fundo. Seleccione Clip como Fonte de Imagem e depois procure a imagem que pretende utilizar.
4. jogue com as configurações tanto quanto precisar para conseguir textos criativos em 3D.
Passo 4. adicionar animação aos seus textos em DaVinci Resolve
Se escolher um título básico, deve animar os seus textos para dar um toque agradável aos seus vídeos. Vamos descobrir como fazê-lo com transições e quadros-chave.
Transições de vídeo
Podemos adicionar transições de vídeo aos nossos clips de texto para criar uma animação fácil e rápida para os nossos Títulos.
1. seleccione o clip de texto e vá para Effects> Toolbox> Video Transitions.
2. seleccione a transição de que gosta e arraste-a no início do clip de texto.
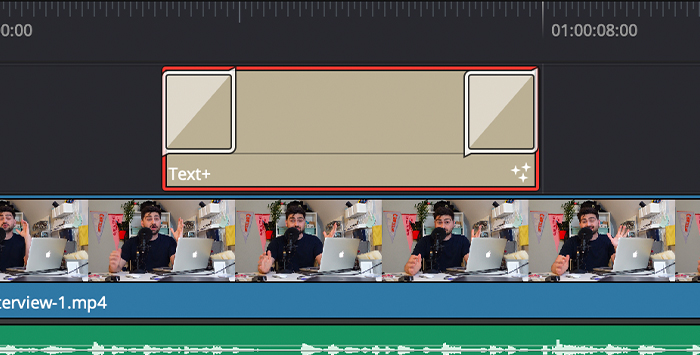
3. também se pode acrescentar um efeito no final.
Efeito Fade-In e Fade-Out com quadros-chave
Os keyframes vão permitir-nos criar um efeito de entrada e saída de moda nos nossos textos em DaVinci Resolve. Vamos criar uma animação básica do texto a entrar pela esquerda e a desaparecer pelo lado direito.
1. clique duas vezes sobre o texto para abrir o Inspector.
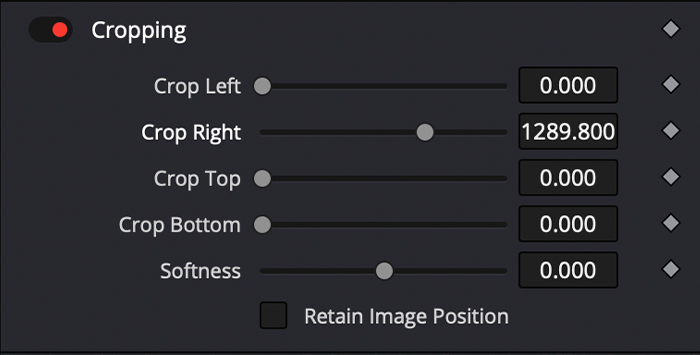
2. mudar para a aba Setting e rolar para baixo até encontrar Cropping.
3. moveremos o slide Crop Right até as palavras desaparecerem e clicaremos no diamante à direita para criar o primeiro quadro-chave.
4. mover a cabeça de jogo e mudar o selector Crop Right até ver as palavras; ele adicionará texto num segundo quadro-chave.
5. agora, mover novamente a cabeça de jogo e criar um quadro-chave no selector Crop Left para o efeito fade-out.
6. Mova a Playhead mais uma vez onde quer que as suas palavras desapareçam, e mova o selector Crop Left para criar o seu último quadro-chave.
7. pode pré-visualizar os quadros-chave que criou clicando no pequeno diamante no fundo do clip de texto. A partir daí, pode reorganizá-los, se necessário.
Reflexões finais
Agora que aprendeu a adicionar texto em DaVinci Resolve, está pronto para actualizar os seus projectos futuros com texto profissional! Adicionar texto a vídeos é fundamental em muitas áreas da realização de filmes, especialmente se estiver a trabalhar com anúncios publicitários e precisar de adicionar informações sobre produtos, precisar de legendas para diálogos, ou quiser criar títulos e legendas para filmes.
DaVinci Resolve tem tudo; é apenas uma questão de mergulhar neste software de edição de vídeo, adicionar texto, e deixar a sua imaginação correr à solta.
FAQ
Como diferenciar entre texto 3D e texto 2D em Davinci Resolve?
Um texto 2D é uma forma bidimensional de texto. É o texto clássico que se vê em vídeos como títulos e legendas. É plano e tem apenas um eixo X e Y.
O texto 3D permite-nos criar mais profundidade graças ao eixo Z. É uma forma de texto com três dimensões, mostrando um texto mais definido que pode ser "preenchido" com cores e imagens. Pode apresentar outros efeitos, tais como reflexos de relâmpagos e sombras de queda.
Como é que o Texto e o Texto+ diferem um do outro?
O efeito Texto apenas nos permitirá alterar configurações básicas tais como cor, tamanho, seguimento da fonte, zoom, fundo, e cor de sombra.
O Efeito Texto+ permitir-nos-á ajustar mais configurações em vez de apenas texto. Pode alterar o layout, elementos de sombreamento, propriedades, configurações de imagem, e muito mais.

