Índice
Para apagar qualquer coisa no Procreate, selecione o ícone Eraser no canto superior direito da sua tela. Um menu suspenso aparecerá. Depois de selecionar o pincel com o qual deseja apagar, use seu dedo ou estilete para clicar na sua camada e começar a apagar.
Eu sou Carolyn e aprendi a usar a Procreate pela primeira vez há mais de três anos. No início, a ferramenta Erase era a minha melhor amiga. E três anos depois, ainda confio muito nela para criar a perfeição para os meus clientes e as suas encomendas.
Não só pode usar esta ferramenta para apagar erros ou erros que possa ter cometido, como também pode usá-la para criar algumas técnicas de design fantásticas usando espaço negativo. Hoje vou mostrar-lhe como usar a ferramenta de apagar nesta fantástica aplicação.
Principais Leilões
- Você irá usar esta configuração frequentemente
- Você pode escolher qualquer forma de escova para apagar com
- Você pode facilmente Desfazer o que você apaga da mesma forma que você pode Desfazer o que você desenha
Como Apagar no Procreate - Passo a Passo
O mais legal sobre esta função é que você pode escolher qualquer pincel da paleta Procreate para apagar. Isto significa que você tem tantas opções e efeitos nos quais usar esta ferramenta.
Siga estes passos para apagar na Procreate:
Passo 1: No canto superior direito da sua tela, seleccione a Apagar (ícone do apagador). Isto estará entre a ferramenta Mancha ferramenta e o Camadas menu.
Passo 2: No menu suspenso, selecione o estilo de pincel com o qual você deseja apagar. O Estúdio de Pincel e você terá a opção de editar o traçado do pincel, a afinação, etc. Eu normalmente mantenho a configuração original e seleciono Feito .
Passo 3: Toque novamente na Tela. Certifique-se de que tem o tamanho e a opacidade desejados no lado esquerdo e comece a apagar.
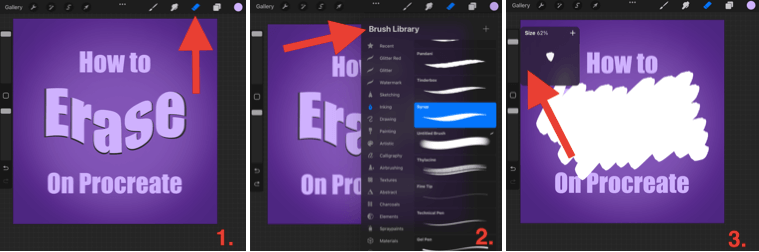
(Capturas de tela tiradas do Procreate no iPadOS 15.5)
Como Desfazer Ferramenta de Apagador
Então você apagou acidentalmente a parte errada da sua camada, e agora? A ferramenta Borracha funciona exatamente da mesma maneira que a ferramenta Pincel, o que significa que esta é uma correção fácil. Clicar duas vezes no ecrã com dois dedos ou selecione o Desfazer seta no lado esquerdo da sua tela para voltar para trás.
Apagar Seleções de uma Camada no Procreate
Este é um método prático para usar se você precisar de apagar uma forma limpa da sua camada ou criar espaço negativo com rapidez e precisão. Aqui estão os passos.
Passo 1: Clique no botão Selecione (ícone S) no canto superior esquerdo da sua tela. Isto estará entre as ferramentas Ajustes e Transformação.
Passo 2: Crie a forma que deseja remover da sua camada. No meu exemplo, usei a configuração do eclipse para criar uma forma oval clara.
Passo 3: Utilizando a ferramenta Borracha, apague manualmente o conteúdo da forma que criou. Quando terminar, toque no botão Selecione para fechar novamente a configuração e você fica com a sua camada ativa.
Alternativamente, após utilizar a ferramenta Selecionar para criar seu modelo de forma, você pode então selecionar a ferramenta Transformar e arrastar o conteúdo da forma para fora da moldura para removê-la completamente.
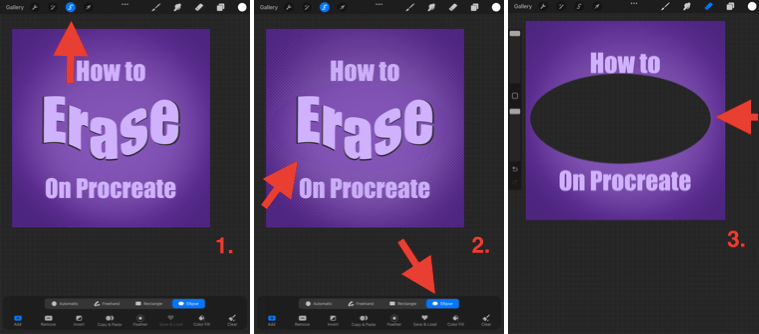
(Capturas de tela tiradas do Procreate no iPadOS 15.5)
FAQs
Abaixo estão algumas perguntas frequentes sobre a ferramenta Apagador Procreate. Respondi brevemente a elas para você:
Como apagar no bolso do Procreate Pocket?
Como a maioria das outras ferramentas no Procreate, você pode usar o mesmo método para apagar no aplicativo Procreate Pocket. Siga os passos mostrados acima para usar a ferramenta Borracha no aplicativo Procreate Pocket.
O que fazer quando o apagador Procreate não está funcionando?
Este não é um problema comum no aplicativo, então o erro pode estar vindo do seu stylus. Sugiro reiniciar a conexão ao seu stylus e/ou carregá-lo. Pode ser um problema com o conexão de equipamentos em vez da ferramenta de apagar.
Em alternativa, verifique o seu Opacidade Pode ser fácil baixar acidentalmente a sua opacidade a 0% com a palma da mão sem se aperceber (falo por experiência).
Como apagar no Procreate sem apagar o fundo?
Não há atalho rápido para isolar uma forma e apagá-la. em uma camada no Procreate, então isso deve ser feito manualmente. Duplique a camada e apague manualmente em torno da forma que você quer manter. Então você pode fundir as duas camadas para formar uma, se necessário.
A escova de borracha Procreate está livre?
A ferramenta Eraser em Procreate vem incluída com o aplicativo. Você pode escolher qualquer pincel da paleta quer esteja desenhando, manchando ou apagando. Isso significa que não há custo extra ou download necessário para ter acesso total a esta ferramenta.
Como apagar no Procreate with Apple Pencil?
Pode utilizar o seu Lápis Apple da mesma forma que utilizaria o seu dedo na aplicação Procreate. Pode seguir o mesmo método acima indicado. Basta assegurar-se de que o seu Lápis Apple está carregado e correctamente ligado ao seu dispositivo.
Pensamentos Finais
A ferramenta Apagar no Procreate é uma função básica que você deve familiarizar-se com a própria início Todo usuário que criar qualquer coisa neste aplicativo irá usá-lo regularmente e é super fácil de aprender como.
No entanto, a ferramenta Apagar vai além de ser uma função básica do aplicativo. Eu uso esta ferramenta para uma variedade de diferentes técnicas de design. Particularmente ao criar linhas limpas e afiadas dentro de projetos de design gráfico.
Existem infinitas opções para utilizar esta ferramenta, por isso sempre que tiver alguns minutos livres, explorar e experimentar com ele. Nunca se sabe o que se vai descobrir.
Você tem alguma dica útil para usar a ferramenta de apagar na Procreate? Sinta-se à vontade para deixar seus comentários abaixo e deixar quaisquer dicas ou dicas próprias que você possa ter para que todos nós possamos aprender uns com os outros.

