Índice
Utilizar o modo de ecrã inteiro do seu PC é uma funcionalidade excelente e útil quando precisa de realizar acções específicas. Por exemplo, o modo de ecrã inteiro é uma funcionalidade fantástica para jogar jogos, ver filmes ou utilizar outro software de ambiente de trabalho.
Na maioria das vezes, basta premir vários botões para desfrutar de todo o ecrã. Infelizmente, haverá alturas em que a barra de tarefas do Windows 10 não se ocultará automaticamente.
Neste artigo, encontrará soluções para ocultar automaticamente a barra de tarefas. As soluções aqui apresentadas irão corrigir quaisquer problemas da barra de tarefas do Windows 10.
A barra de tarefas do Windows 10 não fica oculta no modo de ecrã inteiro
Muitos utilizadores de PC gostariam de ter algum espaço adicional no ecrã do Windows. No Windows 10, principalmente, a barra de tarefas é relativamente grande. Ocupa uma parte desse espaço e, se a pudesse remover, desfrutaria melhor do modo de ecrã inteiro.
Muitas pessoas não sabem que a barra de tarefas pode ser ocultada ou até mesmo mais dinâmica utilizando a funcionalidade de ocultação automática. Felizmente para nós, as opções de ocultação da barra de tarefas do Windows 10 são um pouco semelhantes às das versões anteriores do Windows.
Ferramenta de reparação automática do Windows Informações sobre o sistema
Informações sobre o sistema - O seu computador está atualmente a executar o Windows 7
- A Fortect é compatível com o seu sistema operativo.
Recomendado: Para reparar os erros do Windows, utilize este pacote de software; Fortect System Repair. Esta ferramenta de reparação foi comprovada para identificar e corrigir estes erros e outros problemas do Windows com uma eficiência muito elevada.
Descarregar agora Fortect System Repair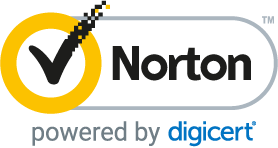
- 100% seguro, tal como confirmado pelo Norton.
- Apenas o seu sistema e hardware são avaliados.
Devo preocupar-me se não conseguir ocultar automaticamente a barra de tarefas?
Embora tenha havido vários casos em que o Windows não conseguiu ocultar a barra de tarefas automaticamente, isso não deve ser uma preocupação significativa para você. Vamos delinear várias correções para você ajudar a barra de tarefas do Windows 10 a se ocultar automaticamente, especialmente quando você precisa acessar o modo de tela inteira.
É de salientar que, embora estas correcções se apliquem diretamente às versões do Windows 10, também podem estar relacionadas com outras versões. Sempre que existam diferenças, estas serão assinaladas.
Porque é que a barra de tarefas é apresentada em ecrã inteiro?
O Windows 10 é um dos sistemas operativos mais avançados do mercado atual. Infelizmente, não é garantido que os utilizadores do Windows tenham sempre uma experiência tranquila. Em algumas situações, terá problemas como o facto de a barra de tarefas do Windows 10 não ficar oculta no modo de ecrã inteiro. Há uma série de razões pelas quais pode encontrar esta situação.
- Várias aplicações em modo de ecrã completo - Um motivo comum é quando vários aplicativos estão todos no modo de tela inteira, isso pode fazer com que a barra de tarefas do Windows 10 não oculte o problema. Você precisará selecionar o gerenciador de tarefas para reiniciar o Windows Explorer e corrigir o problema.
- Quando a opção Ocultar automaticamente está activada - A barra de tarefas do Windows 10 não ficará oculta se a opção "Ocultar automaticamente a barra de tarefas" estiver ativada. Como resultado, seja no modo tablet ou no modo desktop, você terá esse problema. Talvez ao jogar ou assistir a filmes, cada vez que o ponteiro do mouse for para a barra de tarefas, você verá a barra de tarefas aparecer.
- Quando as notificações são apresentadas - Por vezes, são apresentadas notificações de aplicações para o informar do estado de uma aplicação. Por conseguinte, é provável que veja essa barra de tarefas mesmo quando utiliza o ecrã inteiro.
Soluções simples e rápidas para começar
Antes de ir mais fundo, tente clicar aleatoriamente na área de trabalho para ver se a barra de tarefas do Windows 10 responde. Às vezes, a barra de tarefas do Windows 10 insiste em ficar visível até que você acione uma ação na tela.
Se tiver várias aplicações de ecrã completo activadas, deve desactivá-las. Clique com o botão direito do rato no gestor de tarefas e seleccione "Gestor de tarefas". No separador "Processos", desactive as aplicações de ecrã completo. O separador "Processos" mostra todas as aplicações atualmente em execução no sistema.
Outras vezes, o cursor pode ter ficado na barra de tarefas, impedindo-o de ficar oculto. É essencial começar com estas duas verificações simples antes de continuar a resolução de problemas.
Correção n.º 1: Utilizar a Ferramenta de Reparação Avançada (Fortect)
O método mais fácil de resolver quaisquer problemas com a barra de tarefas do Windows 10 que não se esconde é usar o Fortect. Este programa irá ajudá-lo a verificar, atualizar e corrigir quaisquer problemas do sistema no seu explorador do Windows, incluindo os relacionados com a barra de tarefas do Windows 10.
Siga estes passos para descarregar e instalar o Fortect no seu PC:
Passo 1
Descarregar Fortect gratuitamente.
Descarregar agoraAguarde que a transferência esteja concluída e, em seguida, abra o ficheiro para iniciar o processo de instalação.
Passo #2
Inicie o processo de instalação clicando no ficheiro, aceite o contrato de licença assinalando a opção " Aceito o EULA e a Política de Privacidade " e clique na marca Instalar e Digitalização botão.
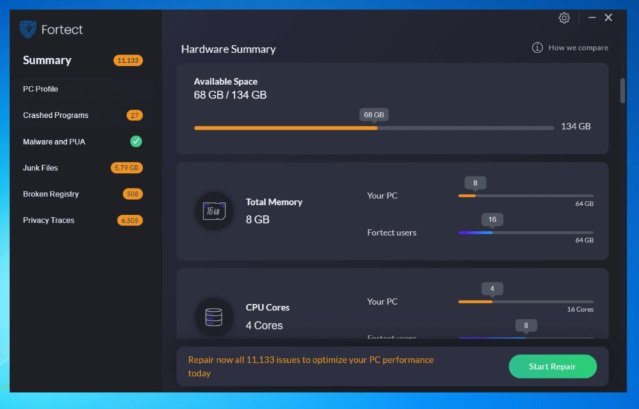
Passo #3
Uma vez instalado, o Fortect irá analisar todo o seu sistema Windows Explorer em busca de erros e problemas, como drivers desatualizados. Também irá localizar o erro que fez com que a barra de tarefas do Windows 10 deixasse de funcionar corretamente.
Uma vez concluído, obterá uma vista detalhada de todos os erros encontrados e uma opção para os corrigir automaticamente. Embora o programa funcione para muitos problemas, poderá necessitar de uma versão completa para obter todos os benefícios do mesmo.
Passo #4
Quando a verificação completa estiver concluída, seleccione o botão verde " Limpar agora " para resolver os seus problemas.
O Fortect irá proceder à correção de todos os erros encontrados no seu PC. Uma vez concluído, reinicie o Windows e verifique se tudo funciona bem. O seu som deve funcionar bem agora, e o programa deve estar acessível a partir do menu Iniciar e da barra de tarefas.
Se preferir corrigir a barra de tarefas do Windows 10 manualmente, siga os passos abaixo.
- Ver também: Explorer.exe Classe Não Registada Erro Guia de Reparação Completo
Correção n.º 2: Reiniciar o Windows Explorer reiniciando o PC
Conhecido como File Explorer no Windows 10, você pode reiniciar o Windows Explorer para corrigir problemas com a barra de tarefas. O Windows Explorer fornece uma interface gráfica do usuário para permitir que os usuários acessem os sistemas de arquivos. Além disso, também é a parte do sistema operacional que mostra diferentes itens de interface na tela, incluindo a barra de tarefas e a área de trabalho. Às vezes, o Windows Explorer pode ficar lento ou travar.Reiniciar o PC é sempre uma solução viável.
Aqui pode encontrar duas formas de reiniciar o seu PC. Pode escolher o gestor de tarefas ou utilizar a linha de comandos para desligar completamente o seu computador. Desligar o seu PC é uma excelente forma de ajudar o Windows Explorer a reiniciar.
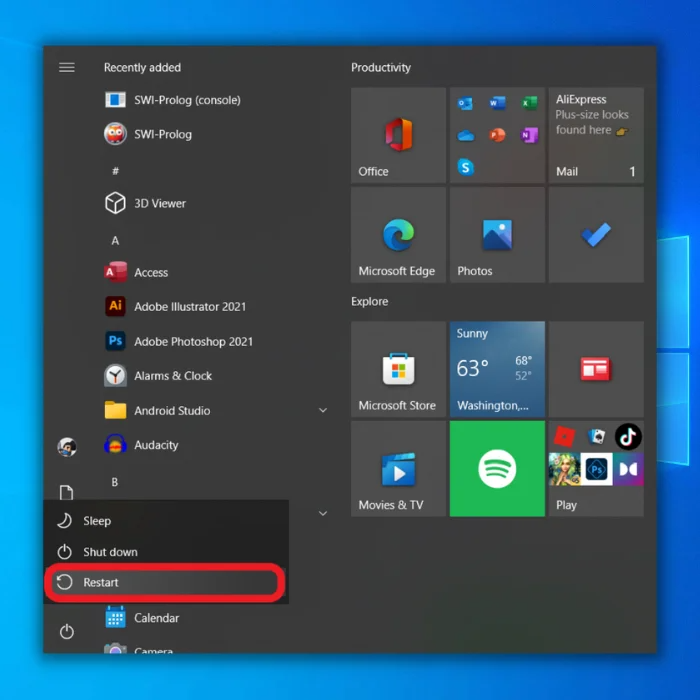
Passo 1
Clique com o botão direito do rato na barra de tarefas e seleccione Gestor de tarefas, ou utilize o atalho de teclado CTRL+SHIFT+ESC.
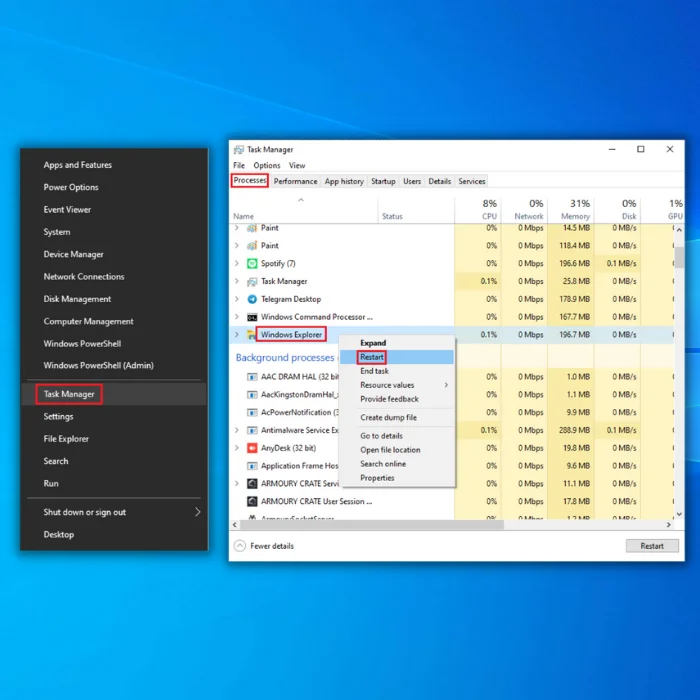
Passo #2
Desloque-se para encontrar o Windows Explorer nos processos e clique nele. Feche o gestor de tarefas e reinicie o PC.
Para além do gestor de tarefas, também pode utilizar a linha de comandos para reiniciar, ou pode querer criar um script para utilização futura.
Passo 1
Utilize o atalho de teclado Windows + R. Escreva cmd na caixa de execução.
Etapa #2
Tipo Taskkill /im explorer.exe /f Em seguida, digite explorador .
Passo # 3
Tipo saída .
Desativar o Explorador do Windows utilizando o gestor de tarefas ou a linha de comandos é uma excelente forma de corrigir uma série de erros, incluindo uma barra de tarefas aparentemente bloqueada, mesmo quando utiliza o modo de ecrã inteiro.
- Ver também: O que é o Modo S do Windows 10 e vale a pena?
Correção n.º 4: Verificar as aplicações de fundo
Quando o reinício do gestor de tarefas do Windows Explorer não funciona, pode verificar as definições específicas que podem estar a afetar a barra de tarefas. Para resolver o problema, reponha as definições com a barra de tarefas no modo de ambiente de trabalho.
Sempre que uma aplicação normal precisar da sua atenção, o respetivo ícone começará a piscar e a barra de tarefas não se ocultará automaticamente, mesmo quando estiver a utilizar o modo de ecrã inteiro, até que tome medidas. Um exemplo é quando tem uma notificação do skype. Tem de aceder à barra de tarefas para resolver o problema nesta correção.
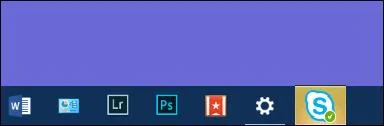
Nesses casos, clique no ícone e resolva o problema ou remova o ícone da barra de tarefas.
Passo 1
Abra "Definições da barra de tarefas" clicando com o botão direito do rato na barra de tarefas.
Passo #2
Selecionar "Preferências"
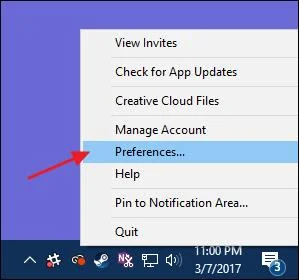
Passo #3
No "Painel de definições", localize a "área de notificação".
Passo #4
Clique em "Barra de tarefas" e escolha "selecionar os ícones que aparecem na barra de tarefas".
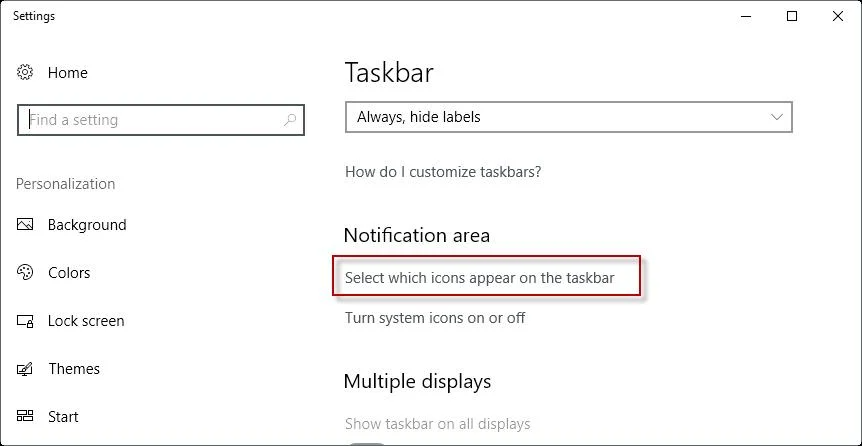
Pode remover todos os ícones ou um ícone que tenha um problema recorrente e resolver o problema numa altura posterior.
Passo #5
No painel "Definições", vá a "selecionar os ícones que aparecem na barra de tarefas". Existe uma opção para desativar as notificações de ícones na barra de tarefas.
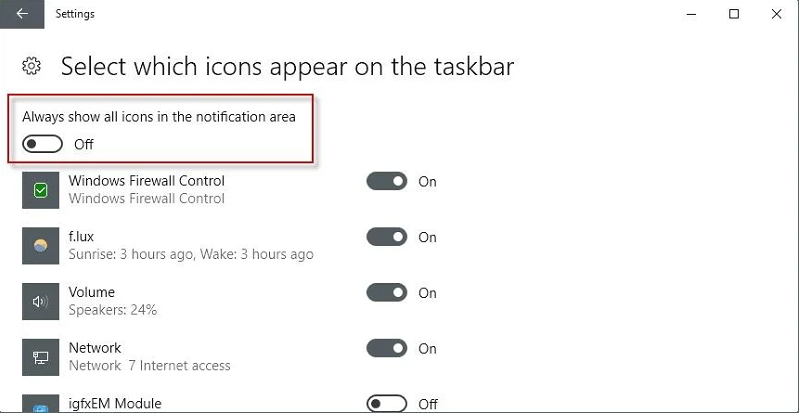
Caso contrário, poderá ser uma aplicação em segundo plano. As aplicações em segundo plano são iniciadas automaticamente durante as operações de arranque regulares. Se houver um problema com essas aplicações, é apresentado um balão de notificação para o informar. Esta ação também faz com que a barra de tarefas permaneça visível.
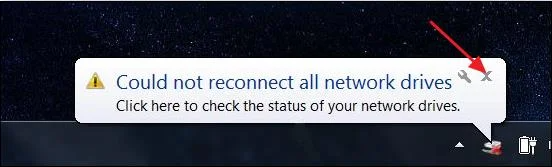
Pode fechar o pop-up, o que só irá adiar a questão para outra altura, ou pode resolver o problema. Reinicie o Windows Explorer reiniciando o seu PC.
Correção #5: Verificar as definições da barra de tarefas
É bastante improvável que as preferências da barra de tarefas se reiniciem sozinhas, mas após uma atualização do sistema Windows, é possível que tal aconteça. O próximo passo será verificar se as definições da barra de tarefas estão definidas para ocultação automática.
Passo 1
Clique com o botão direito do rato num local vazio da barra de tarefas.
Passo #2
No menu que aparece, seleccione "Definições".
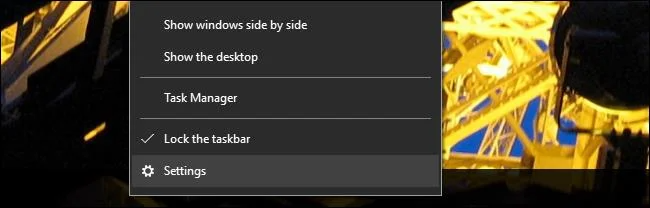
Aparecerá o painel de definições. Existem duas opções para a barra de tarefas: ocultar automaticamente a barra de tarefas no modo de ambiente de trabalho e a barra de tarefas no modo de tablet. Ao ativar as funções de ocultação automática no modo de tablet e no modo de ambiente de trabalho, irá garantir que a barra de tarefas permanece oculta nas alturas adequadas.
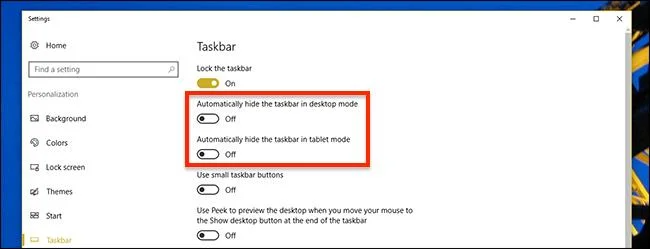
Passo #3
Se alternar com estas opções, a barra de tarefas permanece oculta e só aparece quando move o cursor para a parte inferior do ecrã.
Passo #4
Se estiver a utilizar um dispositivo tablet, escolha a segunda opção. A barra de tarefas só será visível quando deslizar para cima a partir da parte inferior do ecrã.
Passo #5
Se estiver a utilizar o Windows 8 ou 7, clique com o botão direito do rato na barra de tarefas e seleccione "Propriedades".
Passo #6
No separador Barra de tarefas, seleccione "Ocultar automaticamente a barra de tarefas". No final, reinicie o Windows Explorer reiniciando o PC.
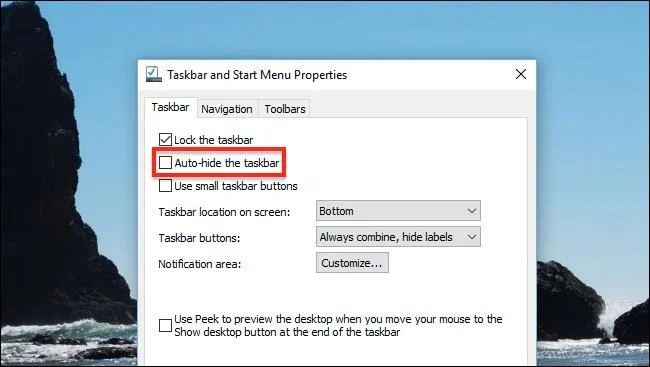
Correção #6: Verificar as Definições de Política de Grupo
Se um administrador do sistema alterar as políticas de grupo, quaisquer alterações que faça ao nível de um computador individual serão sempre substituídas por essas políticas. Para verificar se as políticas foram alteradas;
Passo 1
Utilize o atalho de teclado Windows + R para abrir a caixa de diálogo Executar. Também pode clicar com o botão direito do rato no logótipo do Windows e selecionar Executar.
Passo #2
Digite "gpedit.msc" para abrir o editor de política de grupo.
Passo #2
Navegue até à entrada "Configuração do utilizadorferramentas administrativasmenu Iniciar e barra de tarefas".
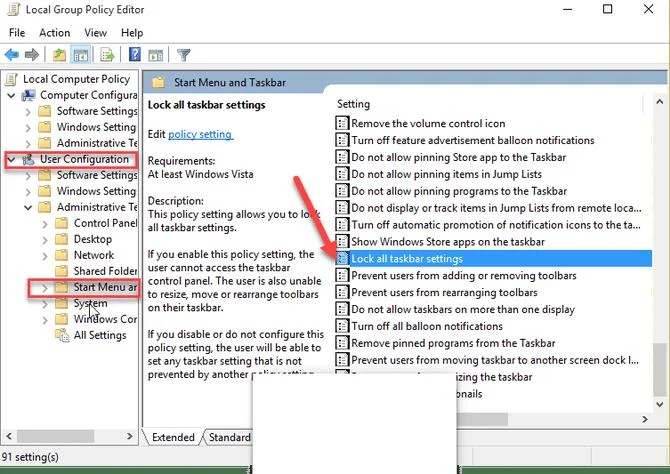
Passo #3
Quando a janela do lado direito se expandir, procure a entrada "Bloquear todas as definições da barra de tarefas" e faça duplo clique na mesma para a abrir.
A janela aberta tem três opções, Não configurado, Ativado e Desativado.
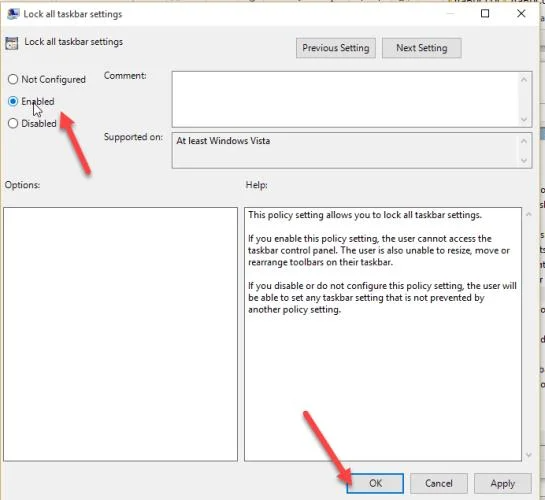
Activada significa que todas as definições da barra de tarefas dos seus sistemas estão bloqueadas, pelo que a desactiva.
Agora você pode ir para o seu PC, fazer alterações preferenciais e ocultar automaticamente a barra de tarefas. Reinicie o Windows Explorer reiniciando o seu PC e veja se ele corrige a barra de tarefas do Windows 10 que não está ocultando um problema.
Correção#6: Utilizar o atalho F11 para entrar no modo de ecrã completo
Uma correção rápida e confiável para usuários do Windows é pressionar F11 no teclado. Se você estiver enfrentando o problema de não ocultar a barra de tarefas do Windows 10, suas teclas de função podem fazer o truque para corrigi-lo. A tecla F11 permite que a janela do aplicativo que você está usando entre no modo de tela cheia.
A boa notícia é que as teclas de atalho F11 funcionam em todas as versões do Windows. Por conseguinte, se utilizar o VLC e o Explorador de ficheiros, estes dois entrarão no modo de ecrã completo e ocultarão a barra de tarefas. Tenha em atenção que, em alguns teclados, especialmente em computadores portáteis, poderá ser necessário premir as teclas Fn+F11. Seria bom familiarizar-se com a disposição e a função do seu teclado.
Correção#7: Substituir as definições de DPI elevado no Chrome
Mesmo os utilizadores do Google Chrome também podem ter problemas com a barra de tarefas. Por exemplo, ao ver o YouTube no modo de ecrã inteiro, a barra de tarefas do Windows 10 que não se esconde continua a ser um problema.
Passo 1
Aceda ao menu do navegador Chrome e clique em definições.
Passo #2
Desloque-se para a parte inferior do ecrã e clique em Avançadas.
Passo #3
Na secção Sistema, desmarque a opção "Utilizar aceleração de hardware quando disponível". Depois, ser-lhe-á pedido que reinicie o navegador Chrome.
- Ver também: Passos para corrigir a barra de tarefas do Windows 10

