Índice
O seu PC com Windows transfere e instala automaticamente as actualizações disponíveis que estão em fila de espera na operação. No entanto, este procedimento nem sempre tem um resultado favorável. Durante o processo de atualização do Windows, podem surgir vários códigos de erro.
O código de erro de atualização 0x80190001 é um dos códigos de erro inesperados mais comuns que podem aparecer. Esta mensagem de erro aparece normalmente quando tenta instalar uma atualização de funcionalidades no seu computador Windows.
O código de erro exato é o seguinte: Foi encontrado um erro inesperado , ou Algo correu mal Como mencionámos, este é um dos erros mais comuns que os utilizadores do Windows podem encontrar, e existem vários passos de resolução de problemas que pode executar para resolver este problema.
Razões comuns para o erro 0x80190001 do Windows Update
Existem vários factores que podem contribuir para a ocorrência do erro 0x80190001 do Windows Update. Compreender estas razões comuns pode ajudá-lo a diagnosticar e a resolver o problema de forma mais eficaz. Eis algumas das causas mais prevalecentes para este erro:
- Ficheiros de atualização corrompidos ou incompletos: Uma das principais razões para este erro é a presença de ficheiros de atualização danificados ou parcialmente transferidos. Quando o serviço Windows Update não consegue processar estes ficheiros corretamente, pode acionar o código de erro 0x80190001.
- Software em conflito: Por vezes, software de terceiros, como programas antivírus ou optimizadores de sistema, pode interferir com o processo do Windows Update. Este conflito pode fazer com que a atualização falhe e apresente a mensagem de erro.
- Data e hora incorrectas do sistema: Uma causa surpreendentemente comum deste erro é a configuração incorrecta das definições de data e hora do computador. O serviço Windows Update depende da hora exacta do sistema para funcionar corretamente e quaisquer discrepâncias podem levar a problemas de atualização.
- Problemas com o Windows Update Services: O processo do Windows Update depende de vários serviços em segundo plano, como o Serviço de Transferência Inteligente em Segundo Plano (BITS). Se estes serviços não forem iniciados automaticamente ou tiverem problemas, pode ocorrer o erro 0x80190001.
- Infecções por vírus ou malware: O software malicioso pode frequentemente visar e perturbar o serviço Windows Update para impedir a instalação de correcções de segurança e actualizações. Esta interferência pode levar ao aparecimento do código de erro 0x80190001 durante o processo de atualização.
- Corrupção de ficheiros do sistema: Os danos em ficheiros essenciais do sistema Windows também podem causar o Erro 0x80190001 do Windows Update. Estes ficheiros são necessários para o funcionamento correto do processo de atualização e qualquer corrupção ou alteração pode levar a falhas de atualização.
Ao identificar a causa específica do código de erro 0x80190001 no seu sistema, pode aplicar os passos de resolução de problemas adequados para resolver o problema e garantir o êxito do Windows Update.
Como corrigir o erro 0x80190001 do Windows Update
Reiniciar o computador é o primeiro passo que recomendamos antes de tentar qualquer um dos métodos de resolução de problemas listados abaixo. Este processo irá atualizar o sistema operativo e eliminar quaisquer ficheiros temporários e inúteis corrompidos que possam estar na origem do problema.
Primeiro método - Executar a resolução de problemas do Windows Update
A Solução de problemas do Windows Update é uma ferramenta do Windows 10 que você pode usar para corrigir erros de atualização, como o erro 0x80190001 do Windows Update. Essa ferramenta foi desenvolvida para identificar e reparar uma variedade de problemas do computador rapidamente, e esse método deve ser sempre utilizado primeiro ao abordar problemas relacionados aos serviços relacionados ao Windows Update.
- Prima "Windows" no seu teclado e prima "R". Isto abrirá uma pequena janela onde pode escrever "control update" na janela de comando de execução e premir Enter.

- Quando as definições do Windows se abrirem, clique em "Resolução de problemas" e em "Resolução de problemas adicionais".
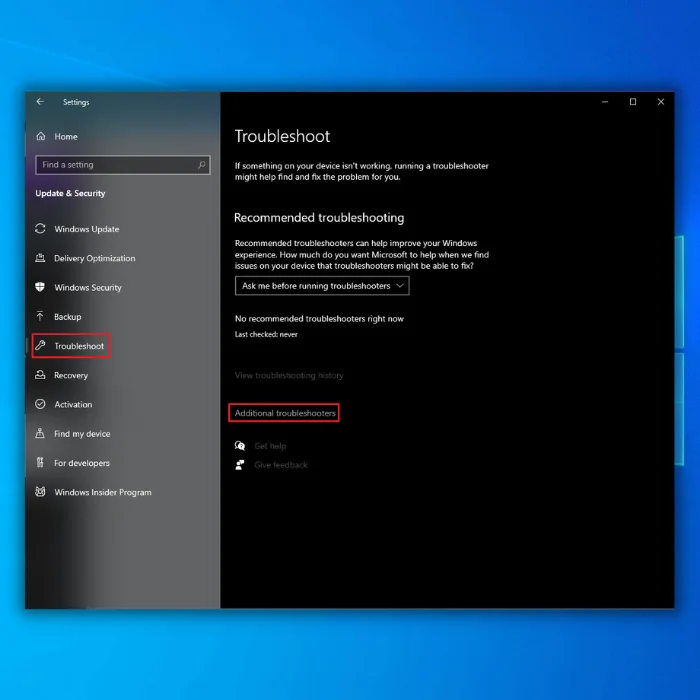
- Em seguida, clique em "Windows Update" e "Executar a resolução de problemas".
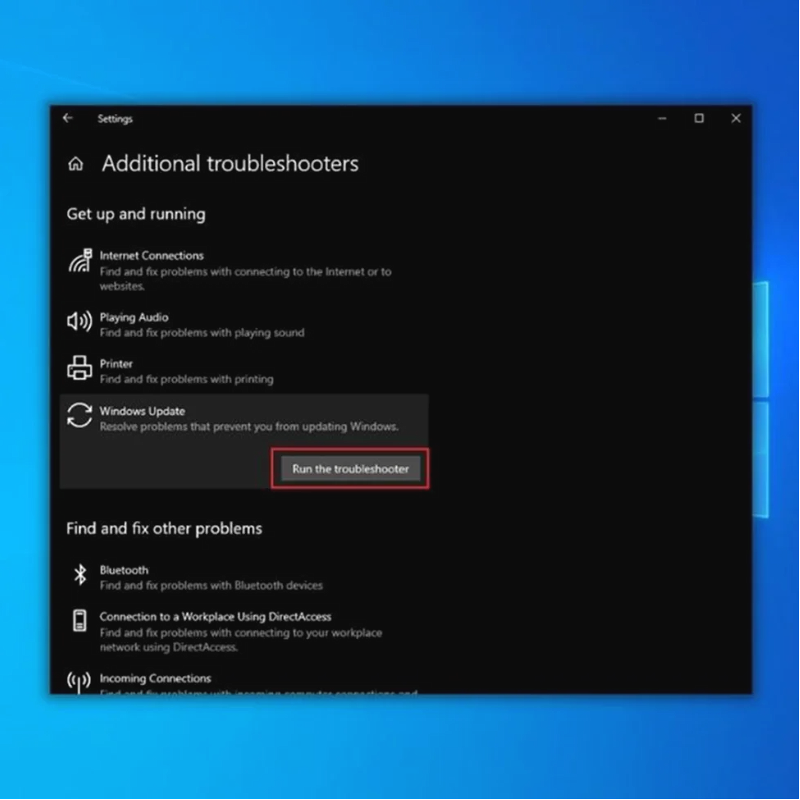
- Neste ponto, o solucionador de problemas irá verificar e corrigir automaticamente os erros nos ficheiros de atualização do Windows.

- Depois que os problemas detectados forem corrigidos, reinicie o computador e veja se o erro de atualização do Windows 10 0x80190001 foi corrigido.
Segundo método - Executar o verificador de ficheiros de sistema do Windows
Outra aplicação do Windows que pode utilizar para procurar ficheiros em falta ou corrompidos é o Verificador de Ficheiros do Sistema do Windows (SFC). Todos os ficheiros de sistema essenciais do Windows são verificados quanto à sua integridade e os que estão desactualizados, corrompidos ou alterados são substituídos por versões actualizadas. Este método pode corrigir dados danificados e componentes de atualização do Windows que causam o problema 0x80190001 do Windows.
- Prima a tecla "Windows" + as teclas "R" e escreva "cmd" na linha de comando de execução. Mantenha premidas as teclas "ctrl e shift" e prima enter. Clique em "OK" na janela seguinte para conceder permissões de administrador e abrir a janela da linha de comandos.
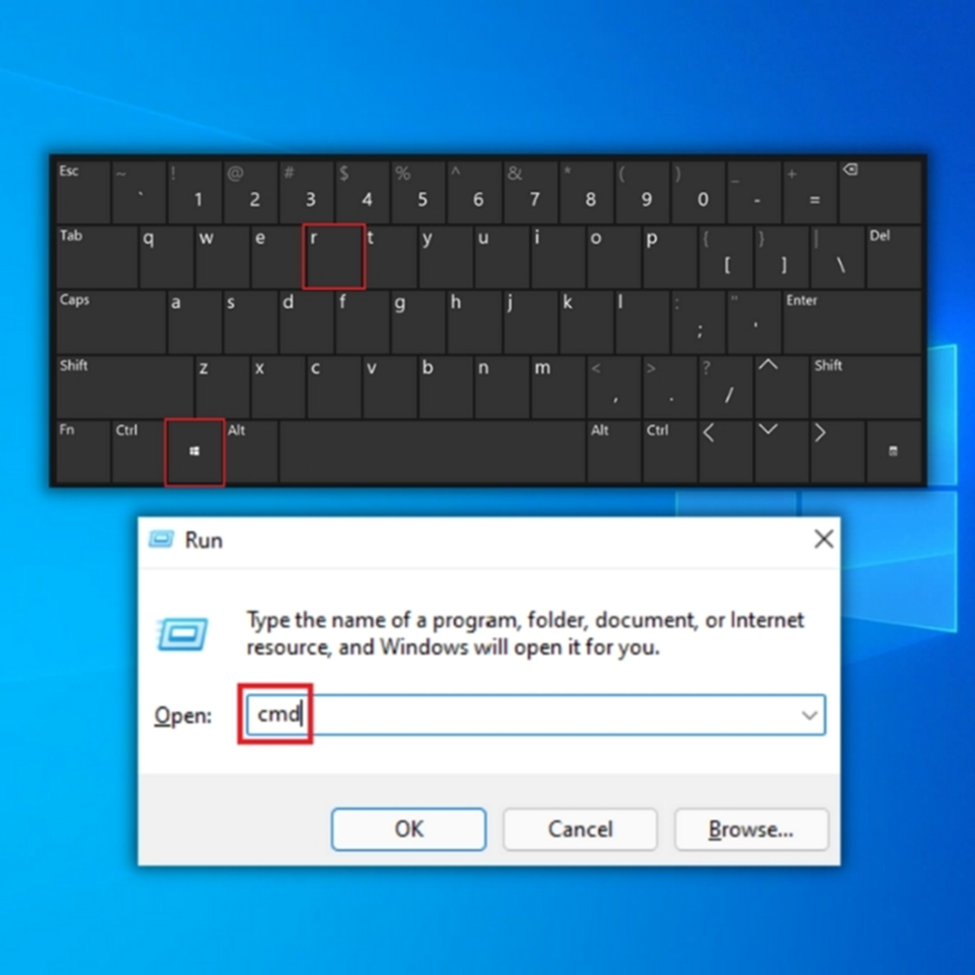
- Digite "sfc /scannow" na janela do prompt de comando e pressione "enter". O Verificador de arquivos do sistema agora verificará se há arquivos corrompidos do Windows. Aguarde o SFC concluir a verificação e reinicie o computador. Uma vez feito isso, execute a ferramenta Windows Update para verificar se o problema foi corrigido.
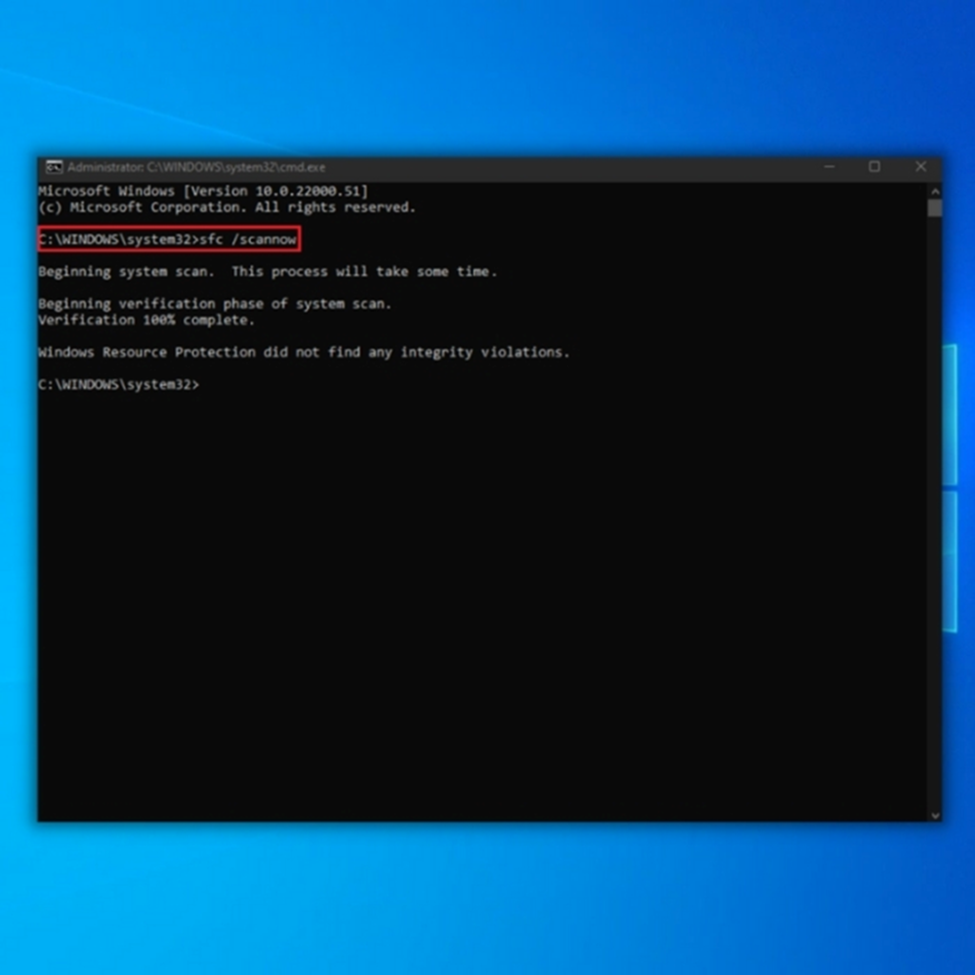
- Quando a verificação estiver concluída, certifique-se de que reinicia o computador.
Terceiro método - Reiniciar manualmente os serviços do Windows Update através do CMD
Há casos em que o Serviço de Atualização do Windows, especialmente o Serviço de Transferência Inteligente em Segundo Plano, pode não arrancar automaticamente, o que conduzirá a vários erros do Windows Update, como o código de erro 0x80190001. Siga estes passos para repor manualmente os Serviços do Windows Update.
- Mantenha premida a tecla "Windows" e prima a letra "R", e escreva "cmd" na linha de comandos. Prima simultaneamente as teclas "ctrl e shift" e clique em "OK". Seleccione "OK" para conceder permissão de administrador na seguinte mensagem.
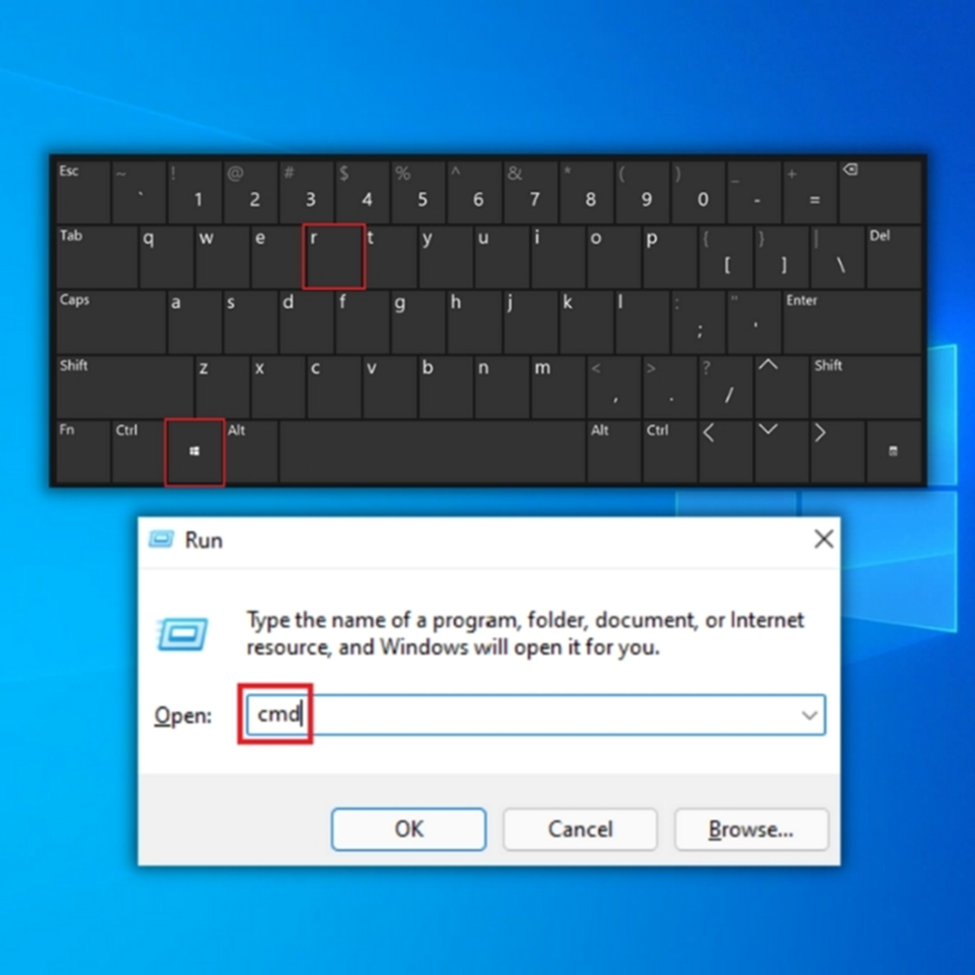
- Digite o seguinte e prima enter depois de introduzir cada comando.
- net stop wuauserv
- net stop cryptSvc
- bits de paragem líquidos
- net stop msiserver
- ren C:\\Windows\\SoftwareDistribution SoftwareDistribution.old
- ren C:\\Windows\\\System32\\catroot2 Catroot2.old
Nota: Os dois últimos comandos só são utilizados para renomear as pastas Catroot2 e SoftwareDistribution
- Em seguida, terá de eliminar ficheiros executando os seguintes passos. Na mesma janela CMD, escreva os seguintes comandos e prima enter após cada comando:
- Del "%ALLUSERSPROFILE%ApplicationDataMicrosoftNetworkDownloaderqmgr*.dat"
- cd /d %windir%system32
- Depois de introduzir os comandos acima mencionados, teremos agora de reiniciar todo o Background Intelligent Transfer Service (BITS) através da mesma janela CMD. Lembre-se de premir enter depois de escrever cada comando.
- regsvr32.exe oleaut32.dll
- regsvr32.exe ole32.dll
- regsvr32.exe shell32.dll
- regsvr32.exe initpki.dll
- regsvr32.exe wuapi.dll
- regsvr32.exe wuaueng.dll
- regsvr32.exe wuaueng1.dll
- regsvr32.exe wucltui.dll
- regsvr32.exe wups.dll
- regsvr32.exe wups2.dll
- regsvr32.exe wuweb.dll
- regsvr32.exe qmgr.dll
- regsvr32.exe qmgrprxy.dll
- regsvr32.exe wucltux.dll
- regsvr32.exe muweb.dll
- regsvr32.exe wuwebv.dll
- regsvr32.exe atl.dll
- regsvr32.exe urlmon.dll
- regsvr32.exe mshtml.dll
- regsvr32.exe shdocvw.dll
- regsvr32.exe browseui.dll
- regsvr32.exe jscript.dll
- regsvr32.exe vbscript.dll
- regsvr32.exe scrrun.dll
- regsvr32.exe msxml.dll
- regsvr32.exe msxml3.dll
- regsvr32.exe msxml6.dll
- regsvr32.exe actxprxy.dll
- regsvr32.exe softpub.dll
- regsvr32.exe wintrust.dll
- regsvr32.exe dssenh.dll
- regsvr32.exe rsaenh.dll
- regsvr32.exe gpkcsp.dll
- regsvr32.exe sccbase.dll
- regsvr32.exe slbcsp.dll
- regsvr32.exe cryptdlg.dll
- Depois de introduzidos todos os comandos para cada serviço do Windows, precisamos de reiniciar o Windows Socket escrevendo o seguinte comando. Mais uma vez, certifique-se de que carrega em enter depois de introduzir o comando.
- netsh winsock reset
- Agora que parou os serviços do Windows Update, volte a ligá-lo para o atualizar. Escreva os seguintes comandos na janela CMD.
- net start wuauserv
- net start cryptSvc
- bits de início de rede
- net start msiserver7. Feche a janela CMD e reinicie o computador. Quando o computador estiver novamente ligado, execute as actualizações do Windows para ver se o código de erro 0x80190001 do Windows já foi corrigido.
Quarto método - Definir a data e a hora correctas
A configuração incorrecta da hora e da data do sistema é uma das causas mais prevalentes e, por vezes, negligenciadas do erro 0x80190001 do Windows. Siga estes passos para garantir que a data e a hora do computador estão correctas:
- Mantenha premido o botão "Janelas " e prima a letra "R ," e digite "controlo " na janela de comando executar.

- No Painel de Controlo, clique em "Data e hora ." Na janela Data e hora, clique em "Hora da Internet".

- Na janela seguinte, clique em "Alterar definições ," colocar um controlo sobre "Sincronizar com um servidor de hora da Internet ," e digite " time.windows.com ." Clique "Atualizar agora " e clique em "OK ." Reinicie o computador e execute a ferramenta Windows Update para confirmar se o problema foi resolvido.

- É fundamental garantir que seu sistema esteja atualizado para garantir que seu computador funcione sem problemas. Os métodos acima são os mais eficazes para resolver completamente o erro 0x80190001 do Windows.
Quinto método - Executar um arranque limpo
Na maioria dos casos, o problema pode ser atribuído a um programa ou procedimento iniciado por ferramentas de terceiros, e a desativação e reativação de aplicações de arranque pode revelar o problema.
- No seu teclado, prima as teclas Windows + R.
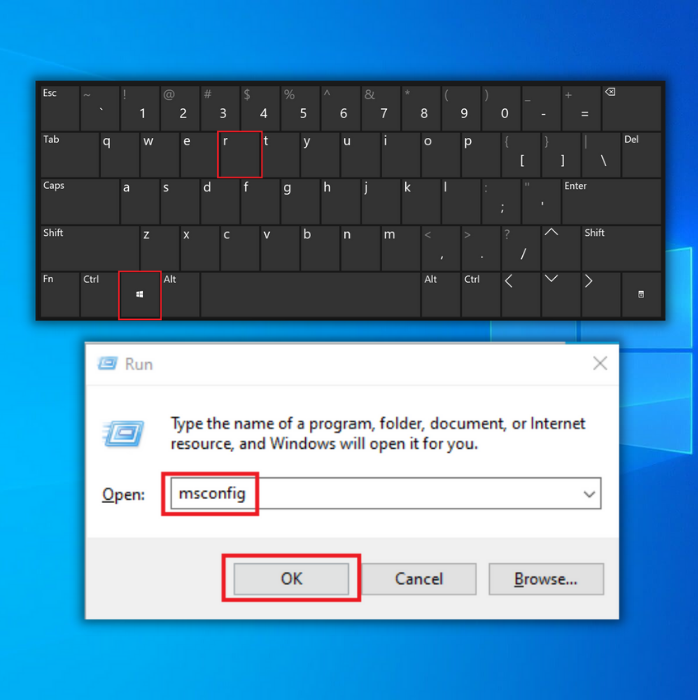
- Quando aparecer a caixa de diálogo Executar, escreva "msconfig" e clique em OK.

- Localize o separador Serviços na janela Configuração do sistema e seleccione a caixa Ocultar todos os serviços Microsoft.
- Clique no botão Desativar tudo e, em seguida, seleccione o botão Aplicar.
- Em seguida, aceda ao separador Arranque e seleccione a ligação Abrir gestor de tarefas.
- Escolha os programas de arranque um a um e, em seguida, seleccione o botão Desativar.

- Reinicie o computador e verifique se o erro 0x80190001 do Windows foi corrigido.
Sexto método - Instalar um software antivírus de confiança
As aplicações antivírus não são todas iguais. Alguns programas antivírus podem ser demasiado agressivos na monitorização do seu sistema e na manutenção da sua segurança. Se tiver vários programas antivírus instalados, estes podem entrar em conflito e criar contratempos, tais como impedir que o seu sistema descarregue ficheiros que ajudarão o seu sistema a funcionar perfeitamente.
A melhor coisa de ter um pacote antivírus fiável no seu computador é manter os seus ficheiros a salvo dos hackers.
Sétimo método - Executar um restauro do sistema
A Restauração do sistema é uma função integrada no Windows que permite aos utilizadores reverter o sistema para o estado em que se encontrava quando foi instalado inicialmente, o que pode ser útil para recuperar de avarias ou outros problemas que afectem o computador.
Todos os ficheiros do seu sistema Windows, incluindo os ficheiros pessoais, serão apagados se utilizar este procedimento. Sugerimos vivamente que mantenha uma cópia de segurança dos seus ficheiros antes de executar este passo.
- Descarregue a ferramenta de criação do Windows Media a partir do sítio Web da Microsoft.

- Execute a Media Creation Tool para criar um suporte de dados de instalação do Windows (pode utilizar uma unidade de instalação USB ou CD/DVD).
- Arranque o PC a partir do disco ou da unidade USB.
- Em seguida, configure o idioma, o método de teclado e a hora. Clique em Reparar o computador.

- Vá para Escolher uma opção. Escolha as opções Resolução de problemas e Avançadas. Por último, escolha Restauro do sistema.
- Siga o assistente para concluir uma restauração do sistema.
Embrulhar
Esperamos que este artigo tenha sido útil e que tenha conseguido resolver o problema de atualização do Windows 10 0x80190001. Partilhe connosco os tópicos que mais lhe interessam. Contacte-nos com perguntas ou recomendações na área de comentários abaixo.
Ferramenta de reparação automática do Windows Informações sobre o sistema
Informações sobre o sistema - O seu computador está atualmente a executar o Windows 7
- A Fortect é compatível com o seu sistema operativo.
Recomendado: Para reparar os erros do Windows, utilize este pacote de software; Fortect System Repair. Esta ferramenta de reparação foi comprovada para identificar e corrigir estes erros e outros problemas do Windows com uma eficiência muito elevada.
Descarregar agora Fortect System Repair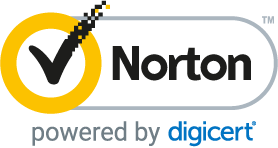
- 100% seguro, tal como confirmado pelo Norton.
- Apenas o seu sistema e hardware são avaliados.
Perguntas mais frequentes
O que é o código de erro 0x80190001?
O código de erro 0x80190001 é um erro comum que pode ocorrer em computadores com Windows 10 ao tentar transferir ou instalar atualizações. Este erro indica um problema com o processo de atualização, que não consegue ser concluído com êxito. Pode haver muitas causas diferentes para este erro, incluindo conflitos com outros programas ou serviços em execução no seu computador, problemas com o próprio serviço Windows Update ouproblemas temporários com os servidores da Microsoft que alojam os ficheiros de atualização.
Como corrigir o código de erro 0x80190001?
O código de erro 0x80190001 é um erro comum que pode ocorrer em computadores com Windows 10 ao tentar transferir ou instalar atualizações. Este erro indica um problema com o processo de atualização, que não consegue ser concluído com êxito. Uma possível causa deste erro é um problema com a "pasta de distribuição de software" no seu computador. Esta pasta é utilizada pelo serviço Windows Update para armazenar ficheiros temporáriosQualquer problema com esta pasta pode impedir que a atualização seja concluída com êxito e fazer com que seja apresentado o código de erro 0x80190001.
Como limpar a pasta de distribuição de software?
Para limpar o conteúdo da pasta de distribuição de software e resolver quaisquer problemas com a mesma, pode utilizar os seguintes passos:
Abra o menu Iniciar e escreva "cmd" na caixa de pesquisa.
Clique com o botão direito do rato na opção "Prompt de Comando" na lista de resultados e seleccione a opção "Executar como administrador".
Na janela Prompt de comando, digite os seguintes comandos, pressionando Enter após cada um deles:
net stop wuauserv
net stop cryptSvc
bits de paragem líquidos
net stop msiserver
ren C:\Windows\SoftwareDistribution SoftwareDistribution.old
ren C:\Windows\System32\catroot2 catroot2.old
net start wuauserv
net start cryptSvc
bits de início de rede
net start msiserver
Feche a janela do prompt de comando e tente executar o Windows Update novamente para ver se o erro foi resolvido.

