Índice
Adobe InDesign é um ótimo programa de layout de página, permitindo que você crie praticamente tudo o que sua criatividade possa sonhar. Mas uma vez que você obtém um documento complexo preenchido com imagens colocadas, quadros de texto, grades de base, guias e muito mais, pode ser difícil ver exatamente o que está acontecendo!
Felizmente, há um truque simples para alternar rapidamente entre o modo de edição padrão do InDesign e uma pré-visualização limpa da sua saída final.
Principais Leilões
- Ciclo entre Normal e Pré-visualização modos de ecrã, premindo W .
- Inicie uma pré-visualização em tela cheia pressionando Turno + W .
Trocando os modos de tela no InDesign
Veja aqui como mudar rapidamente os modos de visualização no InDesign para pré-visualizar seu documento: basta premir a tecla W! É tudo o que há a fazer.
InDesign irá esconder todas as bordas, margens, guias e outros elementos na tela, tais como as áreas de sangramento e lesma, permitindo que você tenha uma visão adequada de como seu documento será uma vez exportado.

Você também pode alternar entre Normal e Pré-visualização modos que utilizam o Modo ecrã Se isso não for do seu agrado, você pode abrir o menu popup que está localizado logo abaixo da caixa de ferramentas (veja acima). Ver selecione o menu Modo ecrã submenu, e depois clique em Pré-visualização .
Pré-visualização de Áreas de Sangramento e Lesma no InDesign
Como você provavelmente notou ao experimentar o menu popup do modo tela, há algumas outras opções para pré-visualizar seu documento, dependendo do que você quer realizar.
O modo típico do ecrã de Pré-visualização descrito acima mostra o tamanho do corte do seu documento sem zonas de hemorragia ou de lama, mas também é possível ver uma pré-visualização que os inclui.

Infelizmente, o prático atalho de teclado não funciona para o Bleed and Slug por isso terá de seleccionar estas opções manualmente a partir de um dos menus de modo de ecrã.
Pré-visualização como uma apresentação em tela cheia no InDesign
Se você quiser fazer uma apresentação mais refinada do seu trabalho para uma reunião com um cliente ou uma parada inesperada de um supervisor na sua mesa, você pode ver uma prévia do seu documento em modo de apresentação em tela cheia usando o atalho de teclado Shift + W .
Você também pode iniciar o modo de apresentação em tela cheia usando a seção Modo de Tela do menu Exibir ou usando o menu popup Modo de Tela abaixo da caixa de ferramentas, mas todos eles produzem o mesmo resultado.

Esta é uma excelente maneira de visualizar documentos digitais, pois mídias ricas e outros elementos interativos serão facilmente utilizáveis.
Para sair do modo de pré-visualização em tela cheia, pressione o botão Fuga chave.
Uma nota sobre o desempenho da tela
Como todos sabem, os computadores estão ficando cada vez mais poderosos, mas não foi há muito tempo que um documento InDesign repleto de centenas de imagens de alta resolução poderia atrasar um computador até um rastejamento.
A Adobe equilibrou isso usando imagens de pré-visualização de baixa resolução para manter a interface rápida e responsiva, mas muitos novos usuários do InDesign ficaram confusos com o fato de que suas imagens de alta resolução pareciam ruins na tela, apesar de terem impresso muito bem.
É possível ajustar a Desempenho de exibição cenário no Ver para mostrar imagens em sua resolução total, mas essa opção agora é ativada por padrão se o InDesign detectar que seu computador tem uma unidade de processamento gráfico (GPU) capaz de lidar bem com ela.
A maioria dos computadores modernos pode fazer isso facilmente e deve exibir suas imagens corretamente durante a edição e visualização.
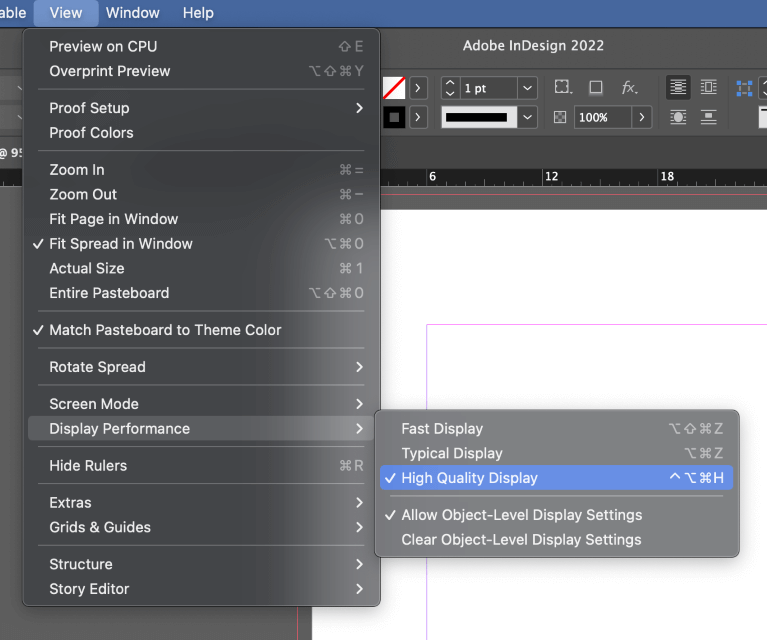
Se estiver a ver imagens desfocadas enquanto trabalha com o InDesign, verifique duas vezes a sua definição de desempenho de visualização, abrindo a Ver selecionando o menu Desempenho de exibição submenu, e clicando em Visor de alta qualidade .
Alternativamente, se o seu computador estiver com dificuldades, você pode baixar a qualidade para Típico ou mesmo Rápido para melhorar o desempenho.
Lembra-te apenas: isto só afecta a forma como as imagens aparecem no ecrã dentro do InDesign e não a sua aparência quando exportadas ou impressas!
Uma palavra final
Isso é quase tudo o que há para saber sobre como pré-visualizar no InDesign! Há alguns outros modos de pré-visualização diferentes para verificar overprints e provas de cor, mas são modos de pré-visualização altamente especializados que merecem seus próprios tutoriais.
Feliz pré-visualização!

