Índice
Ao contrário da sua mesa de centro, uma tabela no InDesign refere-se a uma série de células dispostas em linhas e colunas, semelhante ao layout de uma planilha. As tabelas são uma parte essencial de muitos documentos, e o InDesign tem um menu inteiro dedicado a elas.
Criar uma tabela básica é bastante simples, mas existem algumas maneiras adicionais de criar uma tabela no InDesign que podem poupar muito tempo em projetos complexos, então vamos começar!
3 Maneiras de Criar uma Tabela no InDesign
Há três formas principais de criar uma tabela no InDesign: usando o Criar Tabela convertendo algum texto existente em uma tabela, e criando uma tabela baseada em um arquivo externo.
Método 1: Criar uma Tabela Básica
Para criar uma tabela no InDesign, abra o menu Tabela e clique em Criar Tabela.

Se o seu cursor estiver actualmente colocado num quadro de texto activo, a entrada de menu correcta será listada como Inserir tabela ao invés de Criar Tabela Você também pode usar o atalho de dobrar os dedos. Comando + Opção + Turno + T (usar Ctrl + Alt + Turno + T se você estiver usando InDesign em um PC) para ambas as versões do comando.

No Criar Tabela As opções são auto-explicativas. Você pode usar a janela de diálogo Linhas Corporais e Colunas para especificar o tamanho da tabela, e você também pode adicionar Linhas de Cabeçalho e Rodapés das Fileiras que vai cobrir toda a largura da mesa.
Se você já tiver estabelecido um Estilo Mesa Você também pode aplicá-lo aqui (mais sobre isso mais tarde no Usando Estilos de Mesa e Células secção).
Clique no botão OK e o InDesign irá carregar a sua mesa no cursor, pronta para ser implantada. Para criar a sua tabela, clique e arraste o cursor carregado para qualquer lugar da sua página para definir as dimensões gerais da mesa.
Se você quiser preencher a página com sua tabela, basta clicar uma vez em qualquer lugar da página, e o InDesign utilizará todo o espaço disponível entre as margens da página.
Método 2: Converter texto em uma tabela
Também é possível criar uma tabela usando texto existente do seu documento. Isso é mais útil quando se trabalha com grandes quantidades de cópias de corpo que foram preparadas em outro programa, e os dados da tabela já foram inseridos em outro formato, como Valores separados por vírgula (CSV) ou outro formato padronizado de planilha eletrônica.
Para que isso funcione, você precisa ter os dados de cada célula separados consistentemente em linhas e colunas. Normalmente, isso é feito usando uma vírgula, espaço de tabulação ou quebra de parágrafo entre os dados de cada célula, mas o InDesign permite que você especifique qualquer caractere que você possa precisar usar como separador.
Os separadores de colunas e linhas DEVEM ser caracteres diferentes, ou o InDesign não saberá como estruturar a tabela correctamente .
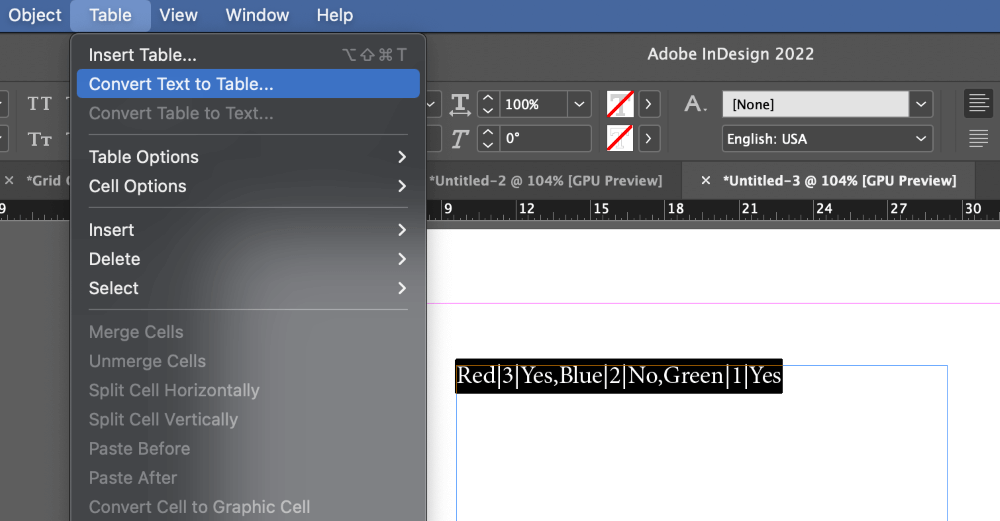
Usando o Tipo selecione o texto que você deseja converter em uma tabela (incluindo todos os caracteres separadores), depois abra a ferramenta Tabela menu e clique Converter Texto em Tabela .

Selecione o caractere separador apropriado para Linhas e Colunas do menu suspenso, ou apenas digite o caractere correto se seus dados usarem um separador personalizado. Você também pode aplicar um Estilo Mesa aqui, mas discutirei os detalhes mais tarde.

Quando estiver satisfeito com as suas definições, clique no OK e o InDesign irá gerar uma tabela usando as opções especificadas.
Método 3: Criar uma tabela usando um arquivo Excel
Por último, mas não menos importante, você pode usar dados de um arquivo Excel para criar uma tabela no InDesign Este método tem a vantagem de evitar qualquer erro de transcrição que possa ocorrer durante tarefas repetitivas, e é também muito mais rápido e fácil.
Abra o Arquivo menu e clique Lugar Você também pode usar o atalho de teclado. Comando + D (usar Ctrl + D em um PC).

Navegue para seleccionar o seu ficheiro Excel, depois certifique-se de que o Mostrar Opções de Importação está habilitado, e clique em Aberto InDesign irá abrir o Opções de importação do Microsoft Excel diálogo.

Nota: O InDesign às vezes fornece a mensagem de erro Cannot place this file. No filter found for the requested operation. if the Excel file was generated by a third program such as Google Sheets. If this happens, open the file in Excel and save it again without making any changes, and InDesign should read the file normally.

No Opções selecione a seção apropriada Folha e especificar o Faixa de Células Para planilhas simples, o InDesign deve ser capaz de detectar corretamente os intervalos de células e folhas que contêm dados. Apenas um intervalo de células de uma única folha pode ser importado de cada vez.
No Formatação suas escolhas dependerão de sua planilha Excel ter ou não uma formatação específica.
Na maioria das situações, a sua melhor aposta é usar o Tabela não-formatada que lhe permite aplicar uma configuração personalizada, o que lhe permite Estilo Mesa usando InDesign (novamente, mais sobre isso depois - não, realmente, eu prometo!).
No entanto, se o seu arquivo Excel usa cores de células personalizadas, fontes, etc., selecione a opção Tabela formatada e as suas opções de formatação do Excel serão transferidas para o InDesign.
Você pode especificar o número de casas decimais que serão importadas se você quiser criar uma versão mais simplificada da sua tabela para o seu documento InDesign, e também escolher se você quer ou não que as aspas padrão do computador sejam convertidas em aspas adequadas do tipógrafo.

Quando estiver satisfeito com as suas definições, clique no OK e o InDesign irá 'carregar' a sua planilha para o cursor.
Clique uma vez em qualquer lugar da página para criar sua mesa naquele local, ou você pode clicar e arrastar para criar um novo quadro de texto, e a sua tabela será automaticamente inserida.
Você também pode configurar o InDesign para link para o ficheiro Excel em vez de acondicionamento os dados para que quando forem feitas alterações na planilha dentro do Excel, você possa atualizar a tabela de correspondência no InDesign com um único clique!

Em um Mac abra o Menu de aplicações InDesign selecione a opção Preferências submenu, e clique em Manuseio de arquivos .
Em um PC abra o Editar e, em seguida, selecione o menu Preferências submenu, e clique em Manuseio de arquivos .

Marque a caixa etiquetada Criar links ao colocar arquivos de texto e planilhas e clique OK Na próxima vez que você colocar uma planilha de Excel, os dados na tabela serão vinculados ao arquivo externo.
Quando o arquivo Excel for atualizado, o InDesign detectará as alterações no arquivo fonte e solicitará que você atualize os dados da tabela.
Como editar e personalizar as tabelas no InDesign
A edição dos dados de sua tabela é extremamente simples! Você pode clicar duas vezes em uma célula usando o Seleção ferramenta ou simplesmente usar a Tipo ferramenta para editar o conteúdo da célula da forma que você faria com qualquer outro quadro de texto.
Você também pode ajustar facilmente o tamanho de linhas e colunas inteiras posicionando o cursor sobre a linha entre cada linha/coluna. O cursor irá mudar para uma seta de duas pontas, e você pode clicar e arrastar para redimensionar visualmente a área afectada.
Se você precisar ajustar a estrutura da sua tabela adicionando ou removendo linhas, há duas opções: você pode usar o Opções da Tabela janela, ou você pode abrir a Tabelas painel.
O Opções da Tabela método é mais abrangente e também permite que você estilize sua mesa, enquanto o Tabelas é melhor para ajustes rápidos. Curiosamente, no entanto, o Tabelas painel também tem algumas opções que não estão disponíveis no Opções da Tabela janela.

Para abrir o Opções da Tabela use a janela Tipo e coloque o cursor de texto em qualquer célula da tabela. Abra a ferramenta Tabela selecione o menu Opções da Tabela submenu, e clique em Opções da Tabela Você também pode usar o atalho de teclado. Comando + Opção + Turno + B (usar Ctrl + Alt + Turno + B em um PC).

As várias opções são bastante auto-explicativas e permitem-lhe aplicar quase qualquer formatação que possa imaginar na sua mesa.
No entanto, ao configurar traços e preenchimentos para sua tabela, geralmente é uma idéia melhor usar estilos para controlar a formatação, especialmente se você tiver várias tabelas em seu documento.

Se você quiser fazer ajustes rápidos na estrutura da sua tabela ou ajustar o posicionamento do texto dentro da sua tabela, então o Tabela é um método prático. Para exibir o painel Tabela painel, abra o Janela selecione o menu Tipo & Tabelas submenu, e clique em Tabela .
Usando Estilos de Mesa e Células
Se você quer ter o controle definitivo sobre o visual de suas mesas, então você precisará usar estilos de tabela e estilos de célula. Isso é útil principalmente para documentos mais longos que contenham várias tabelas, mas é um bom hábito para cultivar.

Se você já tem o Tabela painel visível, você vai ver que o Estilos de Células e Tabela Estilos Se não, você pode trazê-los todos para a frente, abrindo a janela de Janela selecionando o menu Estilos submenu, e clicando em Tabela Estilos .

De qualquer um dos Tabela Estilos painel ou o Estilos de Células painel, clique no Criar um novo estilo na parte de baixo da janela. Clique duas vezes em a nova entrada na lista de estilos, e você será apresentado com a maioria das mesmas opções de formatação que você vê na janela Opções de Estilo da Tabela.

A configuração antecipada dos estilos das tabelas permite que você aplique seus estilos durante o processo de importação, acelerando drasticamente seu fluxo de trabalho. Melhor de tudo, se você precisar ajustar o visual de todas as tabelas do seu documento, você pode apenas editar o modelo de estilo em vez de editar cada tabela à mão.
Uma palavra final
Isso cobre o básico de como criar uma tabela no InDesign! O básico deve ser suficiente para a maioria dos projetos, embora se você estiver faminto por conhecimento adicional da tabela, tabelas mais complexas podem ser criadas usando fusões de dados e elementos interativos.
Esses tópicos avançados merecem seus próprios tutoriais especiais, mas agora que você dominou a criação de tabelas com arquivos vinculados e formatá-las com estilos, você já está no caminho certo para usar as tabelas como um profissional.
Feliz tablatura!

