Índice
Bem-vindo ao nosso guia de resolução de problemas de fácil leitura, concebido para o ajudar a resolver os problemas comuns que podem surgir quando o seu Trusted Platform Module (TPM) funciona mal. O TPM é um componente de segurança crítico integrado no hardware do seu computador para garantir a segurança dos seus dados sensíveis e a integridade do seu sistema. No entanto, como qualquer outra tecnologia, pode por vezes ter problemasque devem ser resolvidos.
Neste guia, iremos guiá-lo através da identificação e resolução de problemas relacionados com um TPM avariado. Dividimos o processo de resolução de problemas em passos simples e fáceis de seguir, assegurando que mesmo os utilizadores com conhecimentos técnicos limitados podem acompanhar confortavelmente o processo.
Razões comuns para o mau funcionamento do Trusted Platform Module
Compreender o motivo do erro "Trusted Platform Module has avfunctioned" é crucial para resolver eficazmente o problema. Aqui, descrevemos algumas das causas mais comuns deste erro para ajudar a identificar a raiz do problema.
- Chaves TPM corrompidas: O TPM depende de chaves criptográficas para autenticar o acesso do utilizador e proteger a encriptação de dados. Se estas chaves ficarem corrompidas, o erro pode impedir a funcionalidade adequada. Limpar e atualizar as chaves do TPM são frequentemente os primeiros passos na resolução de problemas de um TPM com mau funcionamento.
- Drivers TPM desatualizados: Os controladores desempenham um papel essencial na gestão do hardware do computador e, quando os controladores TPM estão desactualizados, podem causar um erro de funcionamento incorreto. A atualização dos controladores TPM para a versão mais recente pode, muitas vezes, resolver este problema.
- Instalação incorrecta ou incompleta do controlador: Pode ocorrer um erro se o TPM ou outros controladores relacionados não tiverem sido instalados corretamente ou estiverem incompletos. Desinstalar e reinstalar os controladores pode resolver este problema, assegurando que o TPM funciona como pretendido.
- Software de terceiros em conflito: Determinado software de terceiros ou aplicações de segurança podem interferir com o funcionamento correto do TPM, resultando no erro de mau funcionamento. Desativar ou desinstalar estas aplicações, ou efetuar um arranque limpo, pode ajudar a eliminar este conflito.
- Ficheiros de sistema corrompidos: A integridade dos ficheiros de sistema é necessária para o bom funcionamento do TPM. Se alguns dos ficheiros de sistema ficarem corrompidos ou danificados, isso pode causar o mau funcionamento do TPM. A execução de um verificador de ficheiros de sistema (sfc /scannow) pode ajudar a reparar os ficheiros corrompidos e a resolver o problema.
- Problemas com as credenciais do Microsoft Office: Se as credenciais do Microsoft Office estiverem corrompidas ou desactualizadas, podem surgir problemas de mau funcionamento do TPM nas aplicações do Office. Remover e voltar a introduzir estas credenciais pode ajudar a corrigir o erro.
- Problemas de hardware: Danos físicos ou problemas de hardware com o próprio TPM também podem causar o erro de mau funcionamento. Neste caso, é necessário contactar o fabricante do sistema ou um técnico profissional.
- Configurações do Windows incorretas ou desatualizadas: Por vezes, o erro pode surgir devido a definições incorrectas ou desactualizadas no sistema operativo Windows, incluindo problemas com definições de integridade da memória, contas de utilizador ou chaves de registo. A atualização ou modificação destas definições pode ajudar a resolver o erro de mau funcionamento do TPM.
Ao compreender estas razões comuns, pode solucionar melhor o erro "Trusted Platform Module has avfunctioned" e tomar as medidas adequadas para o resolver. Como sempre, certifique-se de que cria cópias de segurança e consulte um profissional se o problema persistir ou se não tiver a certeza sobre a melhor forma de atuar.
Como corrigir o mau funcionamento do Trusted Platform Module do seu computador
Limpar chaves TPM
O Trusted Platform Module (TPM) é um dispositivo de segurança baseado em hardware que protege os dados sensíveis armazenados num computador ou dispositivo móvel. Armazena chaves criptográficas, pode autenticar o acesso do utilizador ao sistema e proteger a encriptação de dados.
Se vir o erro O Trusted Platform Module não está a funcionar corretamente Limpar as chaves TPM pode ajudar a resolver este problema e a restaurar a segurança do sistema.
Passo 1: Abrir o Início menu, digitar Segurança do Windows, e abri-lo.
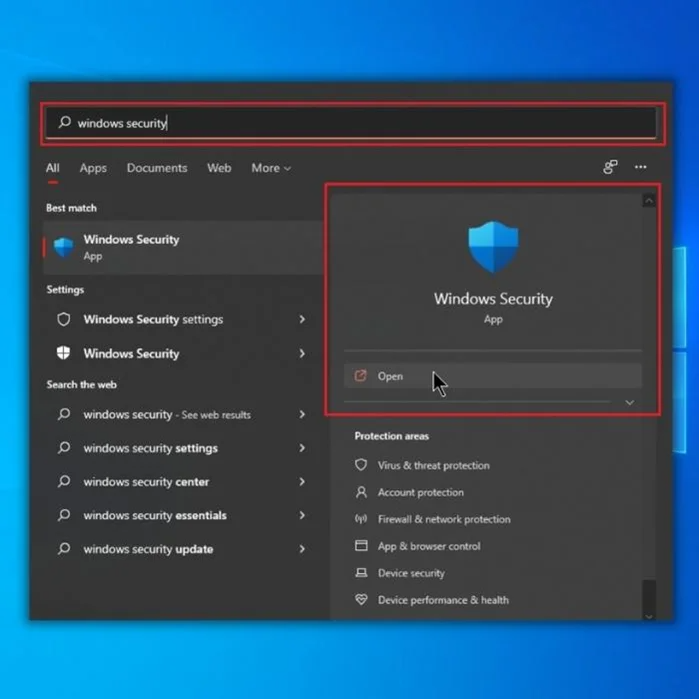
Passo 2: Selecionar Segurança do dispositivo e clique em Detalhes do processador de segurança.
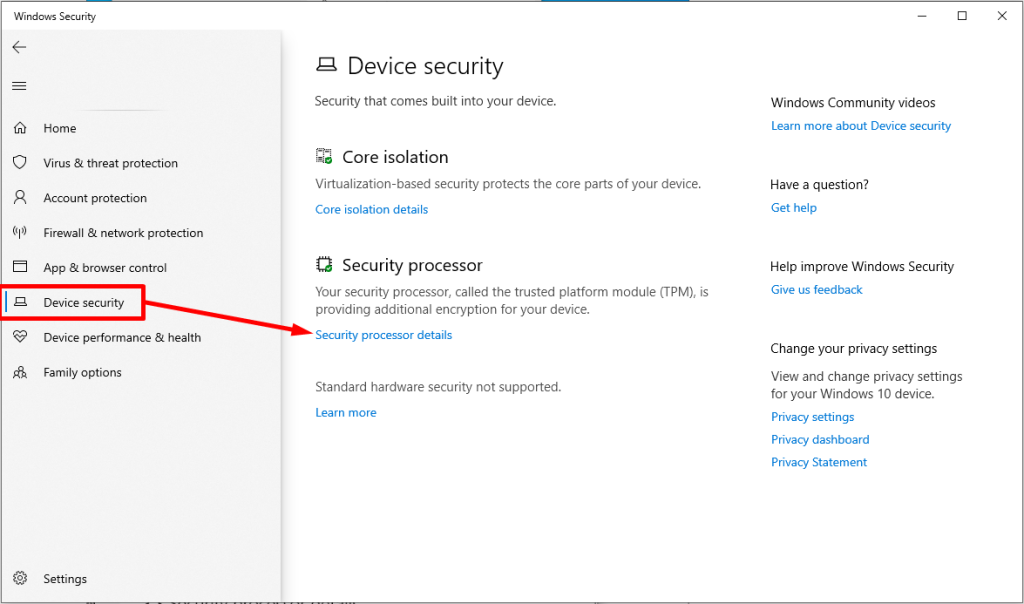
Passo 3: Clicar Resolução de problemas do processador de segurança.
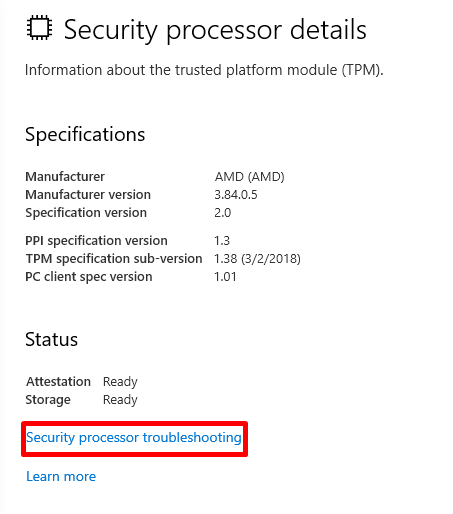
Passo 4: Agora, clique no botão Limpar TPM botão.
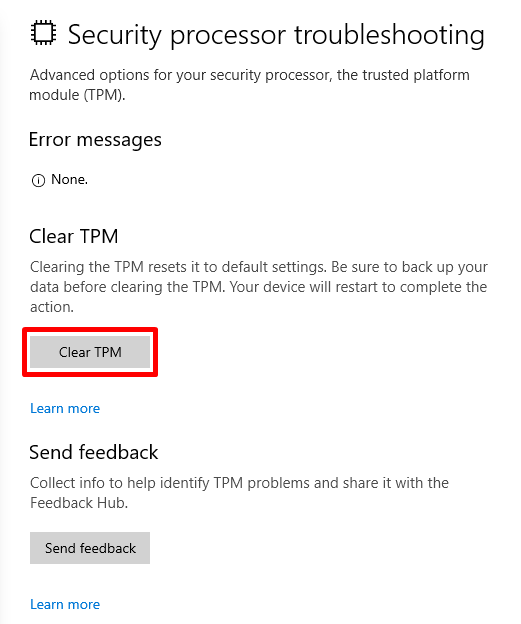
Passo 5: Reinicie o seu PC e verifique se a mensagem de erro desapareceu.
O O módulo de plataforma fiável do seu computador não funciona corretamente O erro pode ocorrer no Teams, no Outlook e no Office 365 e pode ter os seguintes códigos de erro: c0090030, 80090034, 80090030, 80090016.
Atualizar o TPM Chaves
As chaves do Trusted Platform Module (TPM) são um componente essencial dos computadores modernos e são responsáveis por melhorar a segurança, a autenticação e a encriptação. Infelizmente, podem funcionar mal, o que leva ao temido erro "trusted platform module has avfunctioned".
Felizmente, a atualização das chaves TPM pode muitas vezes resolver este problema. Este processo envolve a reposição das chaves TPM para as definições originais de fábrica e pode ser efectuado em alguns passos simples. Ao atualizar as chaves TPM, os utilizadores podem recuperar o acesso aos seus computadores e garantir que os seus dados estão devidamente protegidos.
Passo 1: Imprensa Ganhar + R, digitar tpm.msc, e prima Entrar.
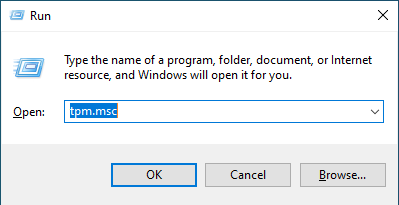
Passo 2: Clique em Ação e selecionar Atualizar.
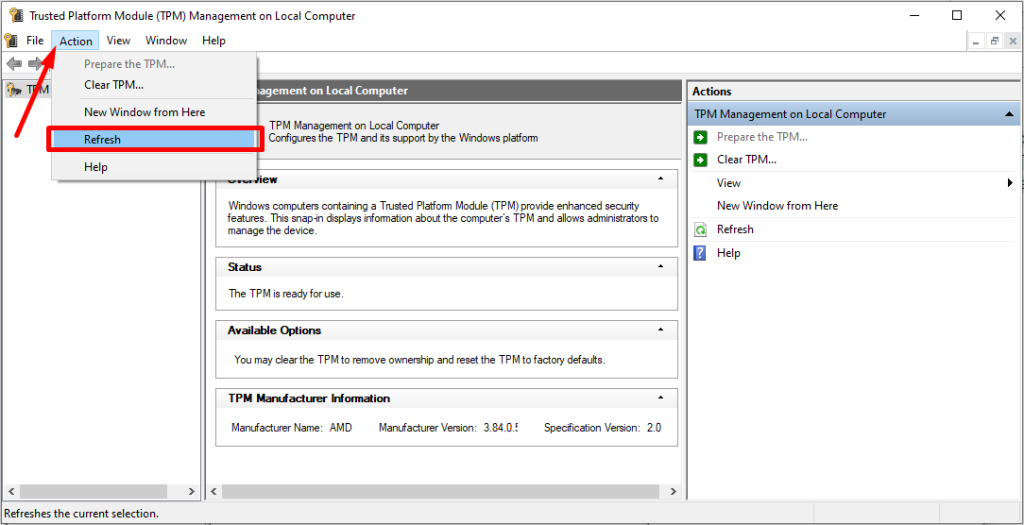
Passo 3: Reinicie o computador e verifique se o código de erro 80090016 foi resolvido.
Preparar o módulo Trusted Platform
Uma solução possível é preparar as suas chaves TPM. TPM significa Trusted Platform Module, um dispositivo de segurança baseado em hardware que protege os dados do utilizador e a integridade do sistema. Ao preparar as suas chaves TPM, pode garantir que a segurança no seu sistema está actualizada e a funcionar corretamente.
Passo 1: Imprensa Ganhar + R, digitar tpm.msc, e prima Entrar.
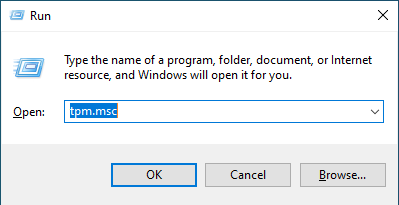
Passo 2: No âmbito do Ação clique em Preparar o TPM.
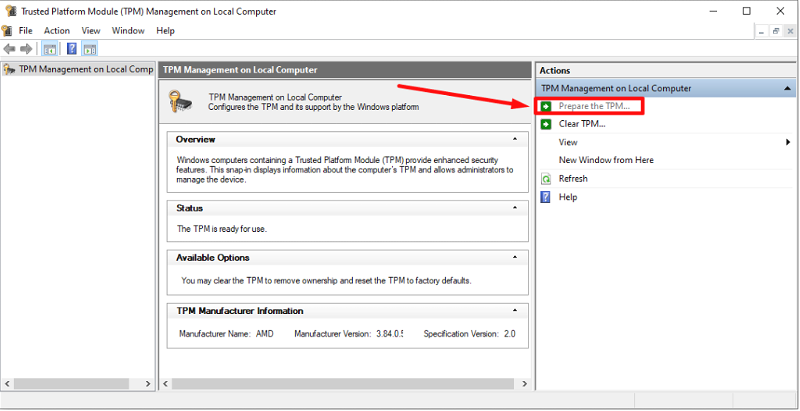
Passo 3: Clique em confirmar e reinicie o computador.
Modificar o controlador TPM 2.0 (Código de erro 80090016)
Atualizar o controlador TPM 2.0
A atualização do controlador TPM 2.0 pode corrigir eficazmente o erro "trusted platform module that has avfunctioned". Controladores desactualizados ou corrompidos ou uma instalação incompleta ou incorrecta podem causar este erro.
\Se o computador estiver a apresentar este erro, é importante resolver o problema e determinar a causa antes de tentar atualizar o controlador TPM 2.0. A atualização do controlador pode ser um processo simples, mas só deve ser efectuada depois de esgotadas todas as outras opções.
Passo 1: Imprensa Win + X e selecionar Gestor de dispositivos.
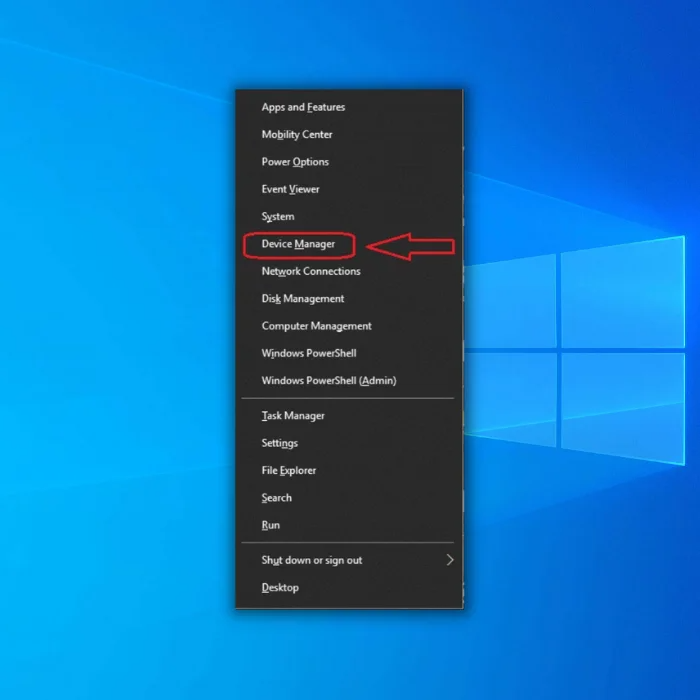
Passo 2: Clique em Dispositivos de segurança, clicar com o botão direito do rato em Trusted Platform Module 2.0, e selecionar Atualizar o controlador.
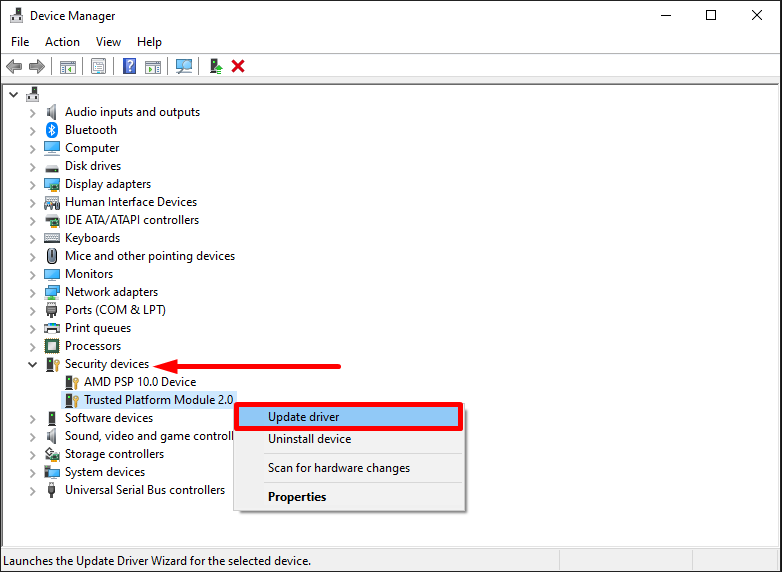
Passo 3: Selecionar Pesquisa automática de condutores.
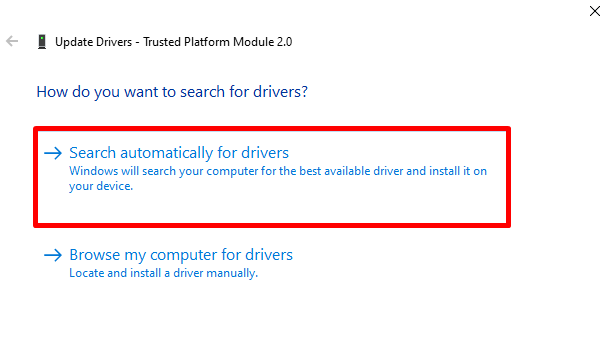
Passo 4: O Windows descarregará e instalará automaticamente a versão mais recente do controlador TPM 2.0.
Passo 5: Reinicie o computador e verifique se o erro foi resolvido.
Desinstalar o driver TPM 2.0
Se o erro "Trusted Platform Module has avfunctioned" estiver a ocorrer no seu computador, a desinstalação do controlador TPM 2.0 poderá ser a solução. O Trusted Platform Module (TPM) é um componente de hardware que armazena informações criptográficas, tais como palavras-passe e chaves de encriptação utilizadas pelo computador.
O TPM protege estas informações e o módulo fornece uma plataforma segura para operações críticas. Se o TPM não funcionar corretamente, pode impedir que o computador execute determinadas tarefas. A desinstalação do controlador TPM 2.0 pode ajudar a corrigir o erro e permitir que o computador volte a funcionar.
Passo 1: Imprensa Win + X e selecionar Gestor de dispositivos.
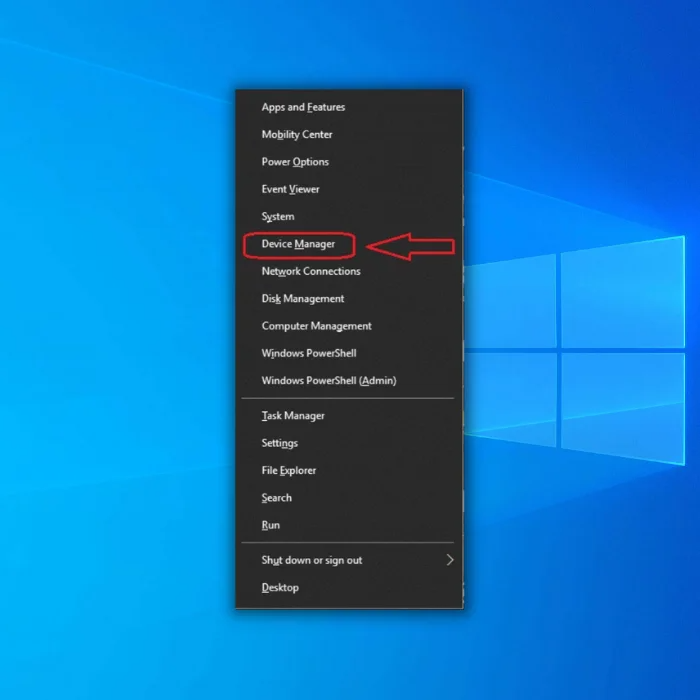
Passo 2: Clique em Dispositivos de segurança, clicar com o botão direito do rato Trusted Platform Module 2.0, e selecionar Desinstalar o controlador.
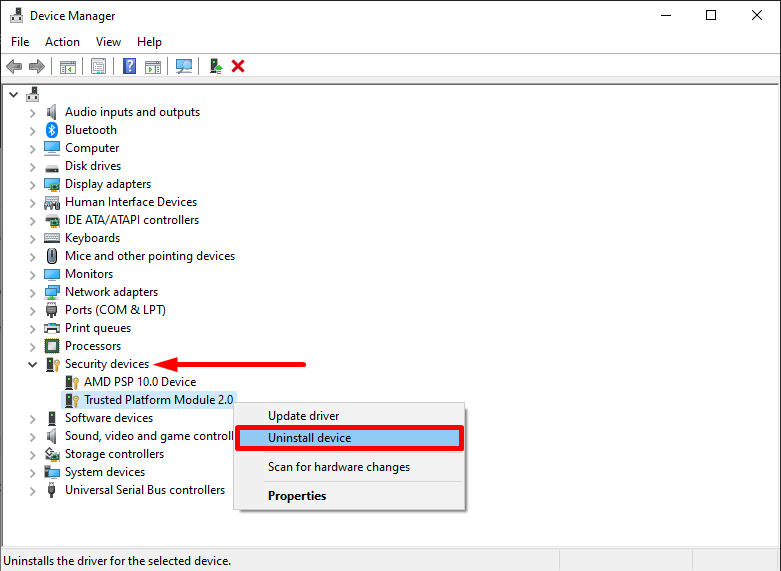
Passo 3: Clicar Desinstalar o dispositivo para confirmar e reiniciar o computador.
Repor o estado de ativação do Microsoft Office
Passo 1: Descarregue o Assistente de Suporte e Recuperação a partir do sítio Web oficial da Microsoft.
Passo 2: Abra o ficheiro executável e seleccione Instalar.
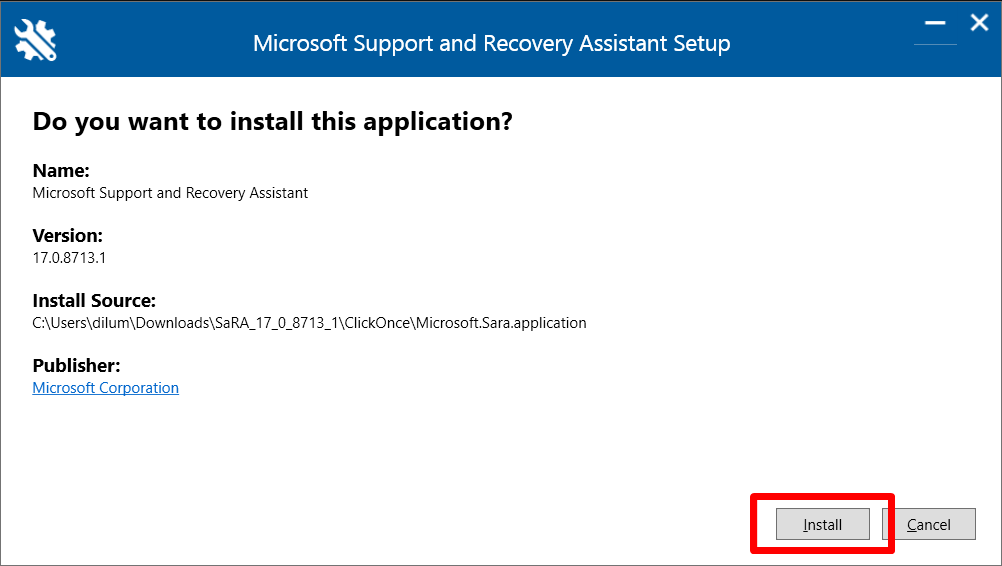
Passo 3: Selecionar Escritório e clique em Seguinte.
(Selecionar o programa que está a causar o erro)
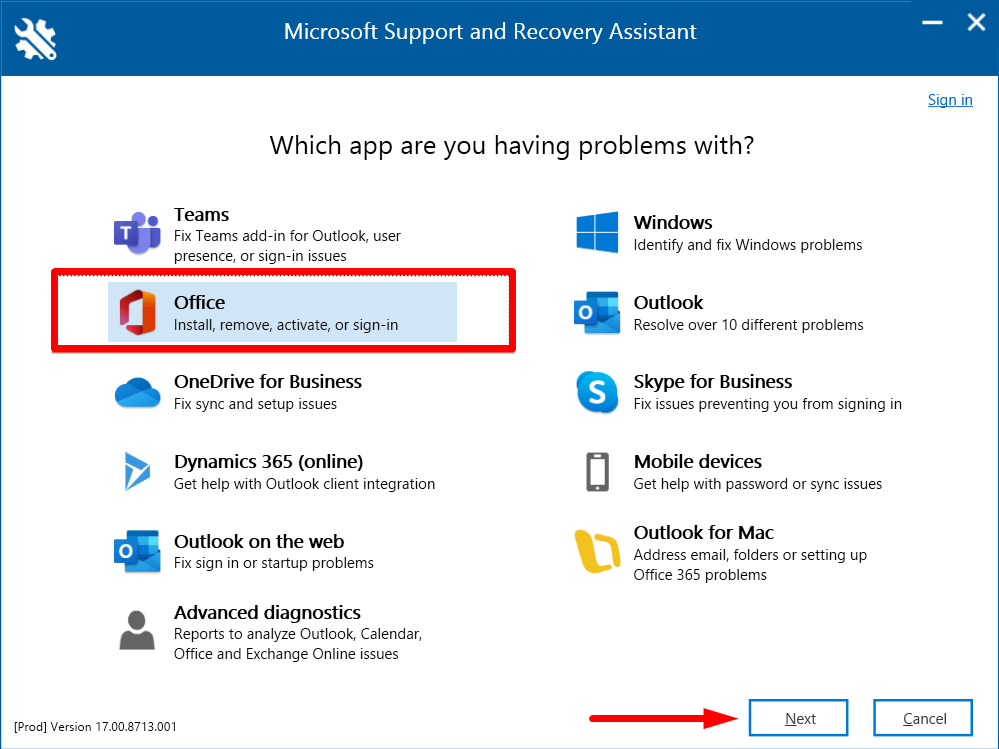
Passo 4: Selecionar Instalei uma versão de subscrição do Office, mas não consigo activá-la e clicar no botão Seguinte botão.
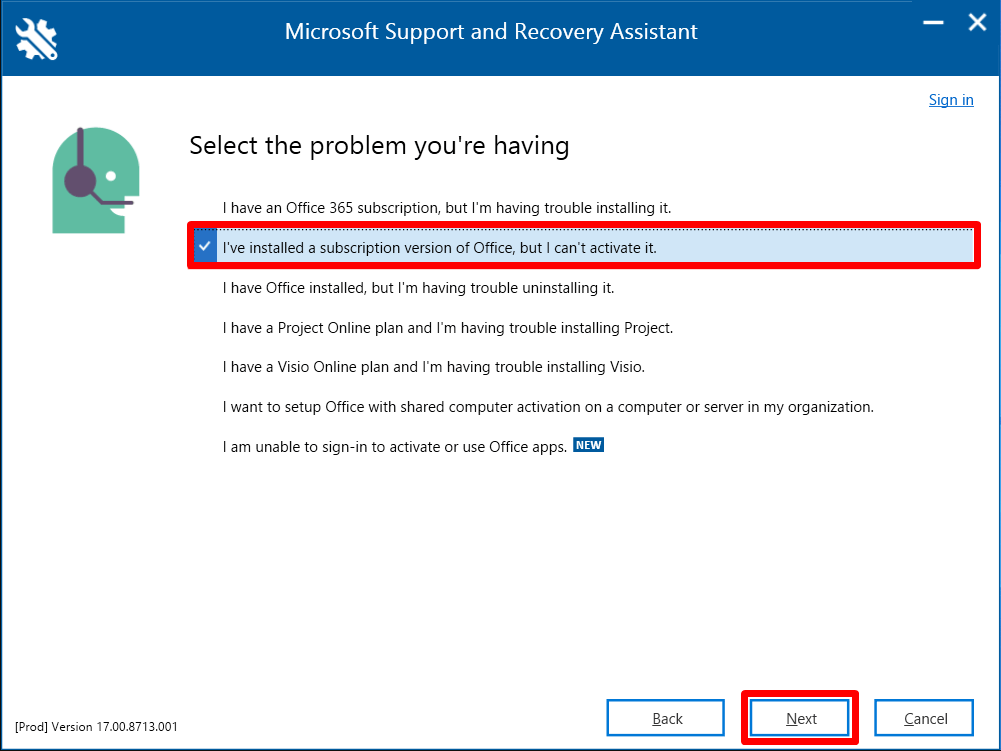
Passo 5: Clique no botão Reiniciar para concluir o processo.
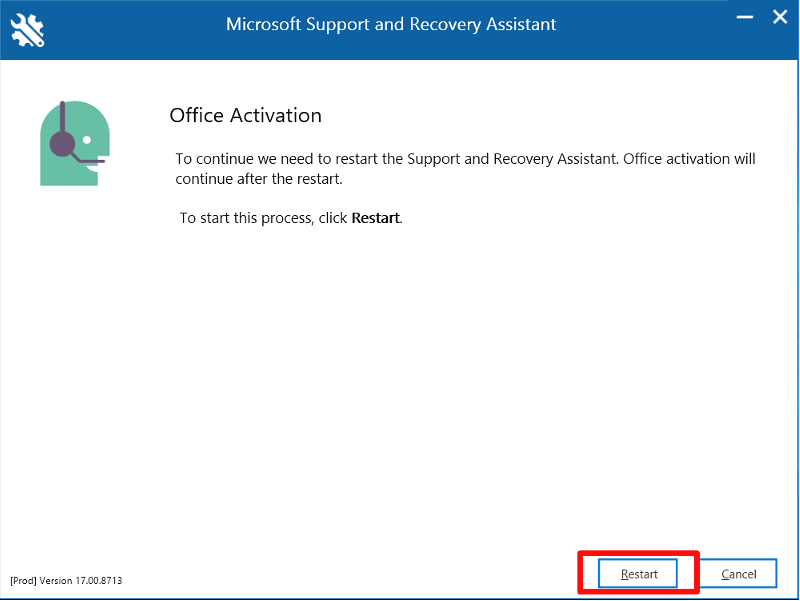
Desativar a autenticação moderna - Microsoft Office
O módulo de plataforma fiável (TPM) é um componente importante dos computadores modernos e serve como uma área de armazenamento segura para chaves de encriptação. Infelizmente, se o TPM não funcionar corretamente, pode causar erros e impedir a execução de determinadas aplicações.
Uma possível solução para este problema é desativar os protocolos de autenticação modernos, o que pode corrigir o código de erro de mau funcionamento do TPM e permitir que a aplicação seja executada corretamente. Ao desativar a autenticação moderna, os utilizadores podem continuar a utilizar as funcionalidades do Office, mas as funcionalidades de segurança adicionais fornecidas pela autenticação moderna deixarão de estar disponíveis.
Antes de prosseguir, é altamente recomendável criar um Cópia de segurança do registo para estar seguro.
Passo 1: Imprensa Ganhar + R, tipo regedit, e prima Entrar.
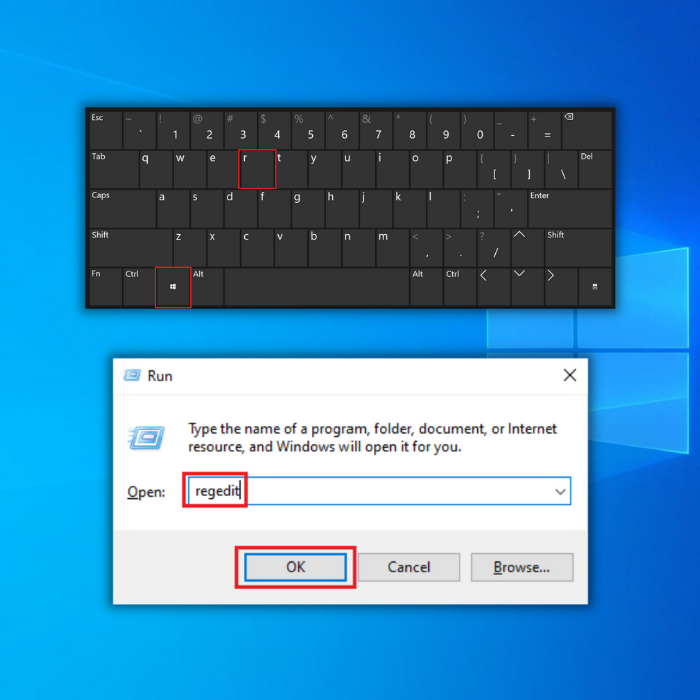
Passo 2: Na janela do editor do registo , navegar pelo seguinte caminho:
HKEY_CURRENT_USER\SOFTWARE\Microsoft\Office\16.0\Common\Identity
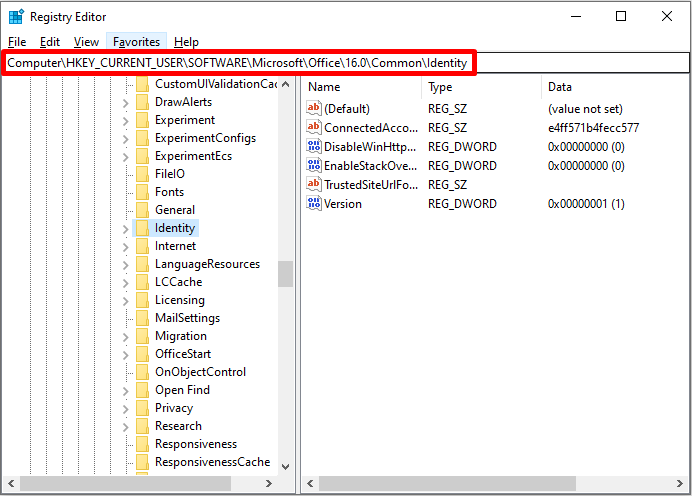
Passo 3: Clique com o botão direito do rato no painel direito e clique em Novo> DWORD (32 bits) Valor.
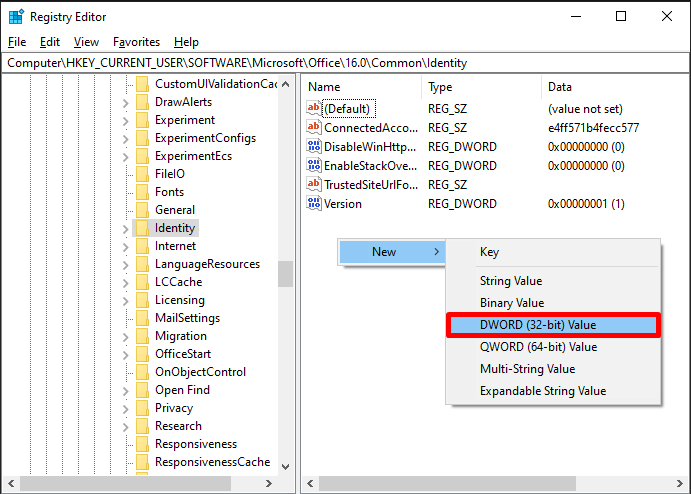
Passo 4: Nomear a nova entrada de valor como ActivarADAL .
Passo 5: Faça duplo clique, defina o Dados de valor para 0 e clicar no botão OK botão.
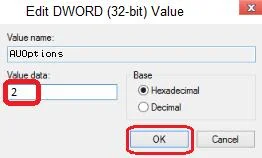
Passo 6: Fechar o Editor de registo e reiniciar o computador.
Assumir a propriedade da pasta NGC e eliminá-la
O O Trusted Platform Module não está a funcionar corretamente é um problema comum quando os utilizadores tentam aceder a um sistema no seu computador. A causa deste problema pode variar entre um sistema de ficheiros corrompido e um problema de hardware.
Uma das soluções mais comuns para este problema é eliminar a pasta NGC do computador do utilizador. Esta pasta é frequentemente responsável pelo mau funcionamento e, ao eliminá-la, o utilizador pode resolver o problema Y + E para abrir o explorador de ficheiros e navegar para este caminho:
C:\Windows\ServiceProfiles\LocalService\AppData\Local\Microsoft
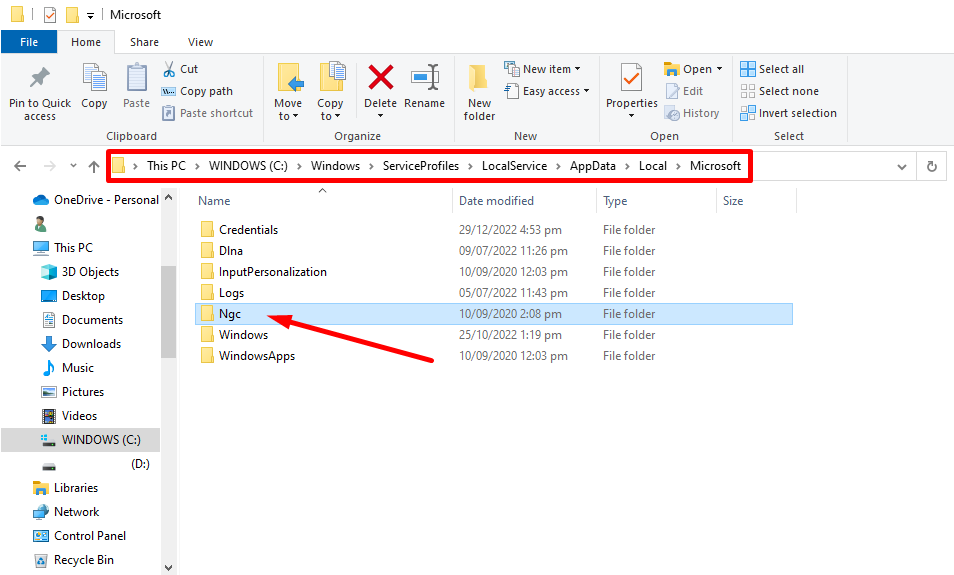
Passo 2: Clique com o botão direito do rato sobre o NGC e selecionar Propriedades.
Passo 3: Ir para o Segurança e clique no separador Avançado botão.
Passo 4: Clique no botão Alterar no botão Definições de segurança avançadas janela.
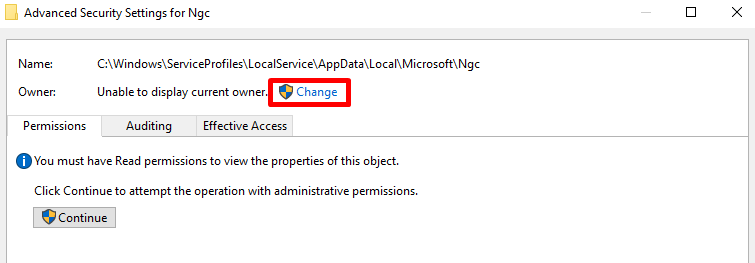
Passo 5: Introduzir o nome do objeto para selecionar o introduza o nome de utilizador da sua conta local e clique na caixa de texto Verificar nomes botão.
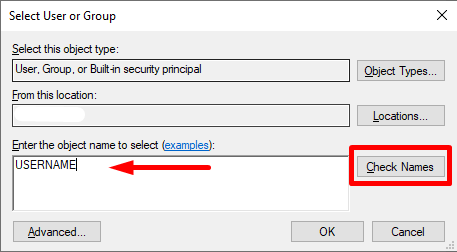
Passo 6: Clique em OK e assinale a opção Substituir o proprietário nos sub-recipientes e objectos caixa de verificação .
Passo 7: Clicar OK e apagar todos os ficheiros na pasta NGC pasta.
Passo 8: Reiniciar o computador.
Remover credenciais do Microsoft Office
A remoção das credenciais da Microsoft do computador pode, por vezes, corrigir o erro "trusted platform module has avfunctioned". O TPM é responsável por armazenar e autenticar as credenciais de um computador. Se existirem credenciais corrompidas ou desactualizadas armazenadas no TPM, isso pode provocar o aparecimento do erro.
Ao remover as credenciais da Microsoft do computador, o TPM pode ser reiniciado e as credenciais podem ser reintroduzidas, o que pode ajudar a resolver o erro e fazer com que o sistema volte a funcionar corretamente.
Passo 1: Abrir o Painel de controlo e selecionar Gestor de credenciais.
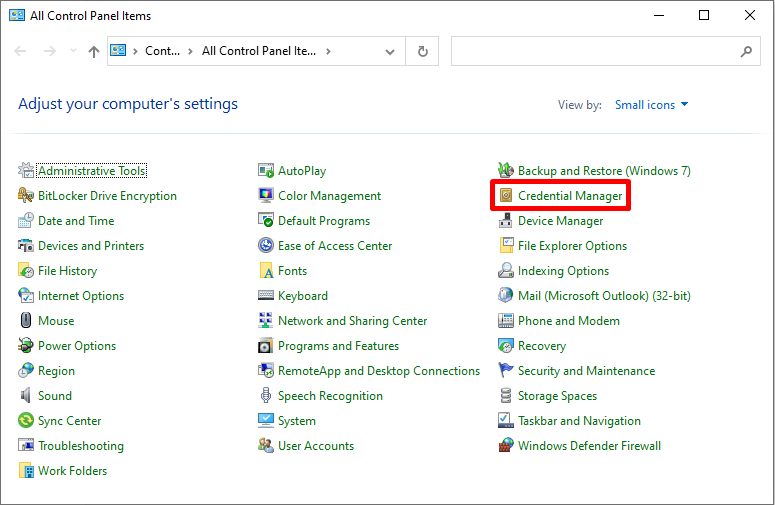
Passo 2: Clique em Credenciais do Windows.
Passo 3: No âmbito do Credenciais genéricas , expanda todas as credenciais para as aplicações do Office e clique em Remover .
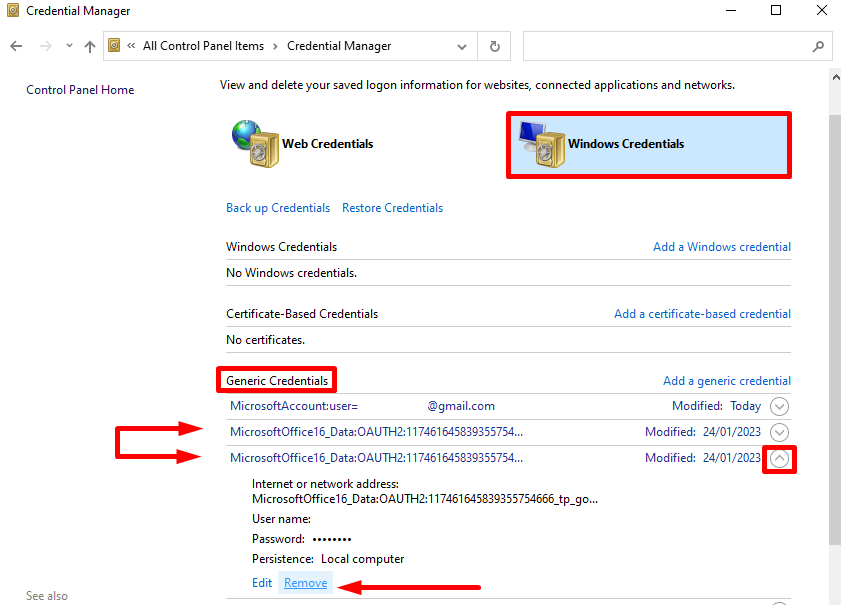
Passo 4: Clique no botão Sim para confirmar.
Passo 5: Reiniciar o computador.
Se a sua conta do Microsoft Office for diferente da Conta Microsoft que utiliza para iniciar sessão no Windows, é melhor removê-la antes de reiniciar o computador.
1. abrir o Menu Iniciar e selecionar Definições .
2) Aceder a Contas > Acesso ao trabalho ou à escola .
3. seleccione a sua conta de trabalho ou de estudante para iniciar sessão nas suas aplicações do Microsoft 365 e seleccione Desligar .
Ativar a integridade da memória
A ativação da integridade da memória do Windows é uma funcionalidade de segurança no Windows 10 que ajuda a proteger contra a execução de código malicioso na memória. Esta funcionalidade pode ajudar a resolver o erro "O Módulo Confiável da Plataforma não funcionou corretamente", impedindo que código malicioso seja carregado e executado num espaço de memória protegido, o que o Módulo Confiável da Plataforma foi concebido para fazer.
Se um código malicioso for executado num espaço de memória protegido, o módulo TPM detecta e desencadeia o erro. Ao ativar a integridade da memória do Windows, deverá ser possível impedir que o código malicioso seja carregado e executado no espaço de memória protegido, pelo que deverá ser possível resolver o erro.
Passo 1: Abrir o Início menu e digitar Segurança do Windows, e depois abri-lo.
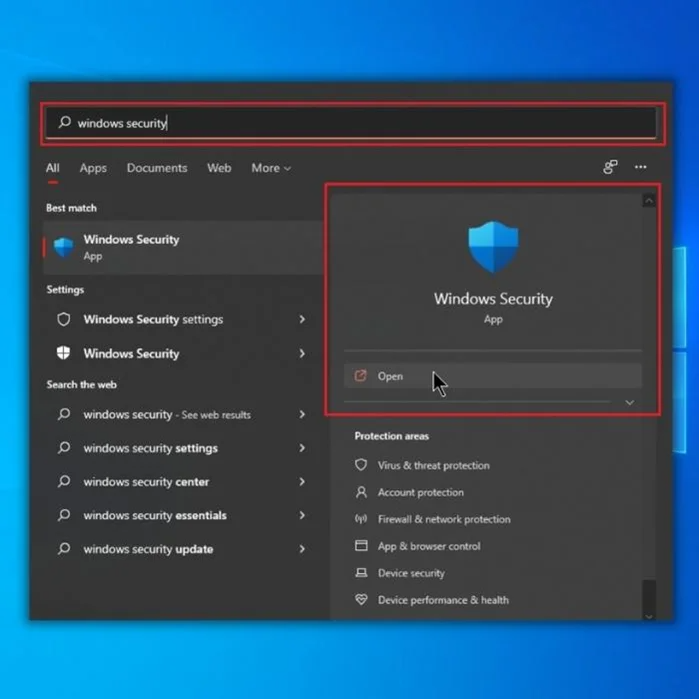
Passo 2: Selecionar Segurança do dispositivo e clique em Pormenores do isolamento do núcleo.
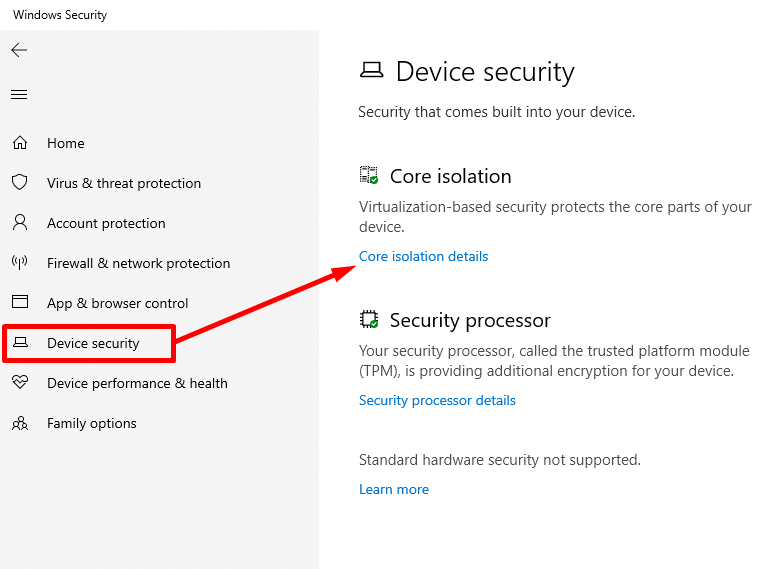
Passo 3: Ligar o Integridade da memória e reiniciar o computador.
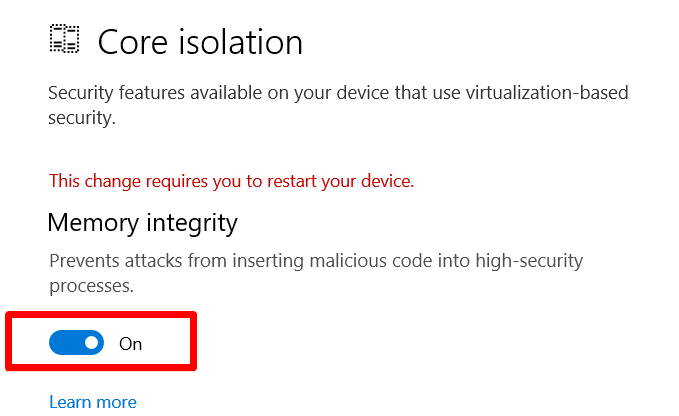
Excluir dados da conta do BrokerPlugin e do CloudExperienceHost
Ao eliminar estes dois ficheiros de dados da conta, o computador pode conseguir restabelecer a comunicação entre o TPM e o sistema operativo, o que pode ajudar a garantir que o TPM está a funcionar corretamente e pode ajudar a resolver o erro "trusted platform module that has avfunctioned".
Passo 1: Aberto explorador de ficheiros, localizar e apagar todos os ficheiros que se encontram nestas directorias:
%LOCALAPPDATA%\Packages\Microsoft.AAD.BrokerPlugin_cw5n1h2txyewy\AC\TokenBroker\Accounts
%LOCALAPPDATA%\Packages\Microsoft.Windows.CloudExperienceHost_cw5n1h2txyewy\AC\
Executar um arranque limpo
Depois de eliminar os dados da conta, é necessário efetuar um arranque limpo para verificar se os programas de terceiros estão a causar o erro.
Passo 2: Imprensa Ganhar + R, tipo msconfig, e prima Entrar.
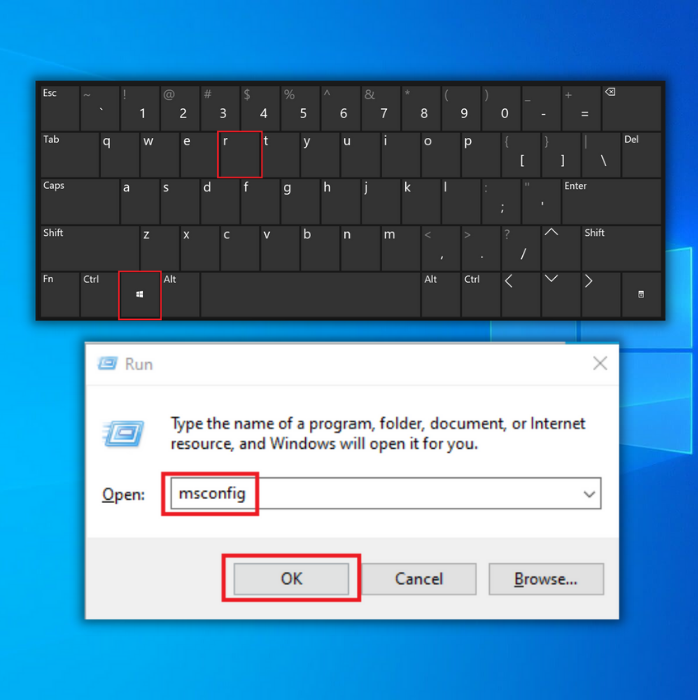
Passo 3: Assinale a opção Ocultar todos os serviços Microsoft e clique na caixa Desativar tudo botão.
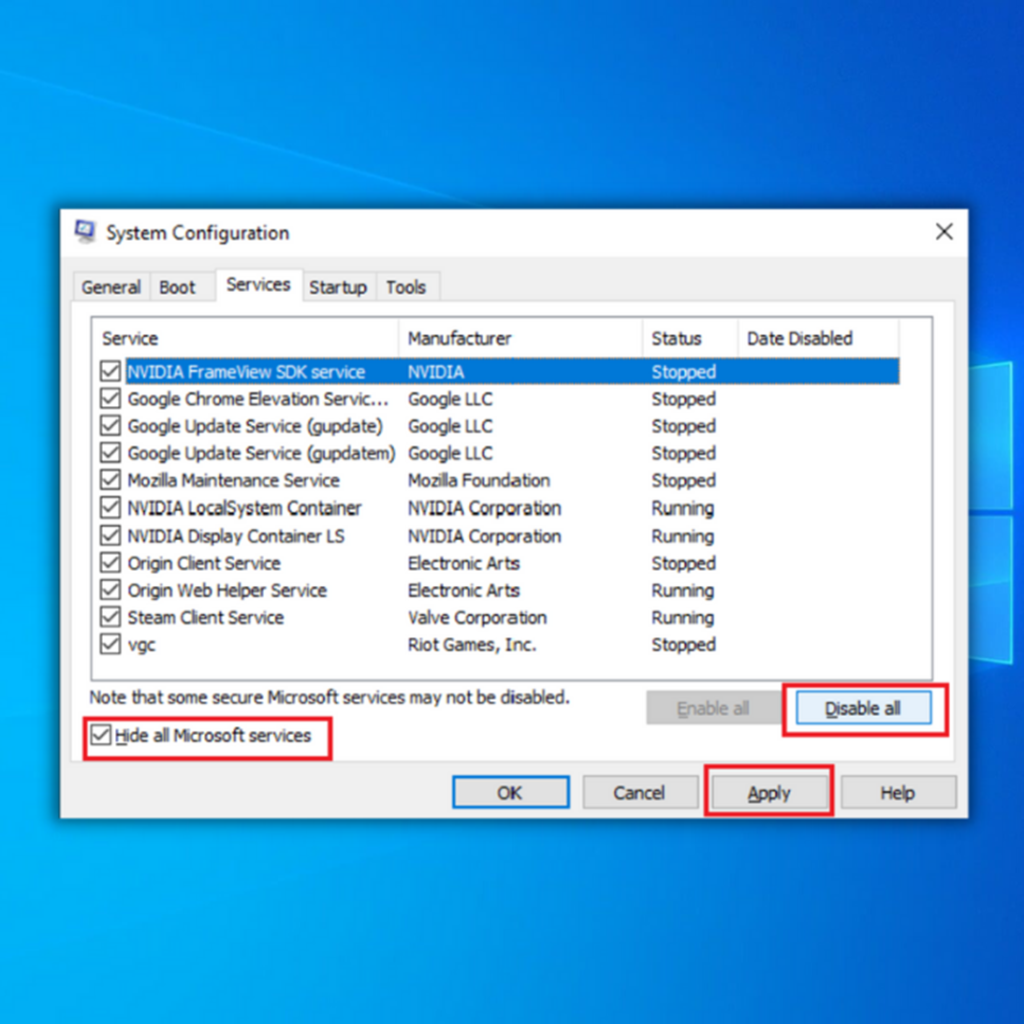
Passo 4: Imprensa CTRL + SHIFT + ESC para abrir o Gestor de tarefas.
Passo 5: Ir para o Arranque seleccione e desactive todos os processos que não sejam da Microsoft.
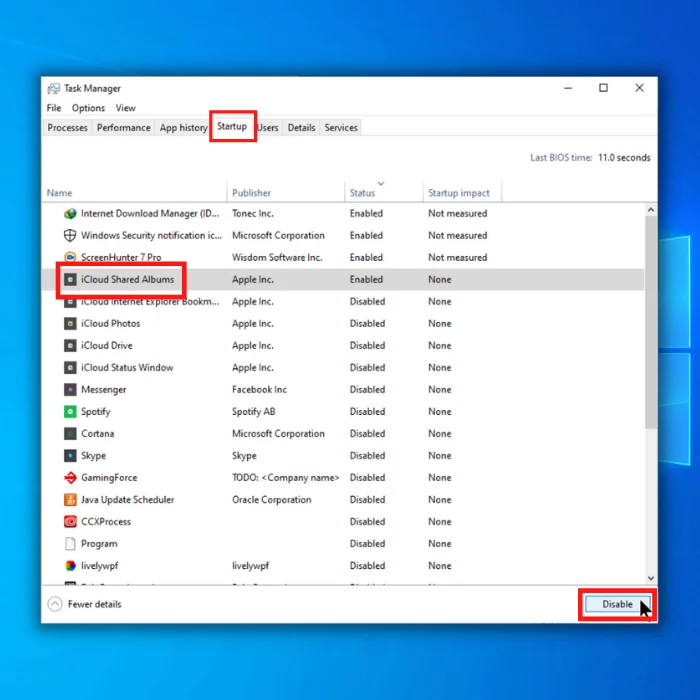
Passo 6: Reinicie o seu PC Windows.
Criar uma nova conta de utilizador no Windows
A criação de uma nova conta de utilizador do Windows pode corrigir eficazmente o erro "trusted platform module that has avfunctioned", uma vez que a criação de uma nova conta de utilizador criará novas definições e configurações não associadas a ficheiros ou programas existentes, o que poderá ajudar a resolver o problema.
Pode também permitir-lhe aceder a determinadas funcionalidades ou definições anteriormente bloqueadas devido ao mau funcionamento do módulo TPM. Depois de criar a sua nova conta de utilizador, actualize todos os protocolos de segurança e software para que voltem a funcionar corretamente no seu computador.
Passo 1: Imprensa Ganhar + I para abrir as Definições do Windows e selecionar Contas.
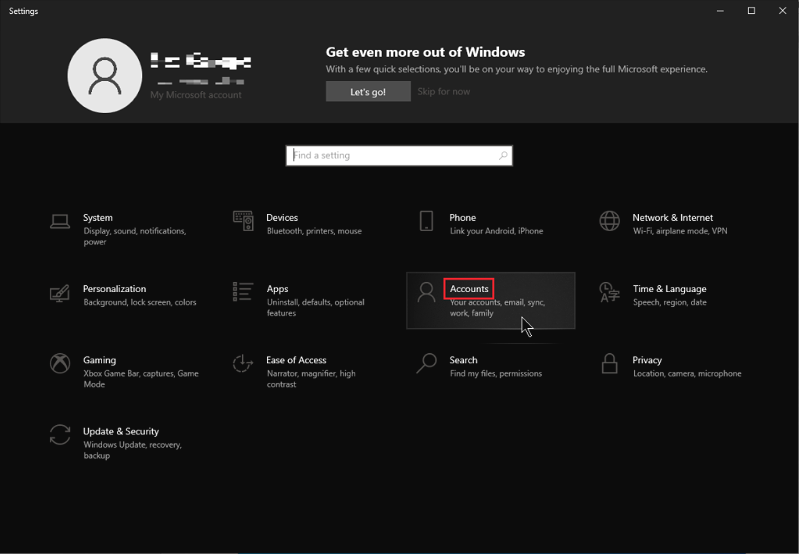
Passo 2: Selecionar Família & outros utilizadores e clique em Adicionar outra pessoa a este PC.
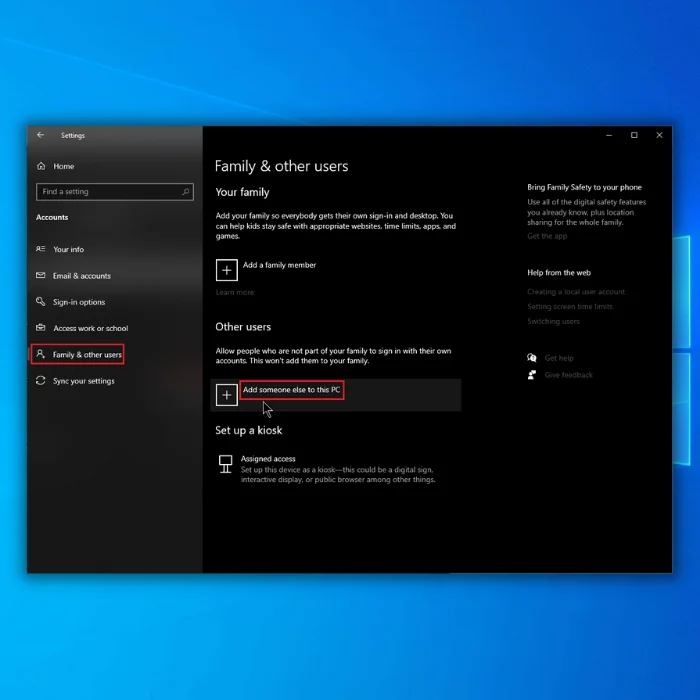
Passo 3: Na janela do assistente de criação de utilizadores, clique em " I não tem as informações de início de sessão desta pessoa> Adicionar um utilizador sem uma conta Microsoft.
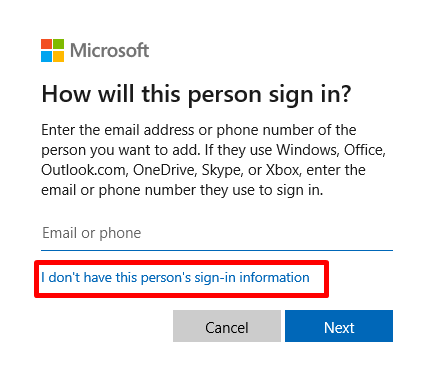
Passo 4: Preencher o Nome de utilizador e Palavra-passe para criar uma nova conta de utilizador local.
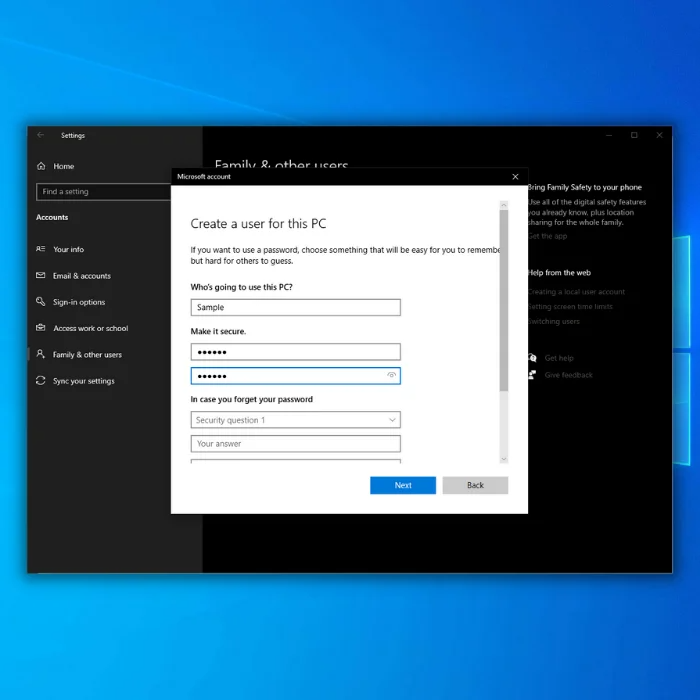
Passo 5: Reinicie o computador e inicie sessão com a nova conta de utilizador.
Contactar o administrador do sistema
O administrador do sistema pode fornecer os conhecimentos técnicos necessários para diagnosticar e resolver o problema, ajudando a colocar o sistema novamente em funcionamento da forma mais rápida e eficiente possível.
Para além da resolução de problemas do TPM, o administrador do sistema pode fornecer informações sobre outros problemas potenciais que afectam o desempenho do sistema e aconselhá-lo sobre as melhores soluções.
Conclusão: Reparação de problemas do TPM
A resolução de problemas do erro "Trusted Platform Module has avfunctioned" pode ser uma tarefa assustadora, especialmente tendo em conta a miríade de causas possíveis. No entanto, com o conhecimento das razões comuns para o problema e as várias soluções descritas neste guia, a resolução do problema torna-se uma tarefa mais fácil de gerir.
É essencial abordar o processo de resolução de problemas passo a passo, assegurando que todas as causas e soluções possíveis são avaliadas antes de avançar para a próxima. Lembre-se sempre de criar cópias de segurança antes de modificar quaisquer definições do sistema e consulte um profissional ou o administrador do sistema se não tiver a certeza sobre um curso de ação específico ou se o problema persistir.
Ao seguir diligentemente os conselhos e os passos fornecidos neste guia, pode resolver eficazmente o erro de mau funcionamento do TPM e restaurar a segurança e o desempenho do seu computador, garantindo uma experiência de utilizador segura e sem problemas.

