Índice
O erro 0x800F0922 do Windows Update ocorre quando a ferramenta Windows Update não consegue concluir uma atualização. Na maioria das vezes, este erro está diretamente relacionado com uma falha na instalação do Windows Update com o código KB3213986.
Além disso, os especialistas que investigaram este problema verificaram que também é desencadeado por um espaço de armazenamento reduzido da SRP ou da Partição Revertida do Sistema.
Outras razões para o erro 0x800F0922 do Windows Update são as seguintes:
- Problema com a Firewall do Windows
- O .NET Framework está desativado
- O sistema está infetado com um malware
- Ligação instável à Internet durante a atualização
Além disso, os utilizadores mais avançados também estão a descobrir outras razões pelas quais este erro pode ocorrer. Eis um exemplo de como o erro 0x800F0922 do Windows Update pode parecer:
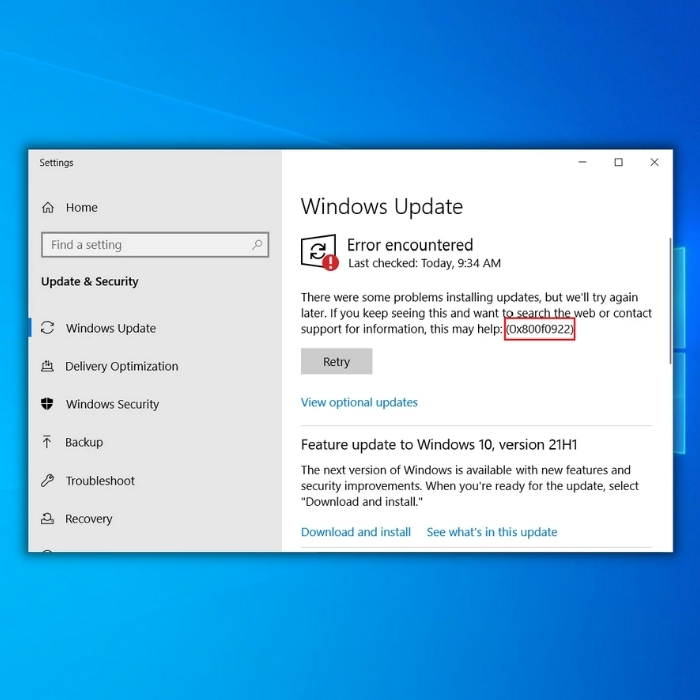
Eis o aspeto que tem quando o .NET Framework está desativado:
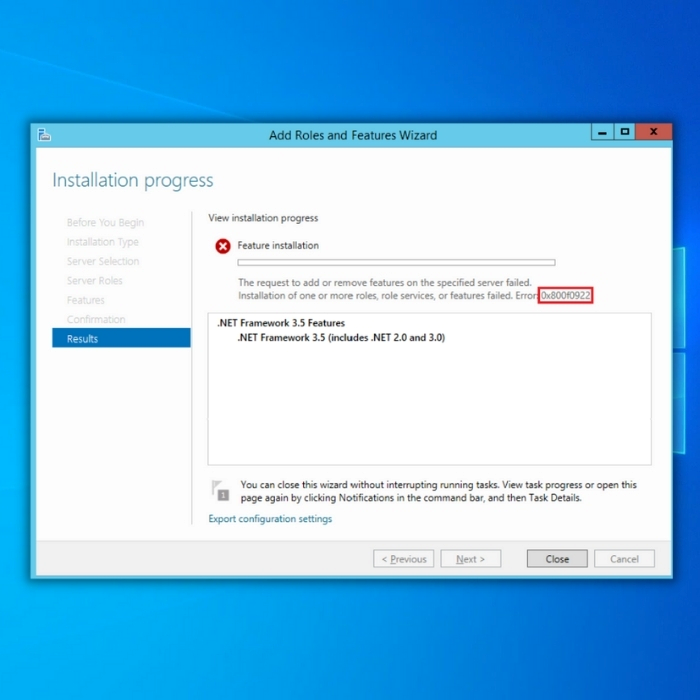
Gostaríamos que o simples facto de reiniciar o computador resolvesse o problema, mas infelizmente não é o caso. Felizmente, embora possa ser necessária uma resolução mínima de problemas para corrigir este erro, não é necessária uma aptidão técnica profunda.
Neste guia, reunimos alguns passos que até os utilizadores básicos podem seguir para corrigir o erro 0x800F0922 do Windows Update.
Como reparar o erro de atualização do Windows 0x800F0922
Método 1 - Utilizar o Verificador de Ficheiros de Sistema do Windows (SFC) e o Serviço e Gestão de Implementação (DISM)
Para verificar e reparar o arquivo corrompido, você pode utilizar o Windows SFC e DISM. Essas ferramentas vêm com todos os sistemas operacionais Windows 10 e são um dos métodos mais confiáveis para corrigir qualquer erro do Windows Update.
- Prima a tecla "Windows" e a letra "R" para abrir a janela de comando Executar. Em seguida, escreva "cmd" na janela e mantenha premidas as teclas "ctrl e shift" em simultâneo e prima "enter". Clique em "OK" na mensagem para conceder permissão de administrador.
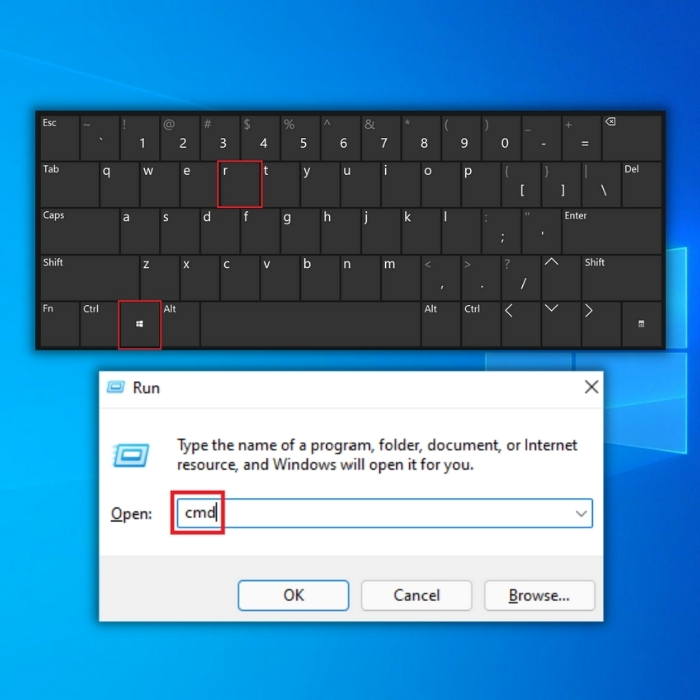
- Digite "sfc /scannow" e pressione "enter" na janela do prompt de comando e aguarde a conclusão da verificação. Quando a verificação estiver concluída, reinicie o computador e confirme se o problema foi resolvido.
Nota: Se a verificação SFC não funcionar, prossiga com os passos seguintes
- Abra novamente a janela da linha de comandos utilizando os passos mencionados acima e escreva "DISM.exe /Online /Cleanup-image /Restorehealth" e prima "enter"
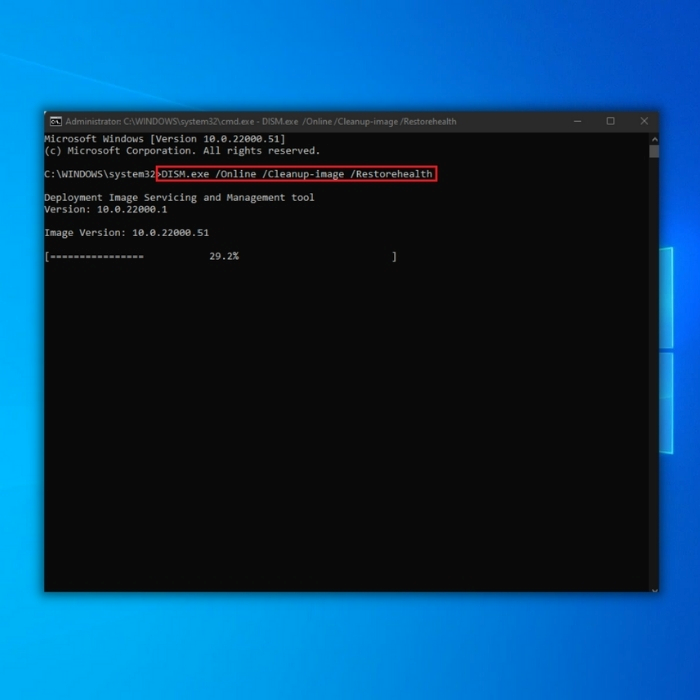
- Aguarde até que a verificação esteja concluída e reinicie o computador. Abra a ferramenta Windows Update, inicie o processo de atualização e verifique se o problema foi resolvido.
Método 2 - Reiniciar os Serviços de Atualização do Windows
O sistema operativo Windows 10 não é perfeito. Pode haver casos em que algumas das suas funções não estejam a funcionar corretamente. A melhor forma de resolver este problema é simplesmente reiniciá-lo. No caso de uma falha no Windows Update, deve considerar atualizar a ferramenta responsável pelo Windows Update.
- Mantenha premida a tecla "Windows" e prima a letra "R" e escreva "cmd" na linha de comandos. Prima simultaneamente as teclas "ctrl e shift" e prima "enter". Seleccione "OK" para conceder permissão de administrador na mensagem seguinte.
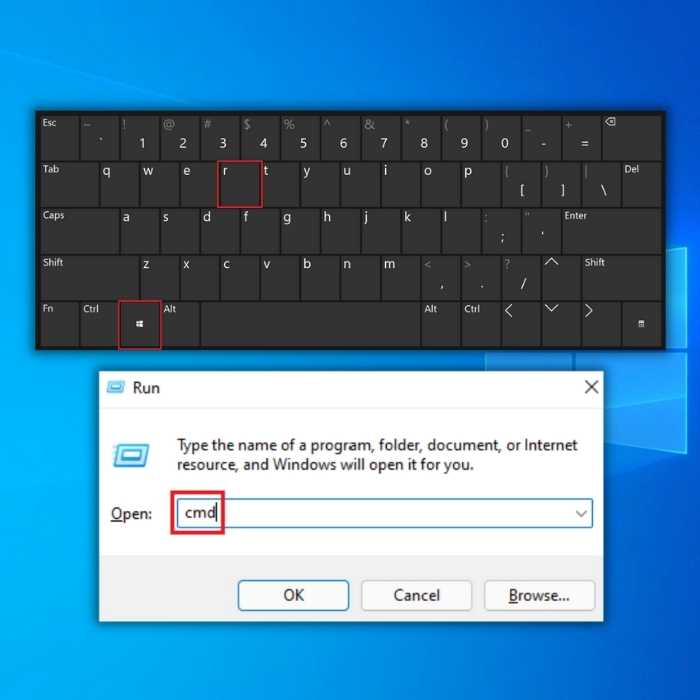
- Na janela da linha de comandos, introduza os seguintes comandos individualmente e certifique-se de que prime enter depois de introduzir cada comando.
- net stop wuauserv
- net stop cryptSvc
- bits de paragem líquidos
- net stop msiserver
- ren C:\\Windows\\SoftwareDistribution SoftwareDistribution.old
- ren C:\\Windows\\\System32\\catroot2 Catroot2.old
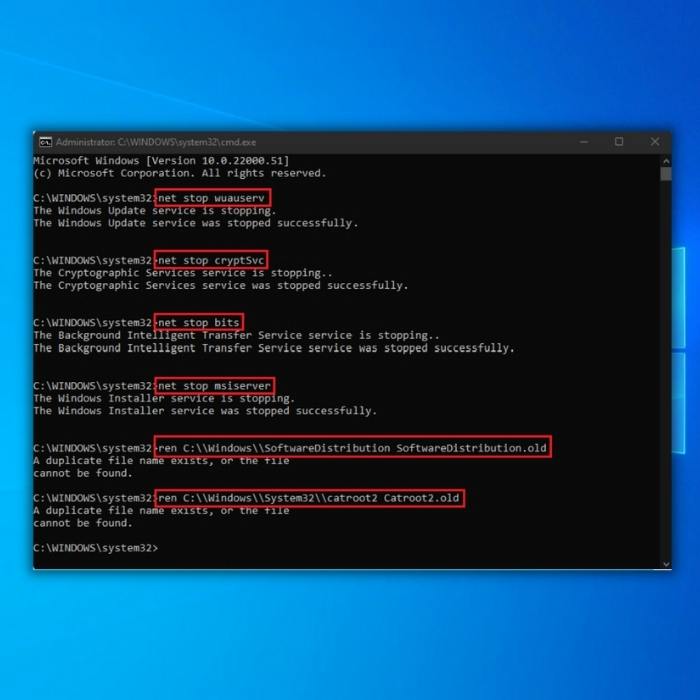
Nota: Os dois últimos comandos são utilizados apenas para renomear as pastas Catroot2 e SoftwareDistribution
- Agora que parou os serviços do Windows Update, volte a ligá-lo para o atualizar. Escreva os seguintes comandos na janela da linha de comandos.
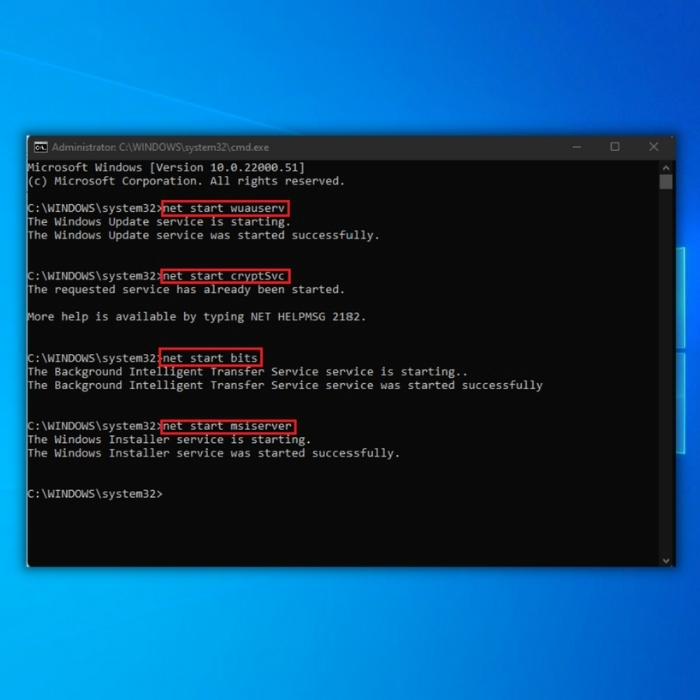
- Depois de concluir os passos acima mencionados, reinicie o computador e execute a ferramenta Windows Update para determinar se o problema foi resolvido.
Método 3 - Certificar-se de que o .NET Framework está ativado
Uma vez que o erro 0x800F0922 do Windows Update também está relacionado com o .NET Framework, certifique-se de que este está ativado no seu computador.
- Abra a janela da linha de comandos mantendo premida a tecla "windows" e prima "R". Escreva "appwiz.cpl" na janela de execução e prima "enter" no teclado para abrir os Programas e Funcionalidades.
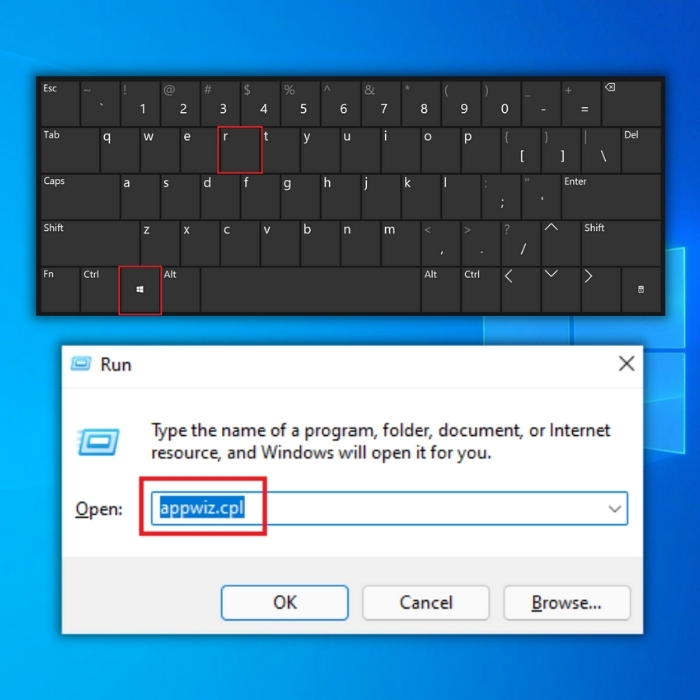
- Na janela seguinte, clique em "Turn Windows Features On or Off" (Ativar ou desativar funcionalidades do Windows), que se encontra no canto superior esquerdo da janela.
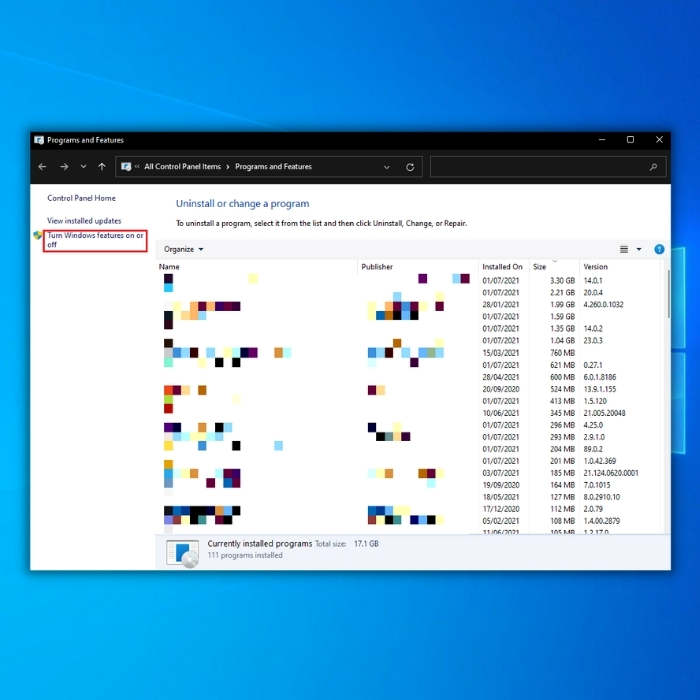
- Na janela Recursos do Windows, certifique-se de que todos os .NET Frameworks estão ativados.
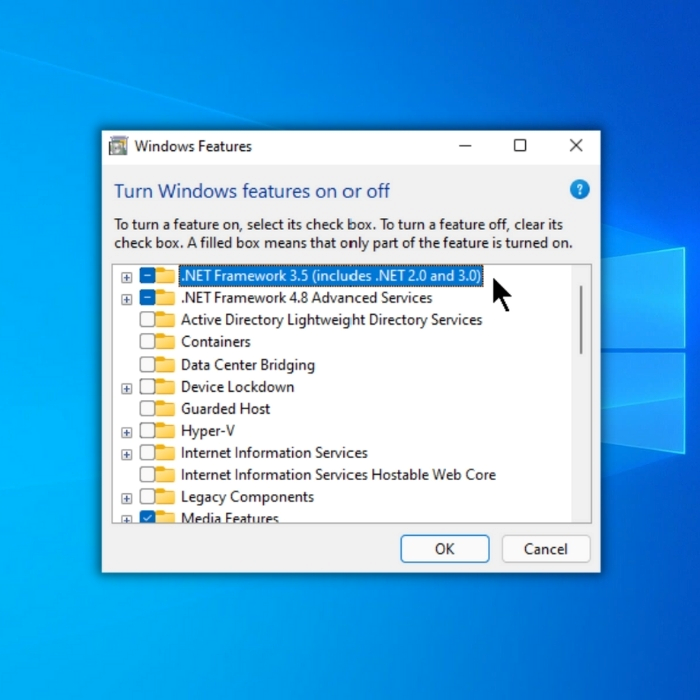
Método 4 - Executar uma limpeza de disco
Outra razão comum para a falha das actualizações do Windows é o facto de o armazenamento no computador estar quase ou já estar cheio. Para criar espaço para novas actualizações, tem de eliminar ficheiros desnecessários no computador. Pode fazê-lo executando uma Limpeza do disco.
- Abra a janela de comando de execução mantendo premida a tecla "windows" e prima a letra "R" e escreva "cleanmgr" e prima enter.
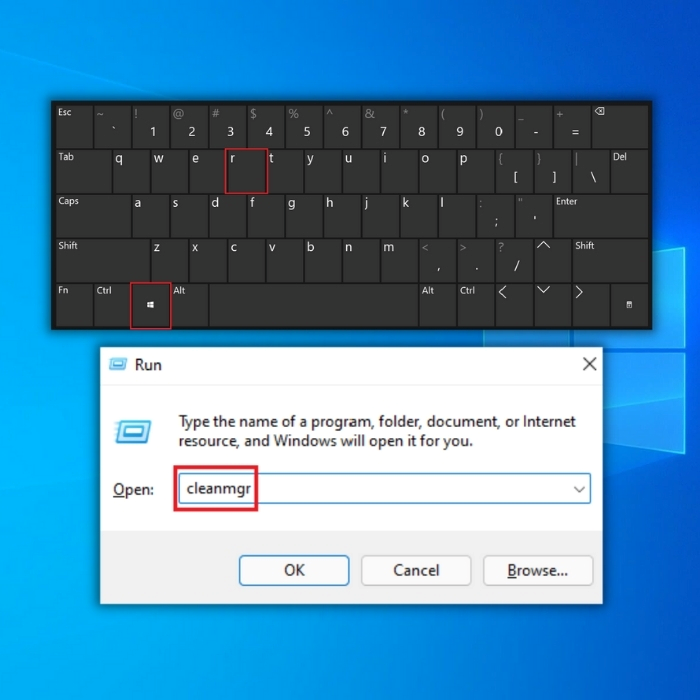
- Na janela Limpeza de disco, a unidade C é selecionada por predefinição. Basta clicar em "OK" e assinalar "Ficheiros temporários, ficheiros temporários da Internet e miniaturas" e clicar em "OK" para iniciar a limpeza.
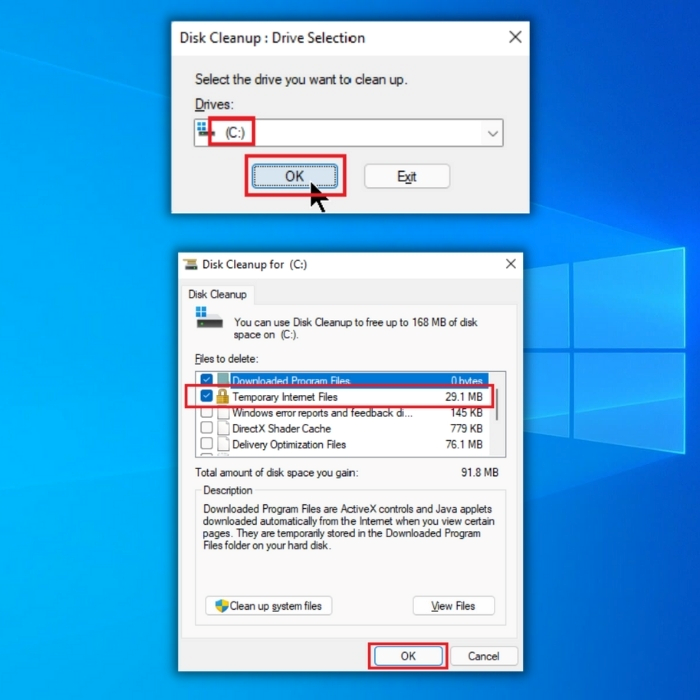
Método 5 - Verificar a existência de vírus no computador com a sua ferramenta antivírus preferida
As infecções por vírus no computador também podem fazer com que a ferramenta Windows Update não receba novas actualizações. Os vírus podem bloquear novas actualizações para que o computador não descarregue novas definições antivírus que detectem e removam as novas ameaças.
Pode utilizar a sua ferramenta antivírus preferida, mas o Windows 10 tem uma ferramenta incorporada chamada Windows Defender. Siga este guia para executar uma verificação completa do sistema com o Windows Defender.
- Clique no botão Windows no seu ambiente de trabalho e escreva "windows security" ou "windows defender" e prima enter.
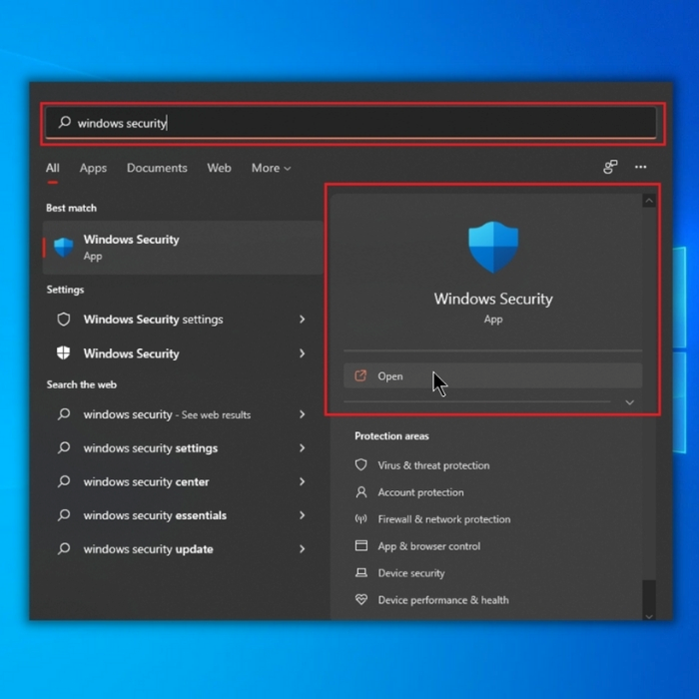
- Clique em "Virus & Threat Protection" (Proteção contra vírus e ameaças) no ecrã seguinte.
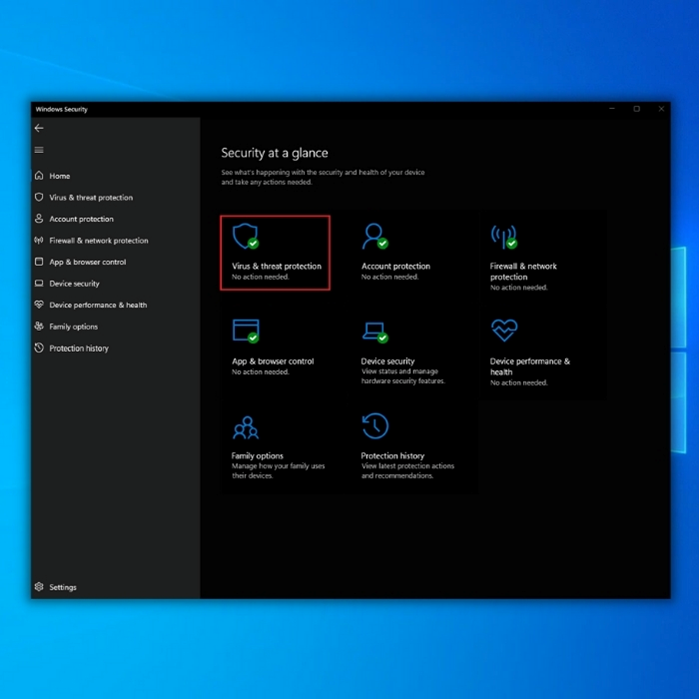
- Em "Current Threats" (Ameaças actuais) clique em "Scan Options" (Opções de verificação) por baixo da verificação rápida e seleccione "Full Scan" (Verificação completa) e clique em "Scan Now" (Verificar agora) para iniciar a verificação completa do sistema.
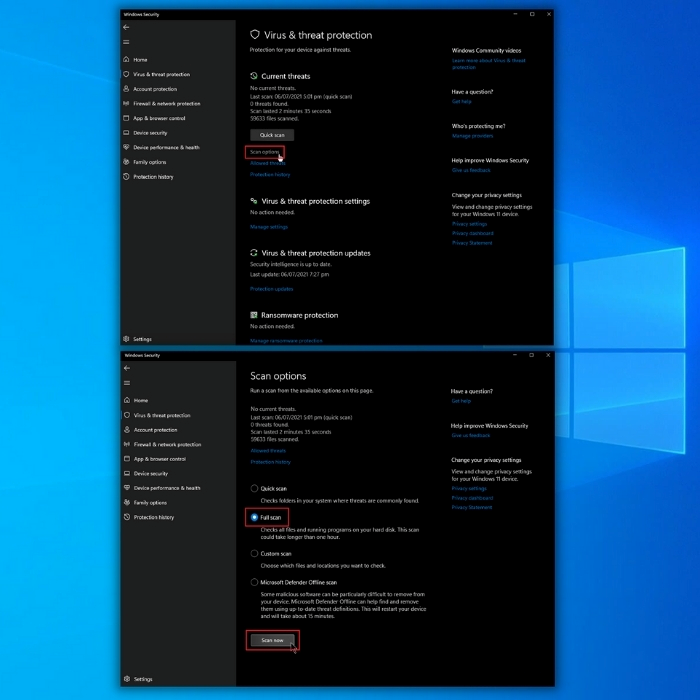
- A verificação pode demorar algum tempo, uma vez que irá analisar todos os ficheiros do seu computador. Quando terminar, certifique-se de que deixa o Windows Defender remover a ameaça e reinicie o computador. Execute a ferramenta Windows Update para verificar se o problema foi resolvido.
Considerações finais
É crucial que qualquer erro do Windows Update seja corrigido imediatamente. Ignorar novas atualizações do Windows tornará seu computador mais vulnerável a possíveis problemas. As etapas que detalhamos aqui podem exigir mais do que a reinicialização típica, mas são definitivamente eficazes para resolver o erro 0x800F0922 do Windows Update.

