Índice
Quer ampliar a imagem e mostrar apenas o ponto de foco? Corte-o!
Queres cortar uma forma específica ou não queres manter nenhum fundo? Faz uma máscara de recorte.
Se você quiser cortar parte de uma forma vetorial, melhor ainda, você tem mais duas opções.
Existem diferentes maneiras de recortar parte de uma imagem, mas dependendo se sua imagem é raster ou vetorial, os métodos podem variar.
Neste tutorial, vou mostrar-lhe quatro métodos para cortar parte de uma imagem no Adobe Illustrator, e na maioria dos casos, todos os quatro métodos funcionam em imagens vetoriais. Se você quiser cortar uma foto rasterizada, fique com os Métodos 1 e 2.
Interessado em como rapidamente faço uma silhueta cortando imagens? Siga-me até o fim.
Nota: as capturas de ecrã neste tutorial são retiradas da versão Mac do Adobe Illustrator CC 2022. O Windows ou outras versões podem ter um aspecto diferente.
Método 1: Ferramenta de Cultivo
Passo 1: Abra a imagem no Adobe Illustrator e clique na imagem. Ao clicar, você verá um Imagem da Cultura opção no Imóveis painel> Ação Rápida .
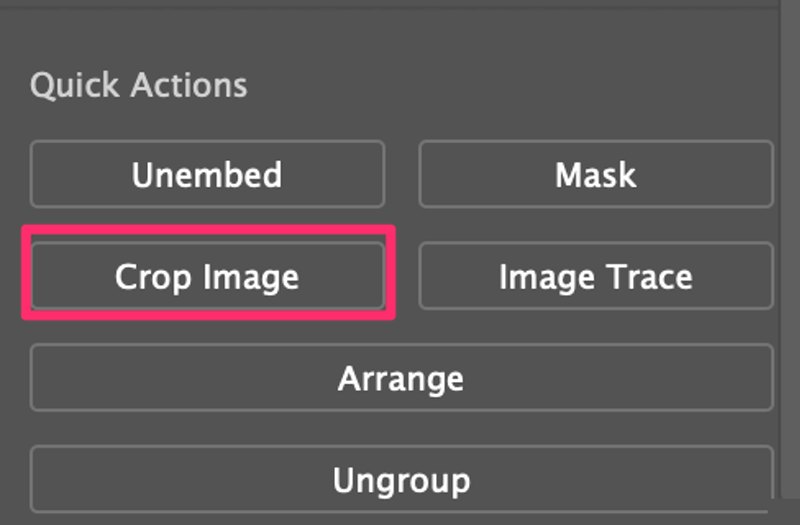
Passo 2: Clique Imagem da Cultura e você verá uma moldura de corte na sua imagem.

Você pode se mover para reposicionar ou clicar na borda do quadro de corte para redimensionar o quadro.

Passo 3: Clique Aplicar quando estiveres satisfeito com a área de cultivo e isso vai cortar a imagem.
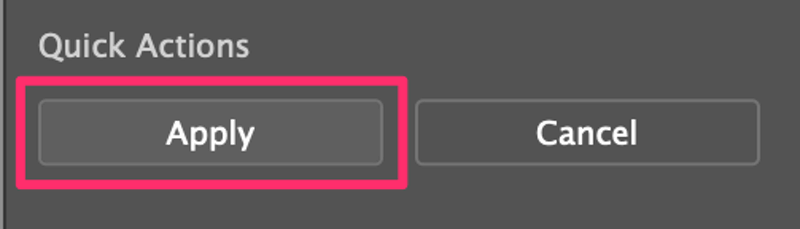

Se você não quiser nenhum fundo na imagem, você pode usar a ferramenta caneta para cortar a parte que você quer manter.
Método 2: Pen Tool
Passo 1: Escolha o Ferramenta de caneta (P) da barra de ferramentas e mudar o preenchimento para Nenhum e adicionar uma cor Stroke.
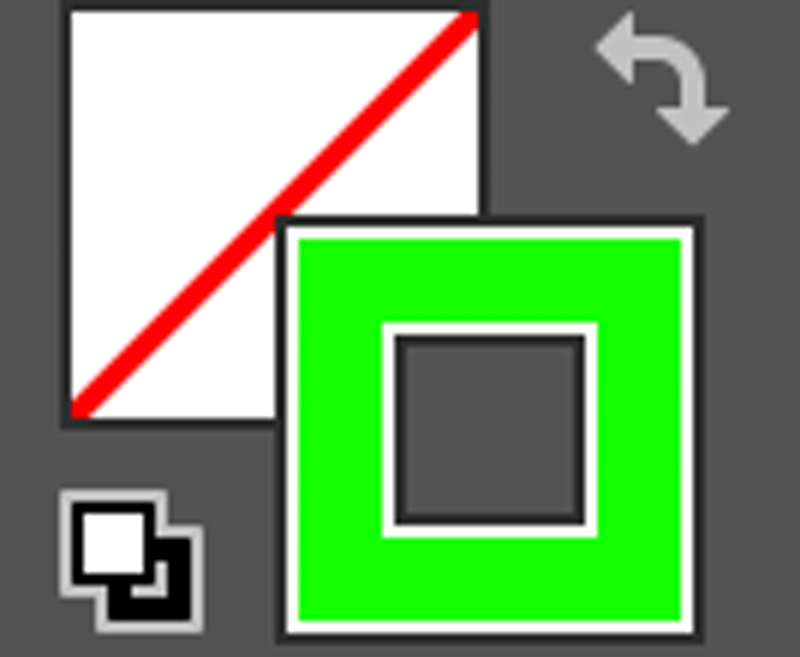
Dica: Escolha uma cor brilhante para o traço para que você possa ver, para que você possa ver o caminho em que está trabalhando.
Passo 2: Use a ferramenta caneta para desenhar o contorno da parte da imagem que você quer manter. Não se esqueça de fechar o caminho da ferramenta caneta.
Por exemplo, podemos cortar o vidro do coquetel desta foto, então precisamos desenhar em torno deste contorno do coquetel.

Passo 3: Selecione tanto o caminho da ferramenta caneta (contorno do coquetel) que você acabou de criar quanto a foto.
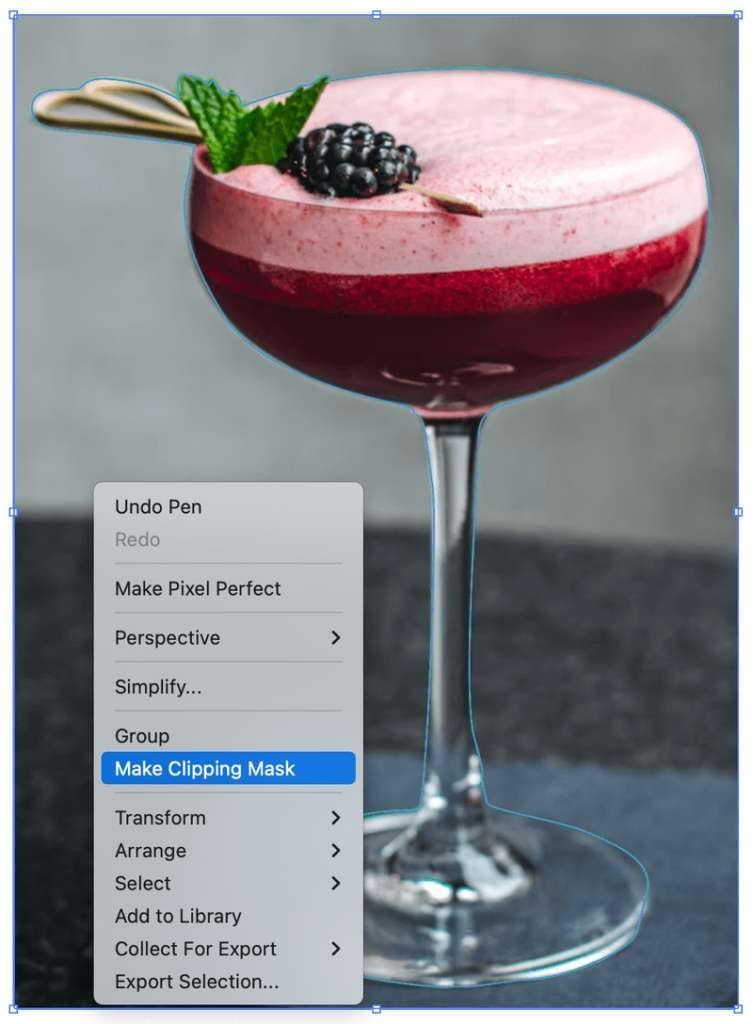
Clique com o botão direito do mouse e selecione Fazer Máscara de Recortes ou você pode usar o atalho de teclado Comando / Ctrl + 7 .

Agora você pode colocar esta parte da imagem em outros fundos ou se você quiser apenas recortar a forma para fazer um vetor de silhueta, você pode pular o Passo 3 e mudar a cor de preenchimento.

Se você quiser cortar uma imagem vetorial, você pode usar os mesmos métodos acima ou você tem outras opções, como Knife and Eraser Tool.
Método 3: Ferramenta da faca
Você não pode cortar uma imagem raster com Knife, então este método só funciona em imagens vetoriais. Por exemplo, você pode cortar parte da silhueta do coquetel.
Passo 1: Escolha o Faca ferramenta da barra de ferramentas.

Passo 2: Desenha através da parte que queres cortar. Por exemplo, desenhei através da parte do suporte de vidro.
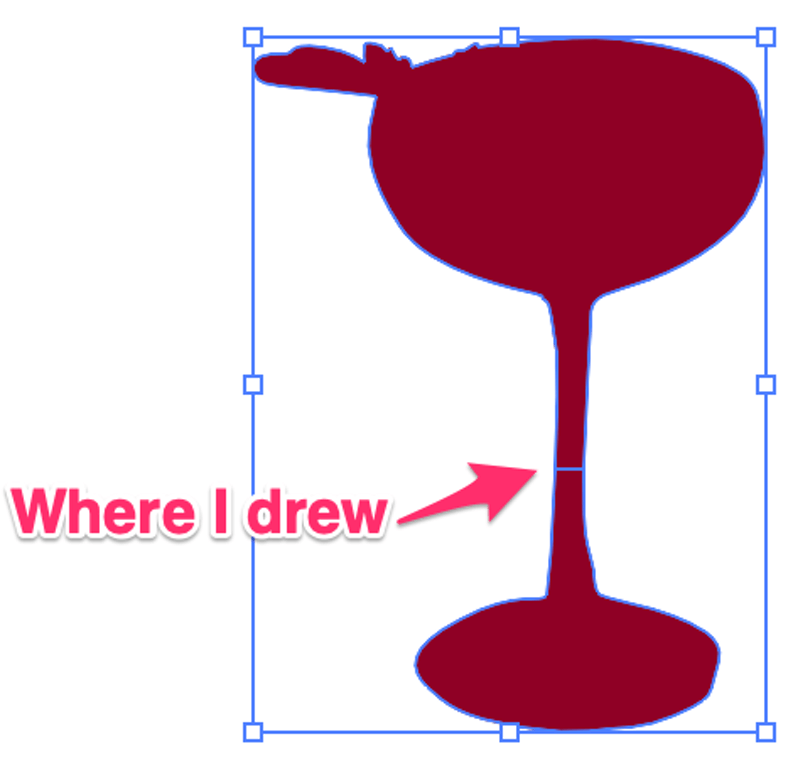
Agora a imagem é cortada em duas partes. Se você clicar em qualquer uma das partes sem a ferramenta de seleção, verá que elas estão separadas.
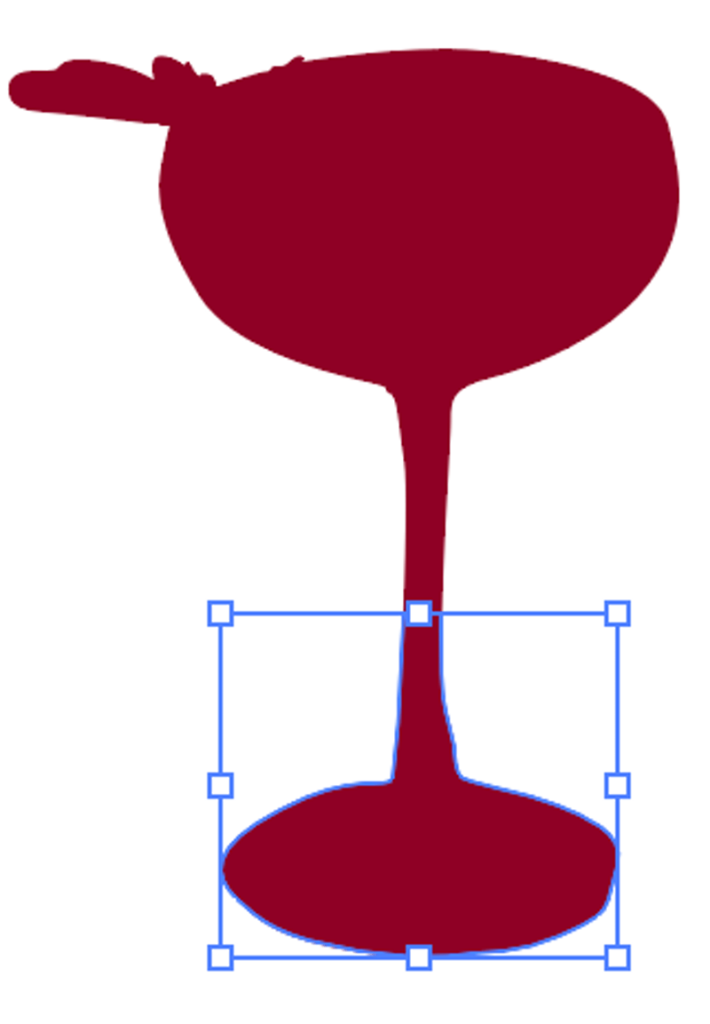
Passo 3: Pressione o botão V Clique em qualquer parte da imagem vetorial e agora você pode movê-la ou apagá-la.
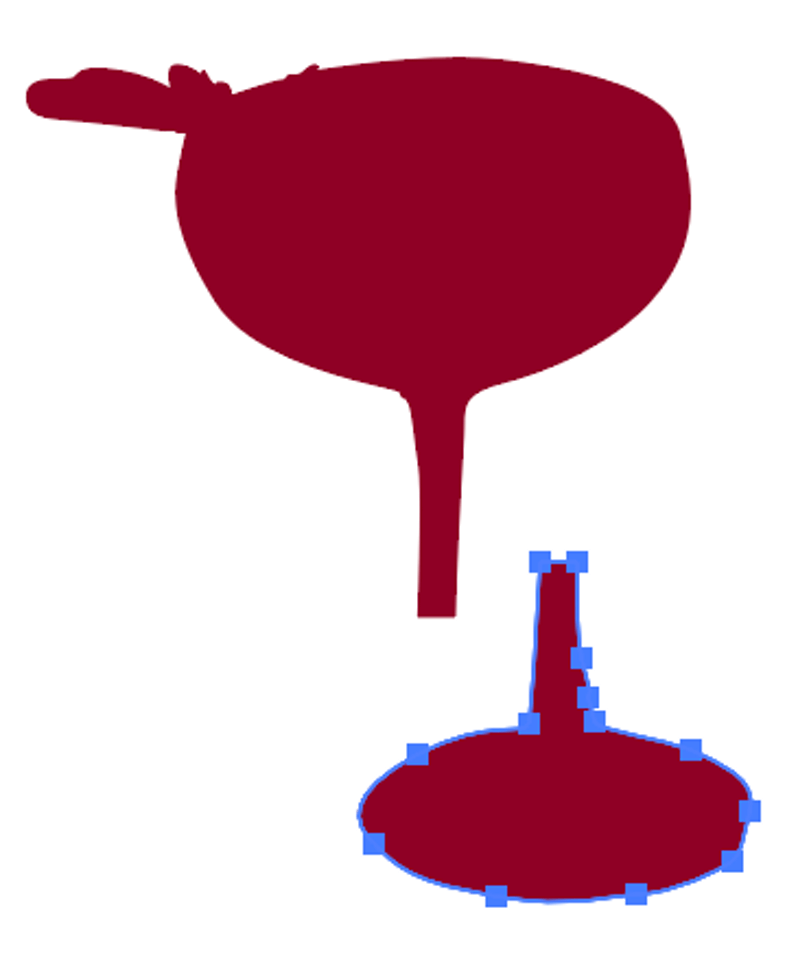
Se você quiser cortar algo no meio, desenhe mais vezes para cortar e use a ferramenta de seleção para separar ou apagar as peças que você não quer manter.
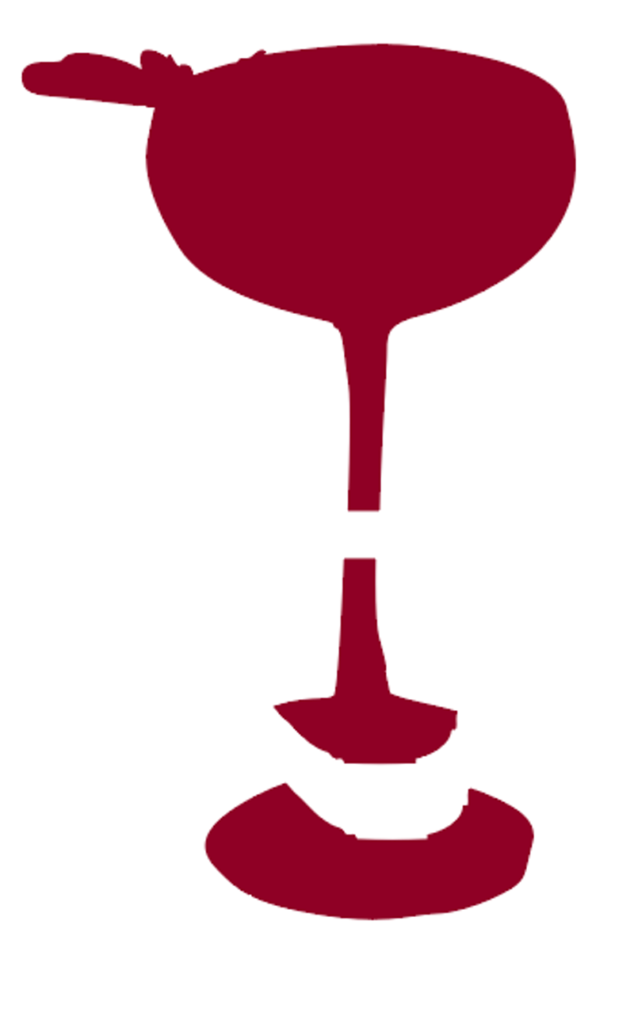

Método 4: Ferramenta Apagador
Uma outra ferramenta para cortar/liberar parte de uma imagem é a Eraser Tool. Você pode usá-la para cortar uma imagem para separar as peças ou pode cortar parte da silhueta para adicionar detalhes.
Como isso funciona? Exatamente o mesmo que arte de cortar papel. Você pode recortar partes da forma dentro da silhueta para adicionar detalhes.
Passo 1: Selecione o Ferramenta Borracha ( Turno + E ) a partir da barra de ferramentas.
Passo 2: Desenhe na parte da imagem que você quer cortar. Onde você desenha (apagar) é o que você corta. Fácil de entender certo?
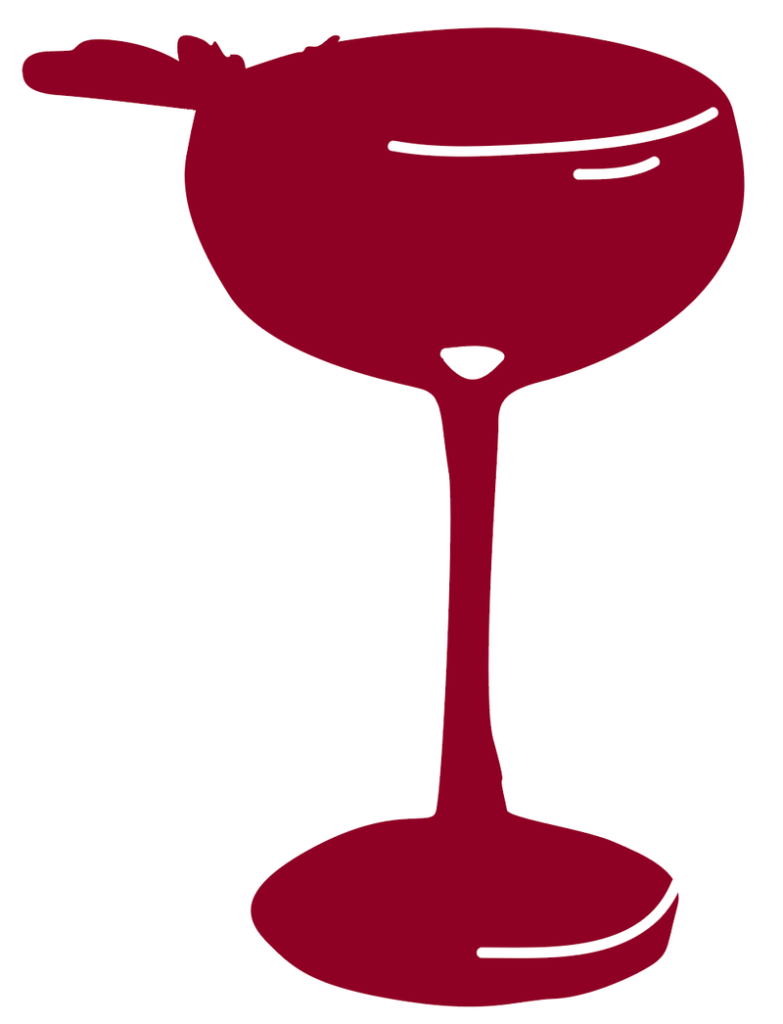
Basta apagar/cortar algumas áreas na imagem para adicionar alguns pequenos detalhes. Pode parecer um traço branco, mas as áreas cortadas simplesmente desapareceram (transparentes). Você pode adicionar uma cor de fundo para testá-lo.
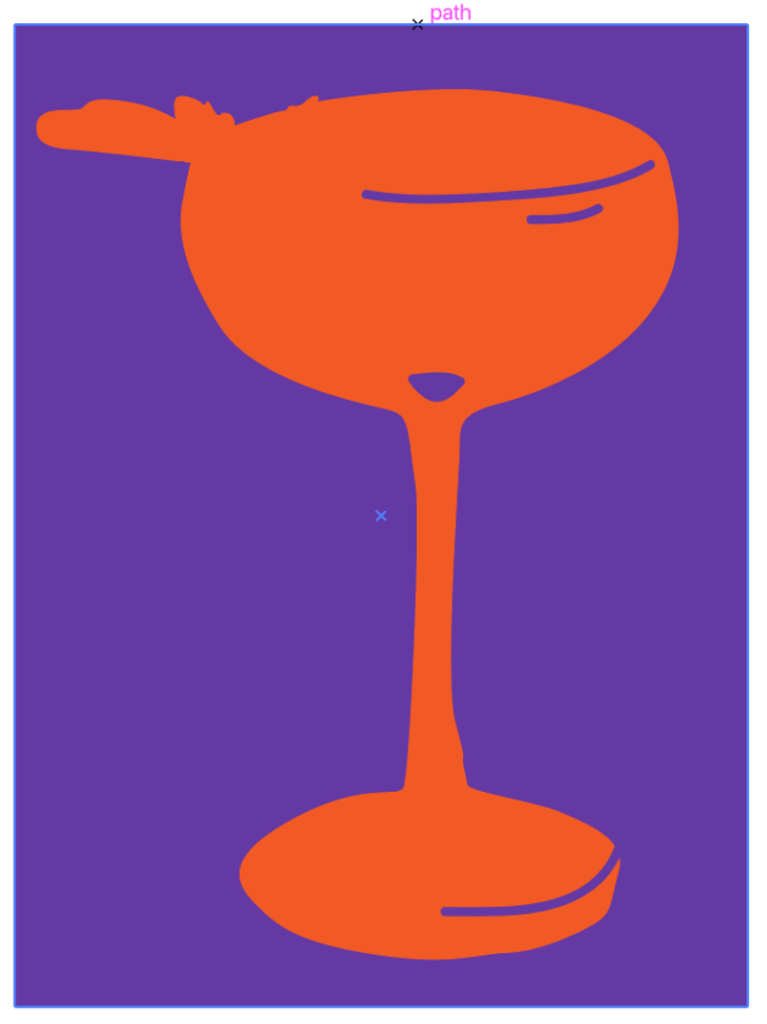
Vês? Bónus extra! Podes fazer um vector cortando parte de uma imagem.
Conclusão
A maneira mais fácil de cortar parte de uma imagem é recortar a imagem, mas se você quiser cortar o contorno do elemento e usar a parte cortada em outro fundo, a ferramenta caneta é o go-to.
Você sempre pode combinar os métodos e fazer algo totalmente novo como eu fiz neste tutorial. Eu usei os quatro métodos de corte para transformar uma imagem raster em um vetor.

