Índice
Aposto que você já viu tantos logos feitos com texto curvo. Cafés, bares e indústrias alimentícias adoram usar um logo circular com texto curvo. Eu entendo perfeitamente, parece bom e sofisticado.
Eu sei que você pode ter muitas perguntas porque eu estava no seu sapato dez anos atrás. Antes de começar minha jornada de design gráfico, eu sempre achei que este tipo de logotipo deveria ser bastante difícil de fazer, devido aos seus diferentes efeitos de texto como o arco, bojo, texto ondulado, etc.
Mas mais tarde, à medida que fui ficando cada vez mais sofisticado com o Adobe Illustrator, percebi o truque. É TÃO FÁCIL fazer texto curvo com a ajuda das ferramentas fáceis de usar do Illustrator. Sem exagerar em nada, você vai ver porquê.
Neste tutorial, você aprenderá três maneiras fáceis de curvar o texto para que possa fazer um logotipo ou pôster também!
Sem mais delongas, vamos mergulhar!
3 Maneiras de Curvar Texto no Adobe Illustrator
Nota: Os screenshots são retirados do Illustrator CC Versão Mac. Windows ou outras versões podem ter um aspecto ligeiramente diferente.
Você pode adicionar um efeito rápido para curvar o texto usando o método Warp, ou simplesmente usar o Type on a Path para facilitar a edição. Se você está procurando fazer algo mais louco, tente o Envelope Distort.
1. Warp
A ferramenta Wrap fácil de usar oferece muitas opções para curvar texto. E se você quiser curvar texto em arco, este é o lugar certo para fazer isso acontecer.
Passo 1 : Seleccionar texto.
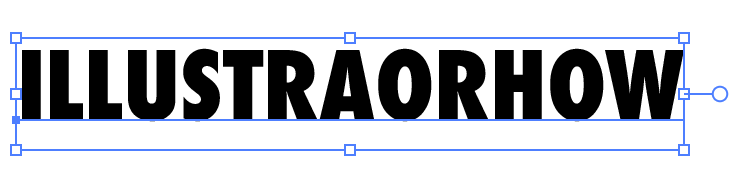
Passo 2 : Ir para Efeito> Warp e você verá 15 efeitos que você pode aplicar ao seu texto.
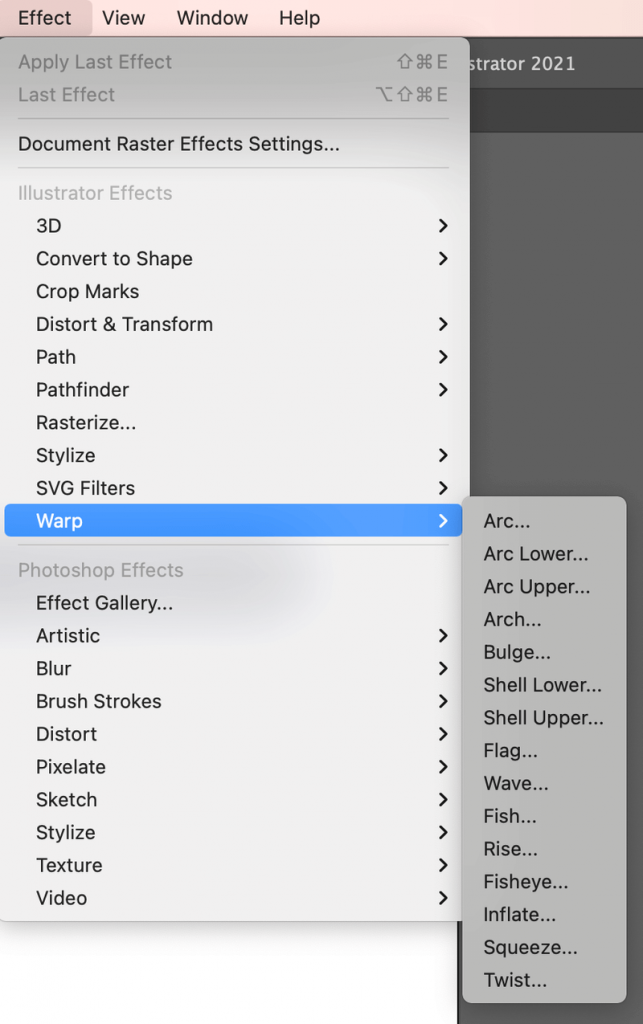
Passo 3 : Escolha um efeito e ajuste o Curva ou Distorção se você estiver satisfeito com as configurações padrão, vá em frente e clique em OK .
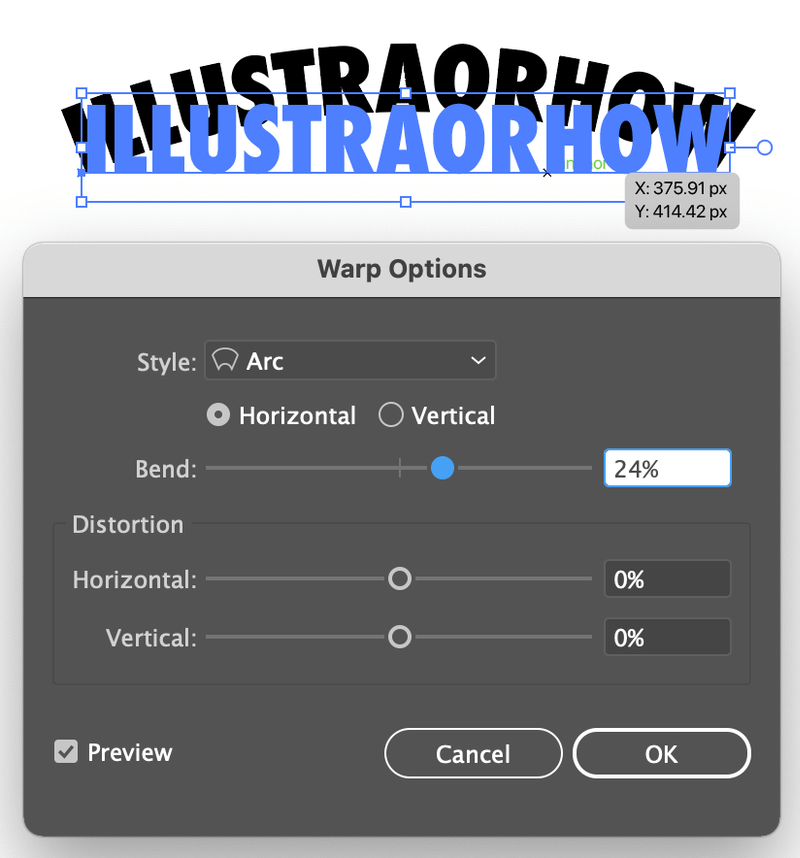
Por exemplo, eu ajustei ligeiramente o ajuste da curva para 24%, isto é o que o efeito de arco parece.
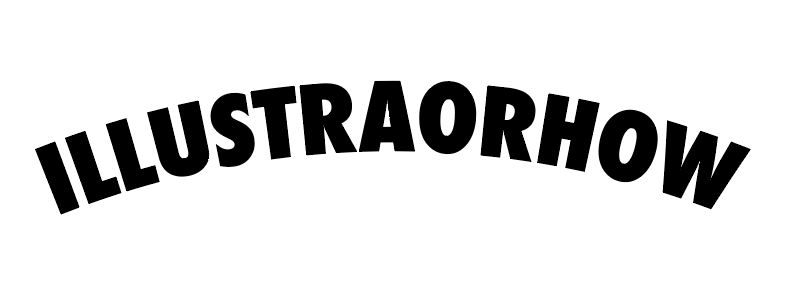
Vamos tentar outro efeito seguindo o mesmo passo.
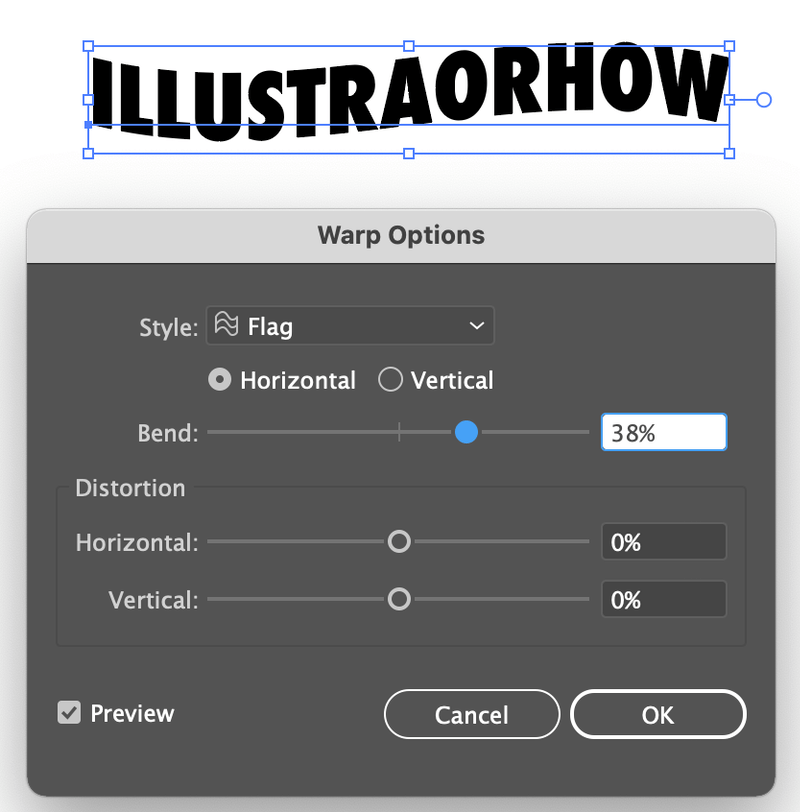
De qualquer forma, há muito que se pode fazer com o efeito Warp. Brincar com ele.
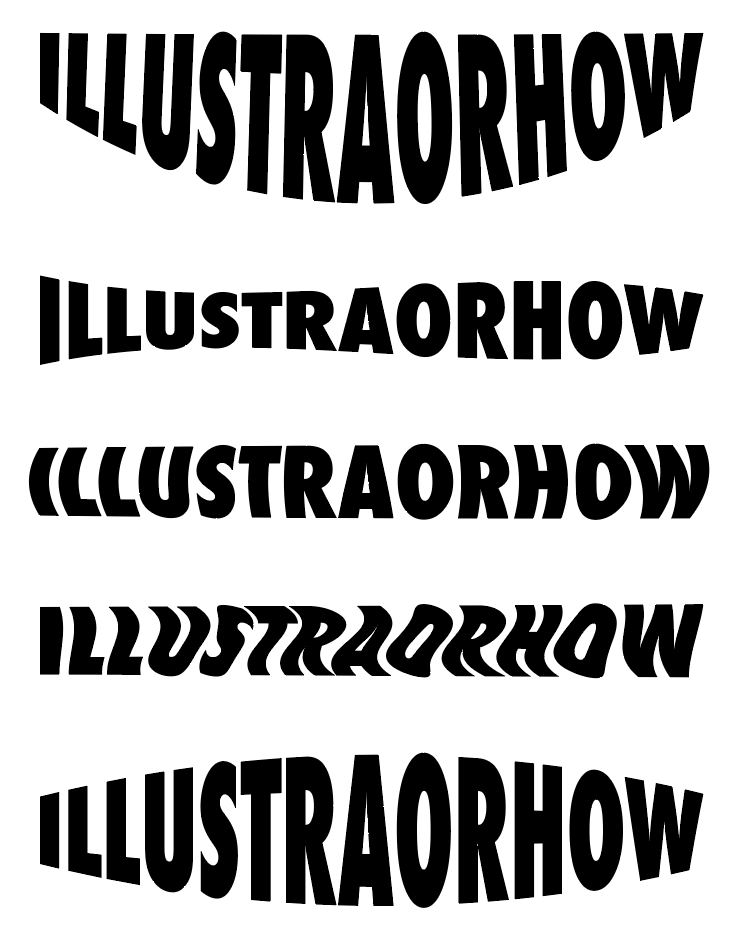
2. digite em um caminho
Este método dá-lhe a maior flexibilidade para editar rapidamente textos curvos.
Passo 1 : Desenhe uma forma de elipse com a ferramenta Ellipse ( L ).
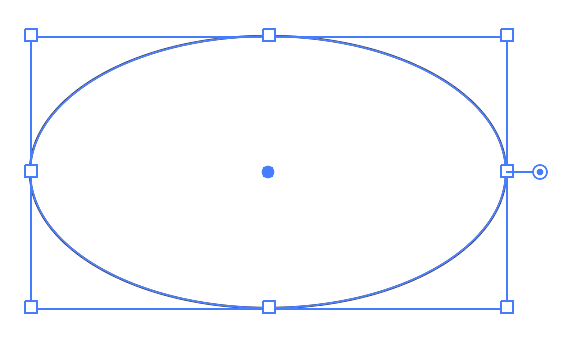
Passo 2 : Selecione o Digite em uma ferramenta de caminho .
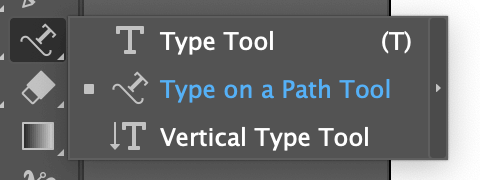
Passo 3 : Clique sobre a elipse.
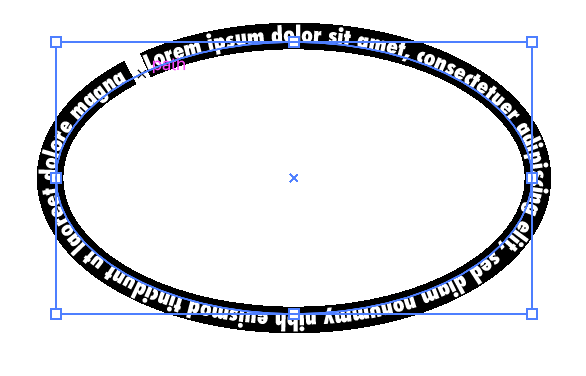
Passo 4 Quando clicar, aparecerá um texto aleatório, basta apagá-lo e digitar o seu próprio texto.
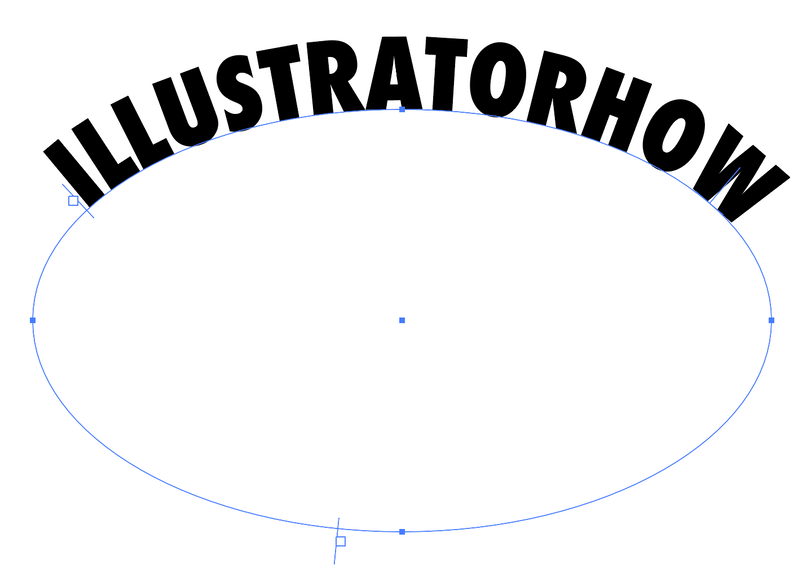
Você pode se mover na posição do seu texto movendo os braquetes de controle.
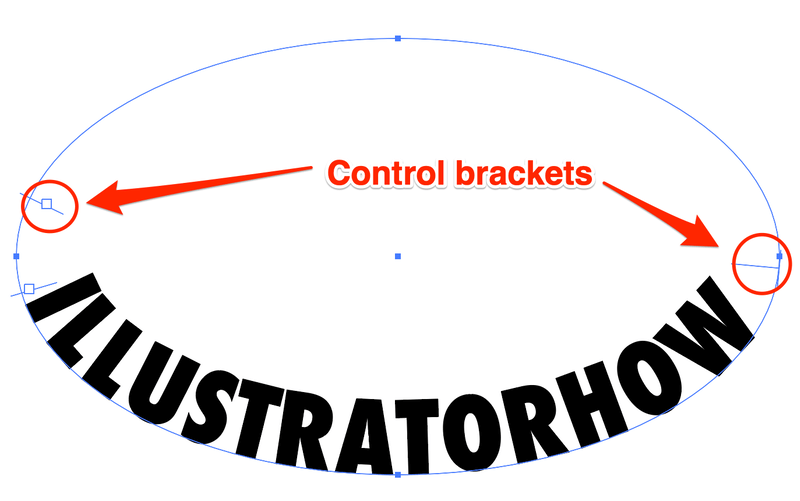
Se você não quiser criar texto em torno de um círculo, você também pode criar uma curva usando a ferramenta caneta.
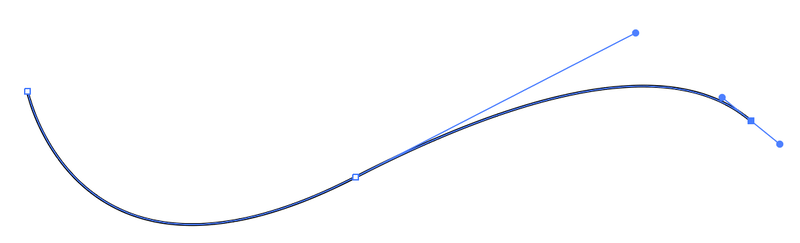
A mesma teoria. Use a ferramenta Tipo em um caminho, clique no caminho para criar texto e mova os colchetes de controle para ajustar a posição.
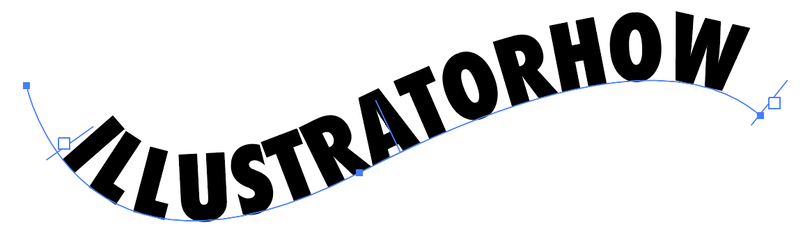
3. Distorção do Envelope
Este método dá-lhe mais flexibilidade para personalizar as curvas em áreas detalhadas.
Passo 1 : Seleccionar texto.
Passo 2 : Ir para Object> Envelope Distort> Make with Mesh Vai aparecer uma janela.
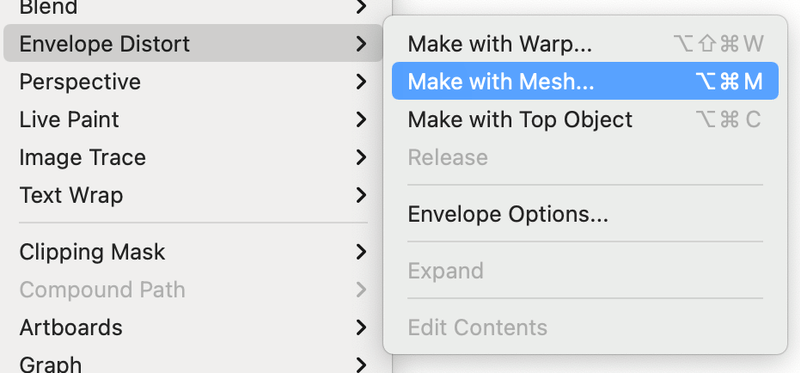
Passo 3 : Introduza o número de linhas e colunas. Quanto maior o número, mais complicado e detalhado fica. Ou seja, haverá mais pontos de ancoragem a editar.
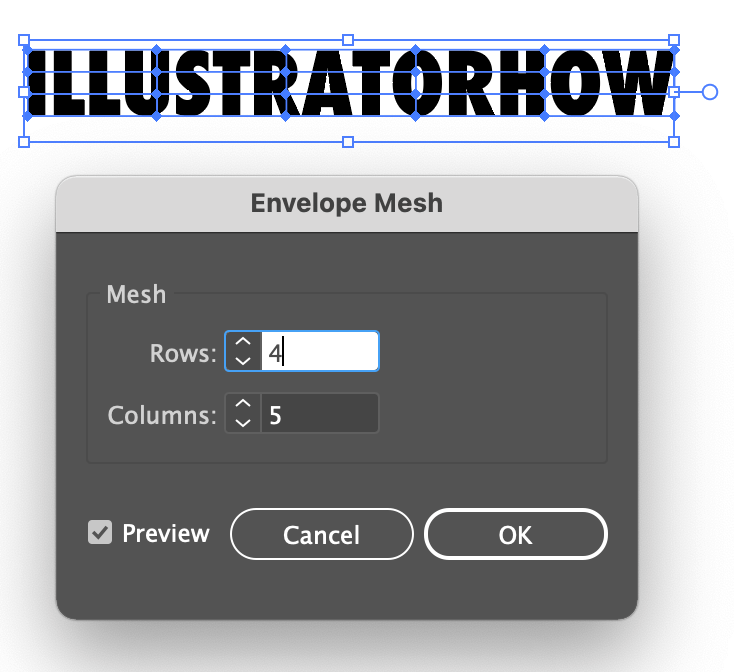
Passo 4 : Selecione a Ferramenta de Seleção Direta ( A ).
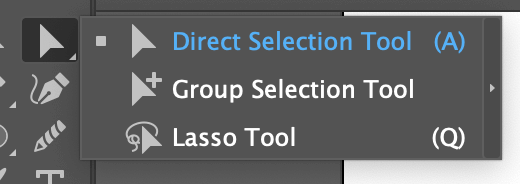
Passo 5 : Clique nos pontos de ancoragem para curvar o texto.
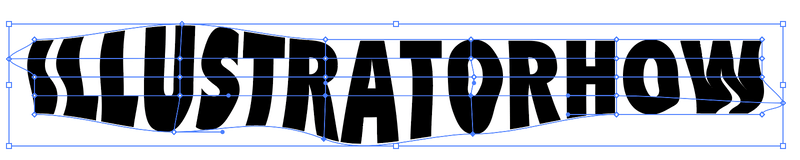
FAQs
Aqui estão algumas outras perguntas que você também pode estar interessado sobre como curvar textos no Adobe Illustrator.
Como converter texto para contornos em uma curva no Illustrator?
Se você aplicou efeitos Warp ou Type em um caminho para criar um texto curvo, você pode selecionar diretamente o texto, e criar um esboço ( Comando+Shift+O Mas se você usou o método Envelope Distort, você terá que clicar duas vezes no texto para convertê-lo em contornos.
Como você edita o texto curvo no Illustrator?
Você pode editar o texto curvo diretamente no caminho. Basta clicar no texto e mudar o texto, fonte ou cores. Se o seu texto curvo for feito por Warp ou Envelope Distort, clique duas vezes sobre o texto para fazer a edição.
Como curvar o texto no Illustrator sem distorção?
Se você está procurando por um efeito de texto de arco perfeito, eu recomendaria usar a opção Arco dos efeitos Warp. Mantenha as configurações padrão de Distorção (horizontal e vertical) para evitar distorcer o seu texto.
Conclusão
O texto curvo é amplamente utilizado no design de logotipos e cartazes. Escolher o texto curvo certo faz uma grande diferença no seu trabalho criativo.
Há sempre uma melhor solução para um problema específico. Seja paciente e pratique mais, você logo dominará quando usar qual método para alcançar seu objetivo final.

