Índice
InDesign é uma excelente ferramenta de composição tipográfica, mas tem tantas características que pode parecer um pouco avassaladora para novos usuários. Uma vez que você se acostuma a trabalhar com a ferramenta Type, você pode começar a se perguntar como pode quebrar seus layouts lineares e angulares com algumas opções tipográficas mais interessantes.
Curvar o texto é uma ótima maneira de agitar as coisas, mas o InDesign lida com o processo de entrada de texto de forma muito diferente do que faz para outras áreas de texto, então vamos dar uma olhada em como você pode usá-lo em seu próximo projeto.
Principais Leilões
- O texto curvo é criado usando a ferramenta Tipo em um caminho
- Os caminhos vectoriais para textos curvos podem ser formas vectoriais regulares ou em formato livre
Passo 1: Criando um Caminho Vetorial Curvo no InDesign
Para iniciar o processo de criação de texto curvo no InDesign, você precisa criar um caminho vetorial curvo.
Se você quiser colocar seu texto em torno de um círculo perfeito, você pode usar o Ferramenta Ellipse ou você pode criar um caminho mais livre e curvo usando o Ferramenta Caneta .
Usando a Ferramenta Ellipse
Se você quiser curvar o texto em torno de um círculo, a melhor opção seria usar a Ferramenta Ellipse.
Mudar para o Ferramenta Ellipse usando o atalho do teclado L Você também pode usar o Ferramentas painel, embora o A Ferramenta Ellipse é aninhado sob o Ferramenta Retângulo .
Clique e segure ou clique com o botão direito do mouse no ícone da Ferramenta Retângulo para exibir um menu popup de todas as ferramentas aninhadas naquele local.

Segure o Turno A tecla Shift funciona como um constrangimento para garantir que a altura e a largura sejam as mesmas, o que cria um círculo perfeito, mas também pode deixá-lo de fora para criar uma elipse.
Usando a ferramenta caneta
Para criar um caminho mais curvo e livre para o seu texto, mude para a Ferramenta Caneta usando o Ferramentas painel ou o atalho do teclado P .
Clique na janela principal do documento para colocar o primeiro ponto da curva, depois clique e arraste para criar um segundo ponto e ajustar a curvatura da linha entre os dois pontos.
Repita tantas vezes quantas forem necessárias até ter criado a curva que deseja.

Se a forma não sair perfeitamente usando o método de clicar e arrastar para controlar as curvas da linha, você também pode ajustar cada ponto separadamente depois usando o Ferramenta de Seleção Direta Mudar para o Ferramenta de Seleção Direta usando o Ferramentas painel ou o atalho do teclado A .
Clique num dos seus pontos de ancoragem, e aparecerão pegas que lhe permitem controlar o ângulo da curva à medida que esta atinge esse ponto de ancoragem.

Para um controle avançado do seu caminho, você pode abrir o Pathfinder abrindo o painel Janela selecionando o menu Objeto & Layout submenu, e clicando em Pathfinder O Ponto de Conversão da janela do Pathfinder é especialmente útil para afinar as suas linhas.
Passo 2: Colocando seu texto no caminho
Agora que você tem sua forma vetorial no lugar, é hora de adicionar algum texto! Se você tentar usar a ferramenta Type regular, InDesign tratará sua forma vetorial como uma máscara de recorte, e irá colocar seu texto dentro de a forma, em vez de ao longo do próprio caminho.
O truque para criar texto curvo no InDesign é usar o Tipo em uma Ferramenta de Caminho.

O Digite em uma ferramenta de caminho está localizado no Ferramentas painel, aninhado sob o Tipo ferramenta.
Clique e segure ou clique com o botão direito do mouse no botão Tipo para ver o menu popup das outras ferramentas aninhadas nesse local, ou você pode mudar para a ferramenta Digite em uma ferramenta de caminho diretamente usando o atalho do teclado Turno + T .
Com o Digite em uma ferramenta de caminho ativo, mova o cursor sobre o caminho que você criou. Um pequeno + aparecerá ao lado do cursor, o que indica que o InDesign detectou um caminho que pode conter texto.
Clique uma vez no caminho onde você quer que seu texto comece e digite seu texto usando o teclado. Se você estiver usando um caminho livre criado com o Ferramenta Caneta O InDesign iniciará automaticamente o seu texto no primeiro ponto de ancoragem do caminho.
Não se preocupe se ainda não estiver no lugar certo! O primeiro passo é colocar o texto no caminho, e depois você pode ajustar sua posição.
Você pode ajustar a posição inicial e final do seu texto usando o Ferramenta de Seleção Mudar para o Ferramenta de Seleção usando o Ferramentas painel ou o atalho do teclado V e seleccione o seu caminho.

Se você estiver usando uma linha de forma livre, os marcadores serão colocados no início e no fim do seu caminho, mas se você estiver usando um círculo ou elipse, eles serão colocados quase ao lado um do outro porque um círculo não tem, tecnicamente, um começo ou fim.

Pode clicar e arrastar estas linhas para reposicionar os pontos iniciais e finais da área de texto. Preste muita atenção ao ícone do cursor enquanto passa o rato sobre as linhas do marcador e verá aparecer uma pequena seta. A seta para a direita indica que está a seleccionar a linha do marcador inicial, enquanto a seta para a esquerda indica a linha do marcador final.
Passo 3: Ajuste fino do seu texto curvo
Agora que você tem seu texto colocado em seu caminho curvo, você pode começar a ajustar seu estilo e posição.

A menos que você queira que o caminho em si permaneça visível, certifique-se de que seu caminho ou forma está selecionado e então mude a corrente Stroke ajuste de cor para Nenhum que é representada por uma caixa branca cruzada com uma linha diagonal vermelha.
Você pode fazer isso usando as amostras na parte inferior do Ferramentas (ver acima) ou usando o painel dinâmico Controle painel que percorre o topo da janela principal do documento (ver abaixo).
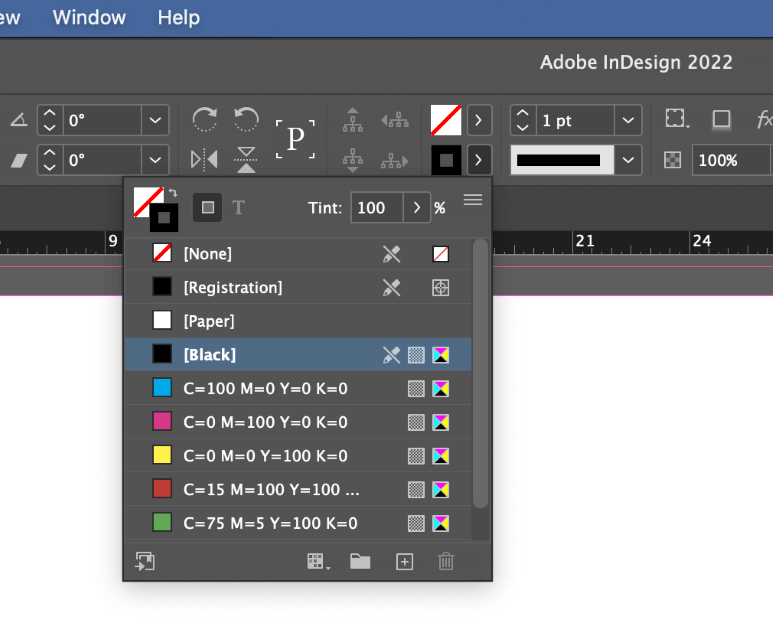
Isto torna muito mais fácil ver o que você está fazendo e lhe dá uma imagem muito mais clara de como será o resultado final sem a linha do traço no caminho.
Para controlar onde o seu texto se encontra no seu caminho, certifique-se de que está seleccionado, depois clique duas vezes no botão Digite em uma ferramenta de caminho ícone no Ferramentas InDesign abrirá o painel. Digite em Opções de Caminho janela de diálogo.
Você também pode clicar com o botão direito do mouse sobre o caminho na janela principal do documento, selecionar Digite em um caminho no menu popup, e clique em Opções, mas isto só está disponível no menu enquanto o seu caminho de texto ainda está activo, por isso é mais simples usar o método de duplo clique no ícone.

O Efeito O menu suspenso permite que você personalize como cada personagem será colocado no caminho. Embora alguns dos efeitos sejam interessantes, para a maioria das aplicações, a opção padrão Rainbow é a melhor maneira de criar texto curvo .
O Alinhe permite escolher que parte do texto é utilizada como ponto de alinhamento.
Ascendente refere-se à parte de uma letra minúscula que se estende acima da linha do texto principal, como nas letras b, d, k, l, e assim por diante.
Descendente é semelhante, mas refere-se à parte de uma letra que se estende abaixo da linha de texto principal, encontrada em minúsculas g, j, p, q, e y. Centro e Linha de base são opções bastante auto-explicativas.
O Para o caminho opções funcionam em conjunto com o Alinhe mas você pode não notar muita variação, dependendo das outras configurações que você escolheu.
Por último, mas não menos importante, é a Flip Isto é necessário para criar um texto côncavo em um caminho, como você pode ver no exemplo final abaixo.

Uma palavra final
Isso é tudo o que há para saber sobre como curvar o texto no InDesign. Quer lhe chame uma curva simples ou um grande arco, é suficientemente fácil de fazer assim que souber como encontrar e usar o Tipo numa Ferramenta de Caminho. Tenha em mente que o texto curvo pode ser difícil de ler, por isso normalmente é uma boa ideia curvar apenas algumas palavras em vez de frases longas.
Feliz curvatura!

