Índice
Há muitas razões pelas quais poderá ter de dividir o áudio nos seus projectos: para trabalhar em áudio e vídeo individualmente, editar áudio sobre diferentes videoclipes, melhorar o som, cortar ou aparar uma secção de áudio ou um videoclipe sem afectar a sequência completa.
Ou talvez tenha acabado de aprender como remover o ruído de fundo em estreia profissional e não queira correr o risco de comprometer todo o seu ficheiro.
Pode usar software para dividir o áudio, editá-lo e depois fundi-lo novamente; contudo, isto significa que terá de instalar diferentes programas de áudio, conhecê-los, e provavelmente investir muito tempo extra no processamento dos seus projectos. Porquê passar pelo incómodo quando o Adobe Premiere Pro nos permite fazer tudo numa única plataforma?

Adobe Premiere Pro é mais conhecido como software de edição de vídeo. Embora não tenha tantas ferramentas para editar áudio como um editor de áudio dedicado ou DAW, oferece ferramentas suficientes para optimizar o áudio para vídeos.
Permite-nos até aparar, cortar, adicionar efeitos áudio, e normalizar o áudio.
Neste artigo, aprenderá como dividir áudio de um vídeo e como dividir uma faixa de áudio estéreo para fazer duas faixas mono.
É um processo fácil uma vez que se aprende a fazê-lo, por isso criei este guia passo a passo para ajudar tanto os principiantes como os familiarizados com o Adobe Premiere Pro, bem como os utilizadores experientes que precisam de um guia rápido.
Antes de começarmos, certifique-se de que tem o Adobe Premiere Pro instalado no seu PC ou Mac. Se ainda não o fez, pode descarregá-lo e instalá-lo a partir do website da Adobe.
Vamos descobrir como dividir o áudio em Premiere Pro
Vamos começar com algo que precisará muito no seu processo de edição de vídeo. Poderá precisar de separar a forma de onda de áudio do seu vídeo para criar efeitos e transições diferentes.
Separar o áudio do vídeo com Premiere Pro é super fácil.
Passo 1. importar os seus Clips
Crie um novo projecto em Adobe Premiere e importe o ficheiro que deseja dividir. Ou, se já estiver a trabalhar num projecto, arraste o seu videoclipe para o seu painel da Linha do Tempo para começar a trabalhar.
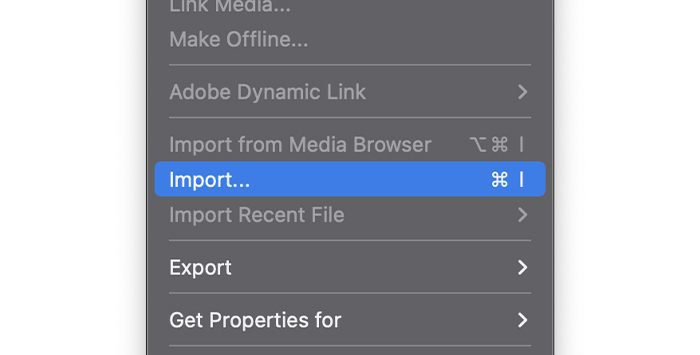
- Passe por cima da sua barra de menu em File e escolha Importar para abrir o seu ficheiro de vídeo. Ou arraste e largue o ficheiro para Premiere Pro.
Passo 2. criar uma sequência
Com o seu videoclipe no seu painel de projectos, pode agora criar uma nova sequência ou adicionar o clip a uma já existente.
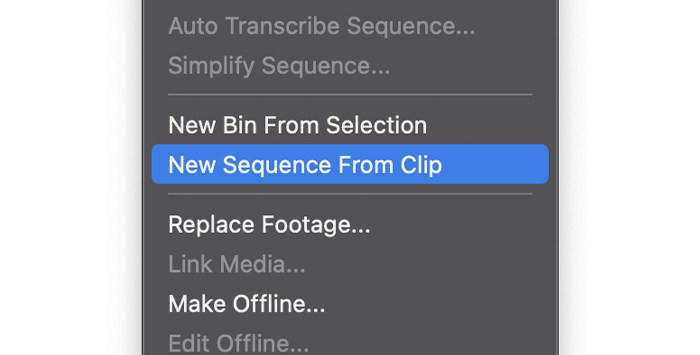
- Clique com o botão direito do rato sobre o clip e seleccione "Nova sequência do clip" criando uma nova sequência e adicionando o clip de vídeo que queremos dividir.
- Se já estivesse a trabalhar numa sequência, poderia simplesmente arrastar o vídeo para o painel da Linha do Tempo.
Passo 3: Desligar áudio do vídeo
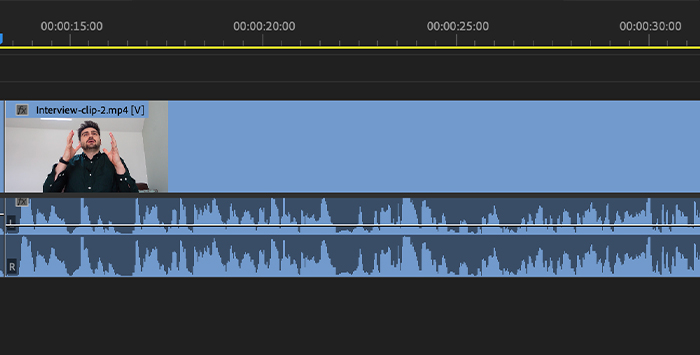
Quando importa um clip de vídeo para o seu painel da Linha do Tempo na Premiere Pro, vê que o clip de áudio e vídeo tem a sua faixa independente, mas que estão ligados entre si.
Toda a edição que fizer estará no clip ligado; se clicar em qualquer um deles e arrastar, os clipes ligados mover-se-ão como um só.
Assim, se quiser utilizar uma secção específica do áudio, não a gravação completa, ou se apenas quiser ver-se livre de um clip mas manter o outro, terá de criar um clip ligado, desvinculando-os.
Também pode ter ligado clips várias vezes, dando ainda mais opções para editar áudio de acordo com os visuais.
1. seleccione o clip que deseja dividir.

2. clique com o botão direito do rato e seleccione Unlink no menu pop-up.
3. ficheiros de áudio e vídeo são agora divididos, e o vídeo permanece seleccionado após a divisão. Se quisermos trabalhar com este clip, podemos avançar. Mas se quiser editar áudio, precisa de seleccionar o clip de áudio agora independente.
4. depois de dividir o áudio do vídeo, pode agora editar e mover os clips individualmente, o que significa que pode criar uma sequência com o áudio do primeiro vídeo no final ou vice-versa.
O que fazer se dividir o clipe errado?
Se separar o áudio e depois mudar de ideias, pode voltar a ligá-lo em segundos:
1. seleccione os clips que deseja ligar. Usando o shift-click permitir-lhe-á seleccionar vários clips.

2. clique com o botão direito do rato nos clips que seleccionou e escolha "Link" no menu pop-up.
3. os seus clips serão novamente ligados.
Se voltar a ligar os clips, Premiere Pro sincronizará automaticamente os clips se identificar que se moveram para fora de sincronia.
A função Link também é útil quando grava áudio com um microfone externo para ter melhor qualidade do que o da sua câmara.
Pode dividir o áudio do vídeo e depois ligar o clip de áudio do microfone externo ao vídeo e sincronizá-lo.
Separação de Áudio Estéreo em Mono Duplo
O áudio pode ser gravado de diferentes formas, como estéreo e mono. Dependerá do microfone que utilizar para gravar. Vejamos a diferença entre estéreo e mono.
- Um microfone estéreo utiliza dois canais para gravar individualmente da esquerda e da direita. Ajuda a criar sons de ambiente, e é também utilizado para performances acústicas.
- Os microfones mono utilizam apenas um canal, pelo que tudo o que gravar será produzido numa única faixa.
Por vezes as câmaras gravam áudio em estéreo em vez de mono, e quando importamos o vídeo em Premiere Pro, recebemos um clip de áudio com duas pistas de áudio.
Normalmente, isso não é um problema se estiver a usar o microfone incorporado da sua câmara; ainda pode editar o seu ficheiro áudio como faria com uma pista de áudio mono.
Podem surgir problemas se utilizar um microfone estéreo e utilizar os seus canais para fins diferentes e não gravar uma única fonte de áudio.
Os microfones estéreo são normalmente utilizados para gravar entrevistas, com o entrevistador num canal e o entrevistado no outro.
Vai querer dividir esta faixa estéreo para que possa editar cada uma independentemente e aumentar ou diminuir o nível de volume de cada altifalante.
Outro uso para dividir é o podcasting. Gravar um episódio de duas pessoas com um microfone estéreo para mais tarde editar sons de fundo que um canal escolheu mais do que o outro ou para silenciar um orador enquanto o outro está a falar para obter uma melhor qualidade sonora.
Se estiver num dos dois cenários, pode separar o áudio dividindo uma pista estéreo numa pista dupla mono. Apenas uma coisa antes de começar: precisa de fazer estes passos antes de adicionar o clip que pretende dividir na Linha do Tempo.
Se já o tiver aí, terá de o apagar, ou não conseguirá separar o canal de áudio.
Passo 1. importar um ficheiro ou abrir o seu projecto
Primeiro, precisamos de obter a pista de áudio estéreo que queremos dividir.

1. vá para o menu Ficheiro e procure Importar no menu pendente.
2. seleccione o ficheiro e deixe-o no painel do Projecto.
Passo 2: Modificar os canais de áudio e separar o áudio
É aqui que as coisas vão ficar complicadas, por isso siga cuidadosamente cada passo.
1. no painel Projecto, clique com o botão direito do rato no ficheiro de áudio que deseja dividir. Pode seleccionar vários clips em simultâneo se tiver vários clips para dividir.

2. no menu, procure por Modificar e seleccione Canais de Áudio.
3. a janela do Clip Modificar Aparecerá.
Passo 3. trabalhar a janela do Clip Modify

Não tenha medo de todas as opções disponíveis aqui. Tudo o que precisa está no separador dos Canais de Áudio.

1. no formato Clip Channel, escolha mono no menu suspenso.

2. mudar para o Número de Clips de Áudio e mudar para 2.

3. no Canal Media Source, deverá ver dois canais de áudio indicando que um está certo e o outro é esquerdo. Deixe tudo como está.
4. Clique em Ok.
5. agora pode arrastar o seu clipe áudio para a Linha do Tempo.

6. poderemos receber uma mensagem de aviso dizendo que o clip não corresponde às definições da sequência. Isso deve-se às alterações que acabámos de fazer. Clique em Keep Existing Settings.
7. o clip será exibido na Linha do Tempo em duas faixas de áudio separadas.
Passo 4: Panorâmica dos Clipes Divididos
Assim que tivermos as nossas faixas separadas, podemos editar à nossa vontade. Mas ainda há algo essencial a fazer. Neste momento, temos os nossos clips áudio tal como estavam no clip estéreo.
Se os ouvirmos individualmente, ouviremos apenas o áudio de um dos lados. Precisamos de digitalizar estes clips de áudio para os ouvir tanto do lado direito como do esquerdo.

1. vá para Audio Clip Mixer no painel de Efeitos Áudio. Se não o consegue ver, vá para Window na barra de menu e marque Audio Clip Mixer.
2. clique no separador ao lado de Efeitos Áudio, que abrirá o misturador.

3. seleccione cada clip de áudio e mova o botão virtual no topo. Verá L e R indicando esquerda e direita. Basta centrá-lo onde se pode ouvir o áudio da esquerda e direita.
4. agora pode continuar a editar o resto do clip.
Como definir por defeito as pistas estéreo para as definições mono duplas
Se dividir as faixas estéreo é algo que se faz constantemente, há uma forma de o fazer com uma configuração padrão:

1. vá às suas Preferências e escolha a Linha do Tempo no menu da esquerda.

2. na área de Audio Tracks por defeito, altere o Stereo Media para Mono a partir do menu.
3. clique em OK.
Com estas mudanças, sempre que importar um clip estéreo, este será "traduzido" para um canal duplo mono. Não precisará de repetir estes passos com cada projecto.
Palavras finais
Adobe Premiere Pro é fantástico para edição, e uma vez que se habitue a ele, tenho a certeza que dividir o áudio será canja para si. Se não, assegure-se de que mantém sempre este guia à mão!
FAQ
Como é que a divisão é diferente da aparagem?
Dividir significa separar parte de um clip para o editar ou mover independentemente. Pode dividir o vídeo várias vezes usando a ferramenta de barbear, mas a duração total do vídeo permanece a mesma.
Quando se apara um clip, está-se a cortar uma parte dele: é uma forma de encurtar o clip apagando parte do vídeo. Saber como aparar o áudio é útil quando se quer tornar o vídeo mais fluido ou parecer mais profissional.
Como é que a divisão é diferente do cultivo?
Cortar significa remover áreas da sua imagem de vídeo sem a esticar. É normalmente usado para alterar a relação de aspecto ou para centrar a imagem em algo específico no vídeo.
A divisão, por outro lado, é o processo de divisão de um clip em vários clipes.

