Índice
Quando se trata de exportar em Davinci Resolve, não poderia ser mais fácil. Claro que há muitas opções, e neste momento, você pode estar nadando nelas, mas não tema caro leitor, porque você está em boas mãos comigo.
Meu nome é James Segars, e tenho ampla experiência editorial e de classificação de cores com Davinci Resolve, com mais de 11 anos de experiência profissional em arenas comerciais, cinematográficas e documentais - de 9 segundos a longa forma, vi/cortou/colorou tudo.
Neste artigo, vou focar exclusivamente na página de exportação em Davinci Resolve e guiá-lo passo a passo através das configurações para que sua exportação seja impressa com sucesso.
A Página de Exportação em Davinci Resolve
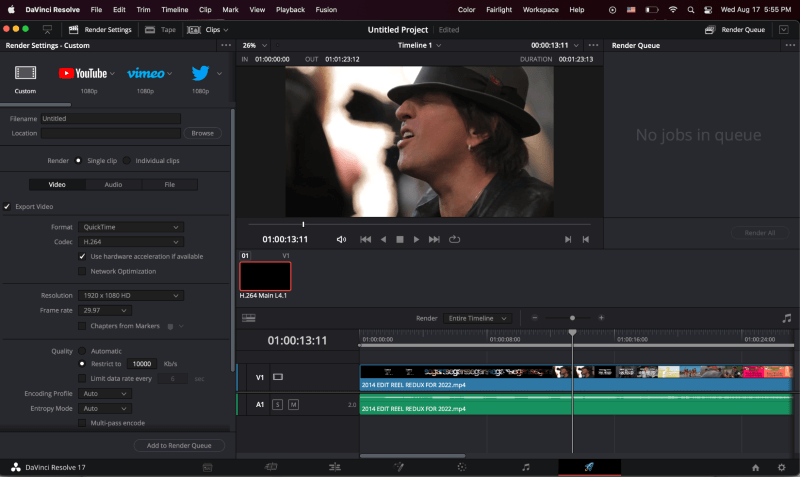
Como você pode ver na captura de tela aqui, isto é o que você verá se importou sua mídia, adicionou-a a uma linha do tempo, e fez seu caminho para a página de exportação.
Neste exemplo, nós vamos refazer este conteúdo para o Twitter.
Painel de Ajustes de Renderização em Davinci Resolve
Aqui é onde todas as customizações de saída estarão acontecendo. Todas as configurações que você vê aqui são padrão, e ainda não foram modificadas.
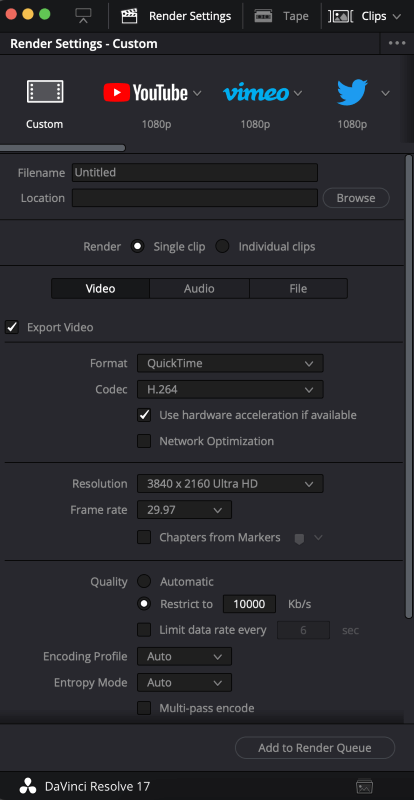
Exportando vídeo em Davinci Resolve
Siga as instruções passo a passo abaixo, e você terá seu vídeo exportado pronto em alguns minutos.
Passo 1 Você vai notar que muitas das configurações mais profundas de customização e exportação vão desaparecer e as opções do painel serão grandemente simplificadas. Isso é por design e fará com que as exportações para os seus pontos de venda sociais favoritos sejam uma brisa.
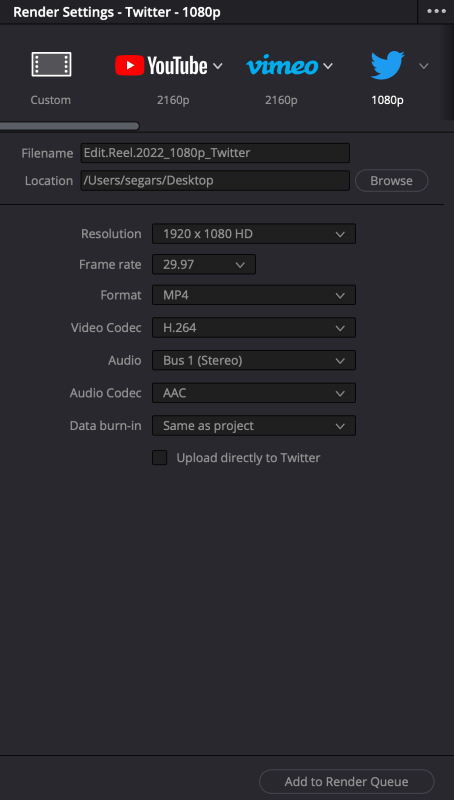
Como você pode ver, eu selecionei o "Twitter - 1080p" predefinido e também designei tanto o nome do arquivo de saída quanto o local para o arquivo final exportado.
O arquivo fonte é 2160p e sua taxa de quadros original é 29,97. Seu valor de taxa de quadros aqui irá refletir qualquer que seja a taxa de quadros nativa da sua fonte, ou a taxa de quadros do seu projeto. Estou satisfeito com a meta de resolução de 1080p, e o valor de taxa de quadros de 29,97.
Passo 2 : Defina o direito Formato opção, vamos manter este conjunto em MP4 . e codec de vídeo está programado para H.264 ...vamos deixar isto também.
Passo 3 : Você vai ver uma variedade de opções para Áudio Como a nossa é pré-impressa, não há necessidade de seleccionar as opções alternativas. A Codec de áudio A opção aqui é restrita ao "AAC".
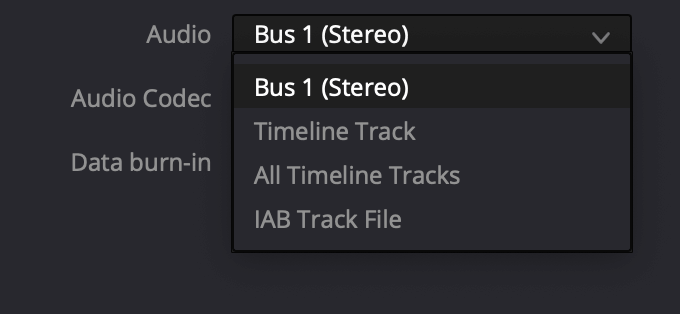
E finalmente, com o Queima de dados Podemos optar por usar "Same as Project" ou "None". Vamos deixar isto em "Same as Project", mas se não quiser ter dados queimados, então escolha "None".
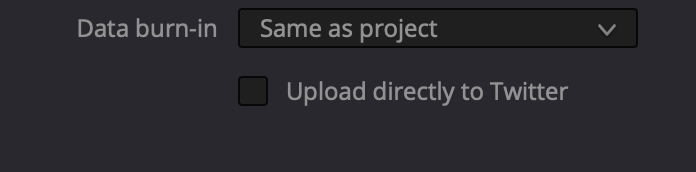
Passo 4 : Agora que todas as opções e controles foram minuciosamente revisados e definidos, estamos quase prontos para exportar. No entanto, você vai notar que existe uma opção para que a exportação seja publicada diretamente no Twitter. Você pode certamente buscar essa opção se quiser, mas há muitas razões pelas quais os profissionais optam por não fazer isso.
E com isso, estamos prontos para enviar as nossas configurações de exportação para a Fila de Renderização mas dê uma última olhada nas configurações e controles antes de fazer isso, antes de pressionar este botão aqui.
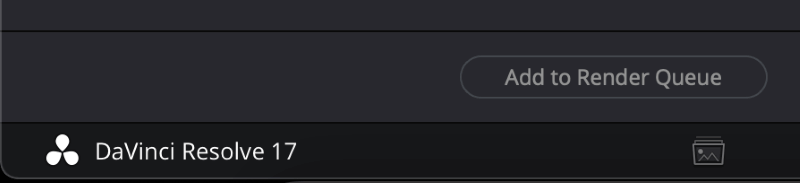
Quando o fizer, notará que a janela anteriormente vazia para a extrema direita, a própria "Render Queue" está agora preenchida dessa forma.
Desde que tudo o que você vê à direita esteja correto e nenhuma outra modificação seja necessária, você pode proceder para clicar Renderizar Tudo e Davinci Resolve começará a imprimir a sua exportação final para o local designado acima.
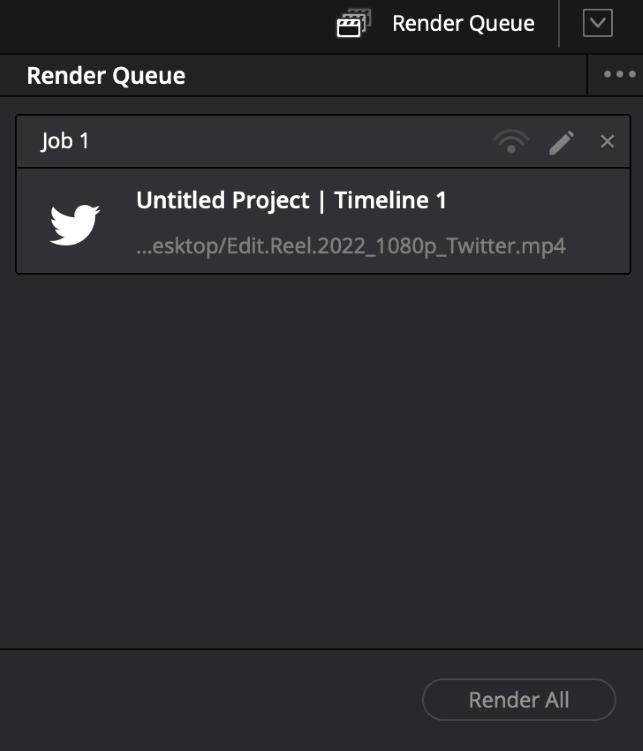
Você sempre pode modificar os itens na sua fila de renderização, ou mesmo removê-los completamente, caso você precise. No entanto, neste caso, temos apenas um item e uma configuração de saída necessária, então vamos clicar em "Render Tudo" e deixar Davinci Resolve trabalhar a sua magia.
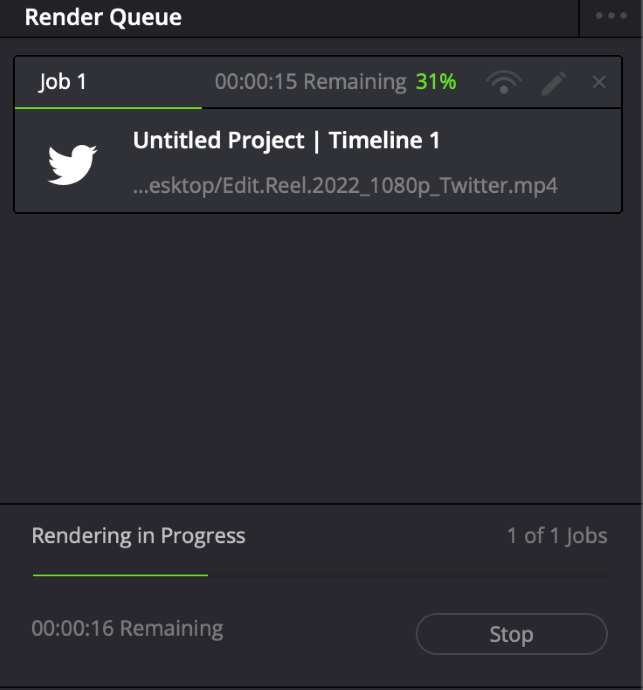
Passo 5 Neste caso, será uma renderização muito rápida, mais rápida do que em tempo real para os 1min 23s Edit Reel que selecionamos para exportar.
E se tudo correr bem, e não houver erros pelo caminho, você será recompensado com esta mensagem vista abaixo e uma exportação recém cunhada na pasta que você designou.
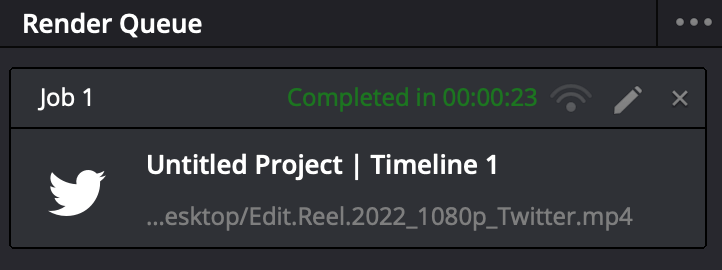
Envolvimento
Agora que você tem a sua exportação final, e você é um profissional em exportar para o Twitter, não se esqueça de fazer um QC e observá-lo para qualquer erro e para garantir que esteja pronto para o horário nobre. Se assim for, vá para a sua conta no Twitter e carregue-o para compartilhar com o mundo.
Por favor, informe-nos se você gostaria de aprender mais, ou mesmo ir mais fundo nas configurações personalizadas, e sinta-se à vontade para nos dar feedback abaixo e nos dizer como você gostou do nosso guia passo-a-passo para exportar da Davinci Resolve.

