Índice
Adobe Audition é uma poderosa estação de trabalho de áudio digital (DAW) e tem muitas capacidades para produzir resultados profissionais e escorregadios. Quer trabalhe num ambiente de estúdio totalmente profissional ou em projectos em casa, o alcance e a amplitude do que Adobe Audition é capaz de fazer pode ajudar a transformar quase todo o áudio em algo realmente especial.
Há muitas formas diferentes de melhorar a forma como a sua voz soa. Algumas delas são práticas, como abordar o seu ambiente físico, e outras são tecnológicas - poderia, por exemplo, utilizar o Adobe Audition Autotune que importa.
Neste artigo, vamos abordar - Como fazer a sua voz soar melhor em Audição.
Há muitas dicas, truques e habilidades que podem ser usadas em conjunto com Adobe Audition para obter a voz mais sonora possível. Quer esteja à procura de bater as notas altas nos vocais ou a editar um podcast para que os seus posts soem ricos e ressonantes, Adobe Audition está lá para ajudar.
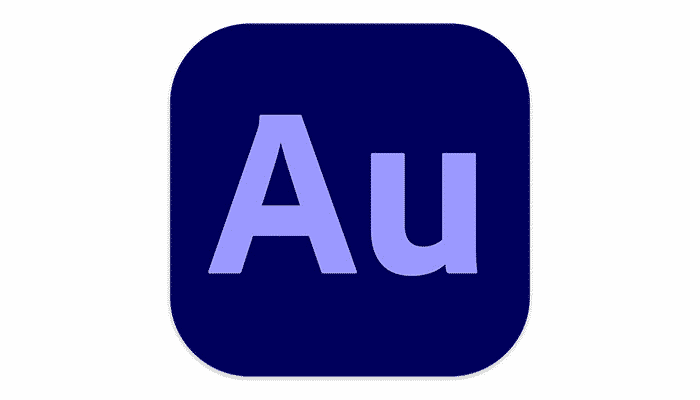
O Fundamento: Gravação de voz
Quando se trata de gravação, é importante acertar o básico. Embora o software possa fazer muito para melhorar a qualidade da sua voz, quanto melhor for a gravação original, mais fácil será trabalhar com ela.
A qualidade do seu equipamento também é importante. Nem todos os microfones são iguais, por isso invista num que seja adequado para o que vai gravar. Alguns serão melhores para cantar, outros serão melhores para a voz falada. Escolha o correcto para o seu projecto.
Edição
Antes de começar a aplicar efeitos na sua voz, é uma boa prática editar tudo na sua forma final.
Há uma boa razão para fazer este passo primeiro. Mover áudio depois de ter começado a aplicar efeitos pode resultar em mudanças, o que pode significar muito trabalho extra - conseguir algo certo, depois movê-lo, depois ter de o fazer de novo e de novo.
É melhor colocar tudo na sua forma final, depois aplicar os efeitos. Edição em primeiro lugar, produção em segundo.
Redução de Ruído: Eliminar Ruído de Fundo
A menos que tenha uma configuração extremamente profissional, pode sempre haver ruídos indesejados quando grava. Pode ser o silvo do equipamento, alguém a circular pela sua casa, ou mesmo apenas um carro a passar.
É uma boa ideia deixar um pouco de "silêncio" no início ou no fim da sua faixa quando gravar. Isto pode dar ao Adobe Audition um perfil de ruído que é depois utilizado para eliminar o ruído de fundo que foi captado acidentalmente.
Impressão de Ruído
Para utilizar a Redução de Ruído, destacar alguns segundos que contenham ruído potencial, mas não a pista inteira.
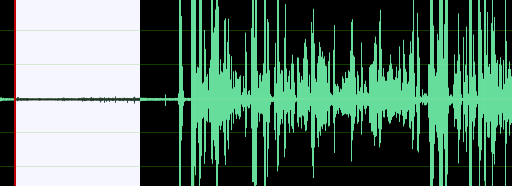
Ir para o menu Efeitos, depois escolher Redução / Restauração de Ruído e depois Capturar Impressão de Ruído.
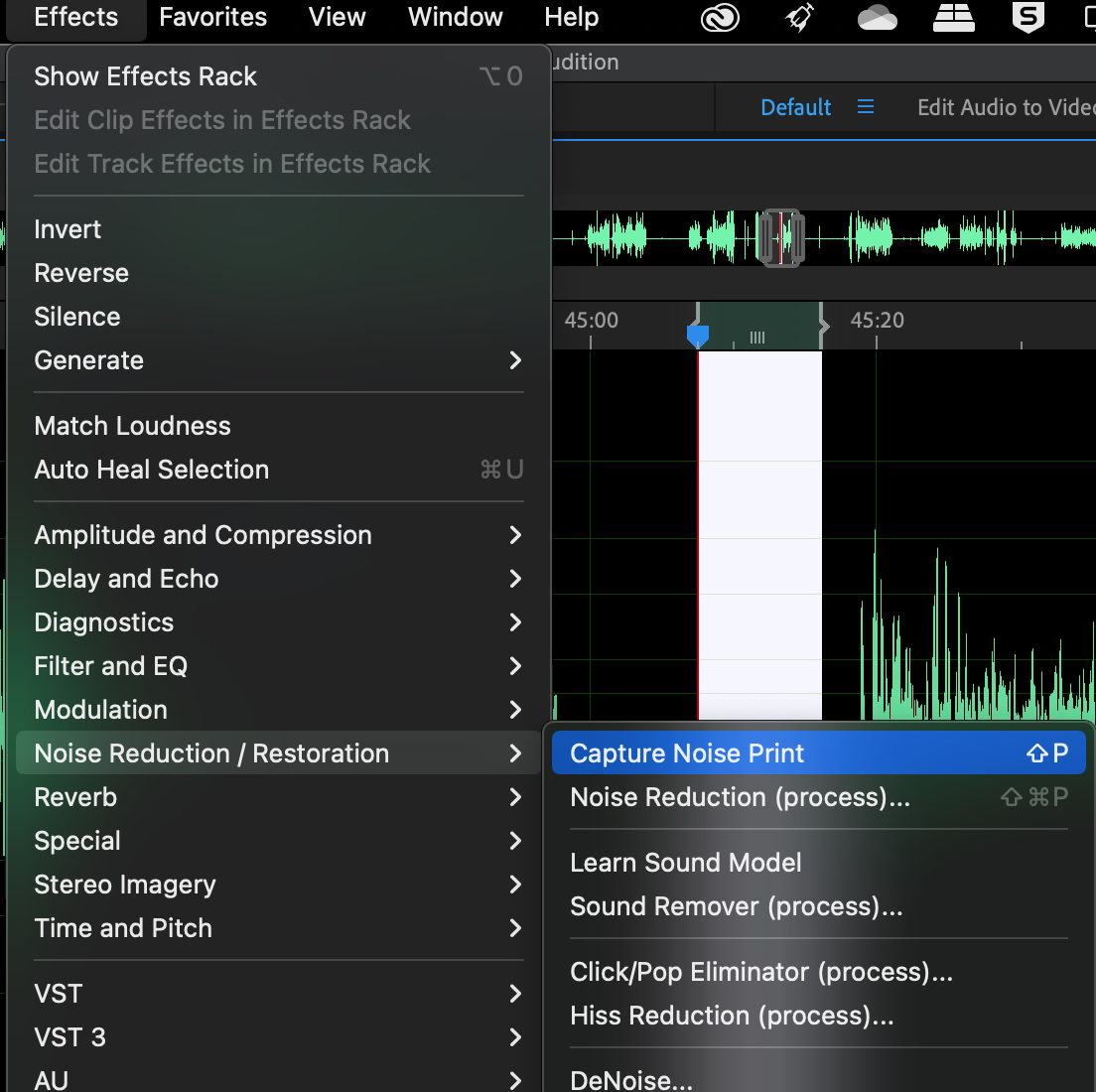
ATALHO DE TECLADO: SHIFT+P (Windows), SHIFT+P (Mac)
Uma vez terminado, seleccionar a faixa de áudio completa.
ATALHO DE TECLADO: CTRL+A (Windows), COMMAND+A (Mac)
Ir para o menu Efeitos e seleccionar Redução / Restauração de Ruído e depois Redução de Ruído (processo). Isto abrirá a caixa de diálogo Redução de Ruído.
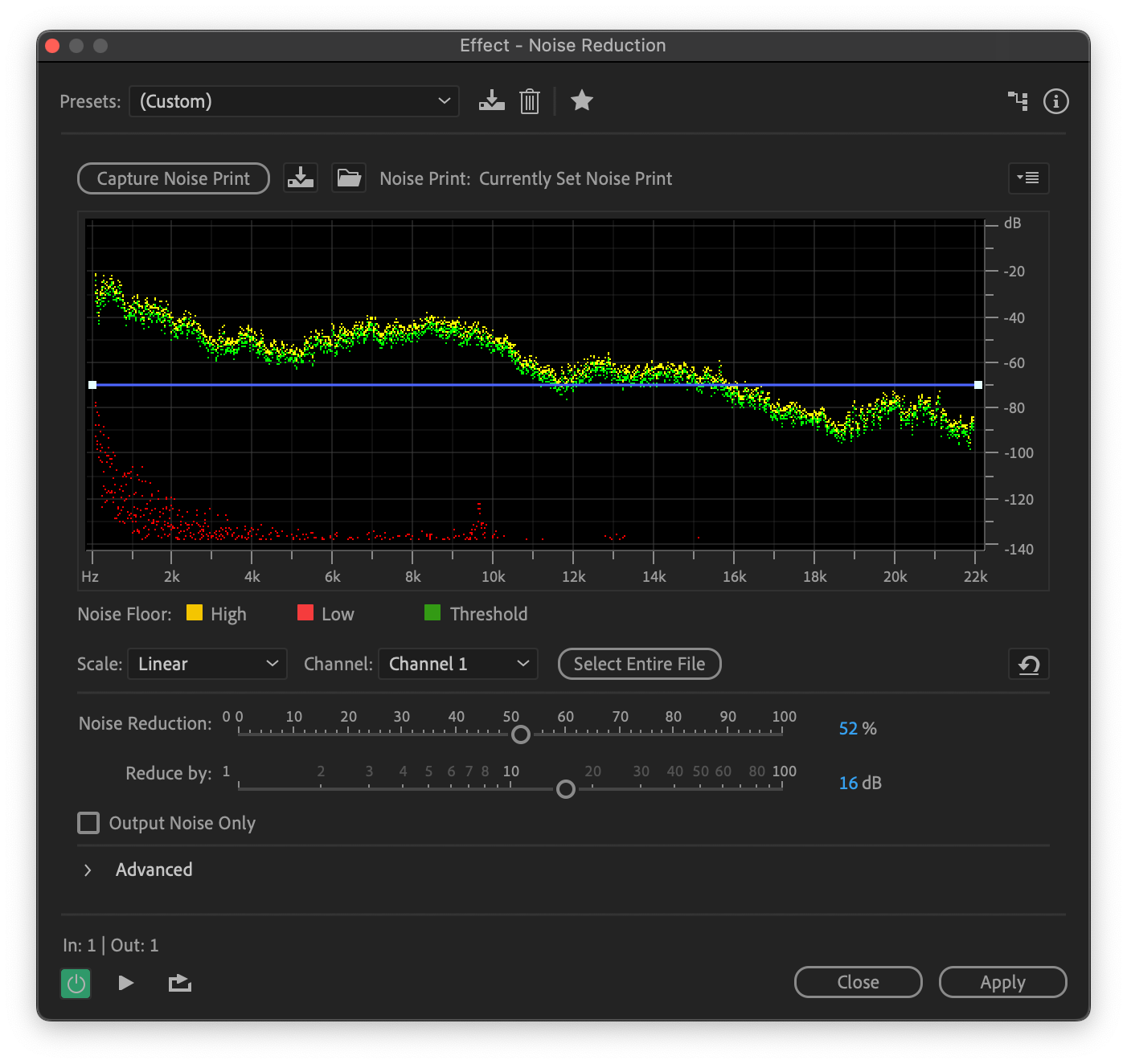
ATALHO DE TECLADO: CTRL+SHIFT+P (Windows), COMMAND+SHIFT+P
Definições
Pode ajustar a Redução de Ruído e Reduzir com barras deslizantes para ajustar a quantidade de redução de ruído necessária. Pode ser preciso um pouco de prática para se acertar, mas ouvirá uma diferença mesmo com as configurações padrão.
Clique no botão Preview para verificar se tem os níveis correctos.
Quando estiver satisfeito com os resultados, clique em Aplicar.
Normalização: Fazer Tudo O Mesmo Volume
A normalização é o processo de fazer diferentes gravações com o mesmo volume.
Se gravar dois apresentadores de podcast, com um a falar baixinho e outro a falar alto, quer que eles estejam no mesmo volume. Isto é para que não haja uma grande mudança nos níveis de cada vez que um apresentador diferente fala.
Ir para o Menu Efeitos, seleccionar Amplitude e Compressão, depois seleccionar Normalizar (processo) para trazer à tona a caixa de diálogo Normalizar.
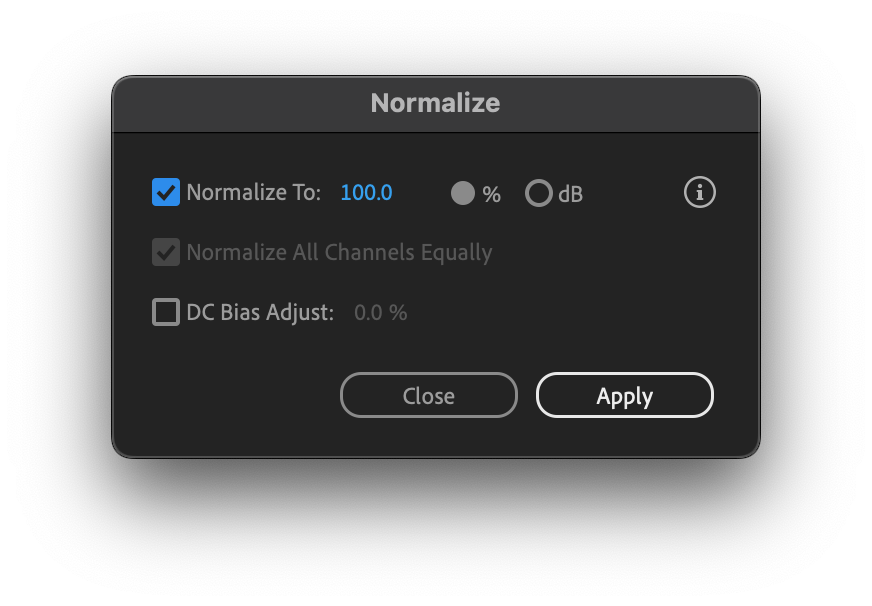
Definições
A definição Normalize To permite-lhe definir a parte mais alta da sua faixa. Isto pode ser feito por percentagem ou por decibéis (dB). É normalmente uma boa ideia definir isto um pouco abaixo do máximo para que haja espaço para quaisquer outros efeitos que possa querer aplicar. Qualquer coisa entre -1 e -7 para a parte mais alta deve ser suficiente.
O Normalize Todos os Canais Utiliza igualmente todos os canais de uma gravação estéreo para determinar a quantidade de amplificação a aplicar.
Se a opção não for seleccionada, a quantidade de efeito aplicada a cada um dos canais estéreo pode resultar em que um seja alterado muito mais do que o outro. Se a opção for seleccionada, cada canal estéreo será ajustado pela mesma quantidade, o que resulta em ambos os canais terem o mesmo volume.
O DC Bias ajusta simplesmente o meio da sua forma de onda para zero. Pode quase sempre deixar esta opção seleccionada e definida para 0,0%.
Uma vez feitas as suas selecções, clique em Aplicar e as suas faixas serão normalizadas.
Equalizador Paramétrico: tornar a voz mais rica e remover o ruído
Uma vez normalizadas as faixas, é uma boa ideia utilizar a EQ paramétrica. Isto pode acrescentar profundidade e alcance à forma como uma voz soa, bem como a eliminação de ruído adicional.
O EQing permite o ajuste de frequências específicas dentro da faixa vocal. Por exemplo, ao aumentar o baixo numa voz, pode torná-lo mais ressonante.
Ir para o menu Efeitos, depois Filtrar e EQ, e seleccionar a opção Equalizador Paramétrico. Isto abrirá a caixa de diálogo EQ Paramétrico.
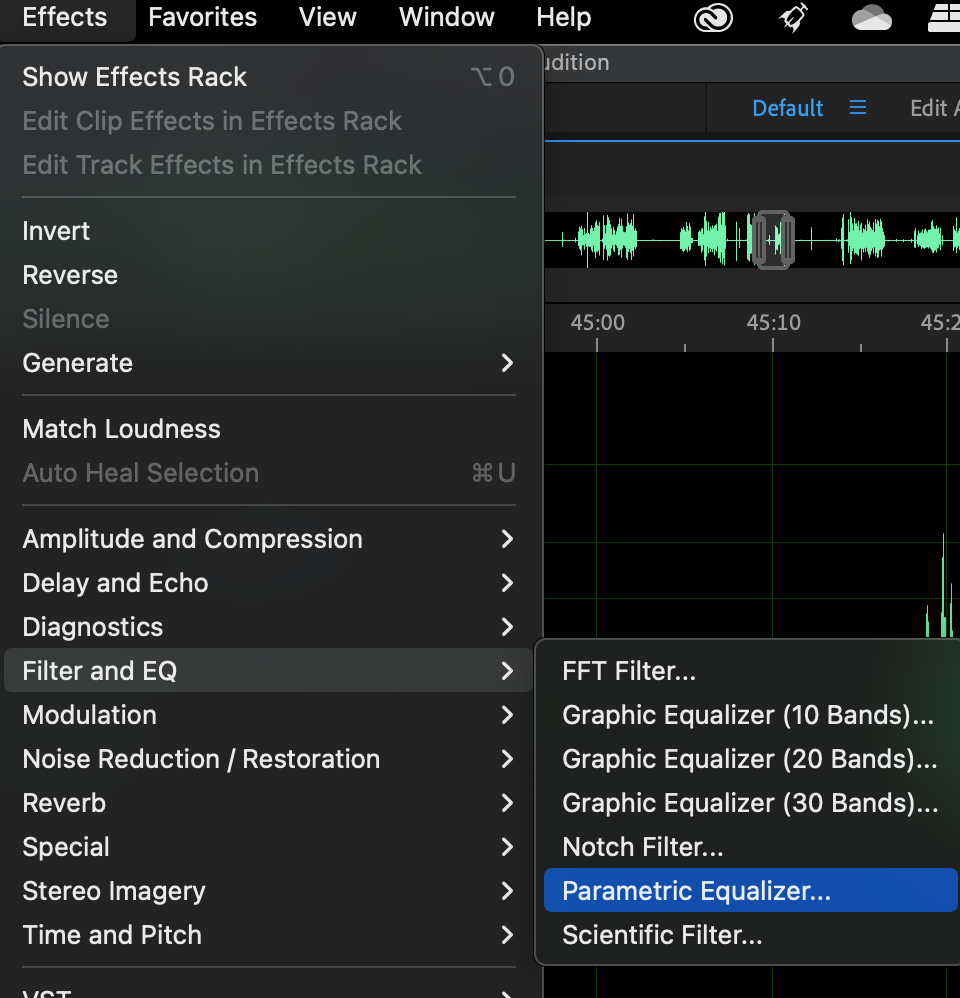
Definições
Cada ponto branco na frequência representa um ponto que pode ser ajustado. Nem todas as partes da frequência terão necessariamente de ser ajustadas. Pode decidir o que mudar com base na gravação de voz que tem.
Há alguns pontos a considerar:
- Algumas vozes podem precisar de mais graves, e nesse caso ajustar o extremo inferior do espectro. Algumas podem precisar de ser iluminadas, portanto ajustar o extremo superior. As frequências médias podem tornar uma voz mais rica e mais cheia.
- Pode ajustar as frequências mais altas ou mais baixas para eliminar qualquer zumbido ou assobio que ainda possa estar na pista, mesmo depois de ter aplicado a redução de ruído.
- O ganho controla o quão forte é a mudança - basicamente, o volume.
- O ajuste da definição Q / Largura controlará quanto da frequência é ajustada. Pode manter este estreito para ter um controlo muito fino, ou largo para ter um efeito mais amplo.
Não existe uma forma "correcta" de EQ uma voz, porque cada voz é diferente.
Mesmo quando se grava a mesma voz, pode ser diferente dependendo de quando a voz foi gravada, como a pessoa soou na altura, se foram gravadas no mesmo ambiente, etc. O melhor a fazer é simplesmente experimentar até atingir as definições exactas de que necessita.
No entanto, é uma boa técnica para ajustar por não mais de cinco decibéis (dB), pelo que os efeitos são perceptíveis mas não sobrecarregam a gravação original.
Compressão
Adobe Audition tem um compressor de banda única que pode ajudar a equilibrar e nivelar o seu som.
Ir para o menu Efeitos, seleccionar Amplitude e Compressão, depois Compressor de Banda Única. Isto abrirá a caixa de diálogo do compressor de banda única.
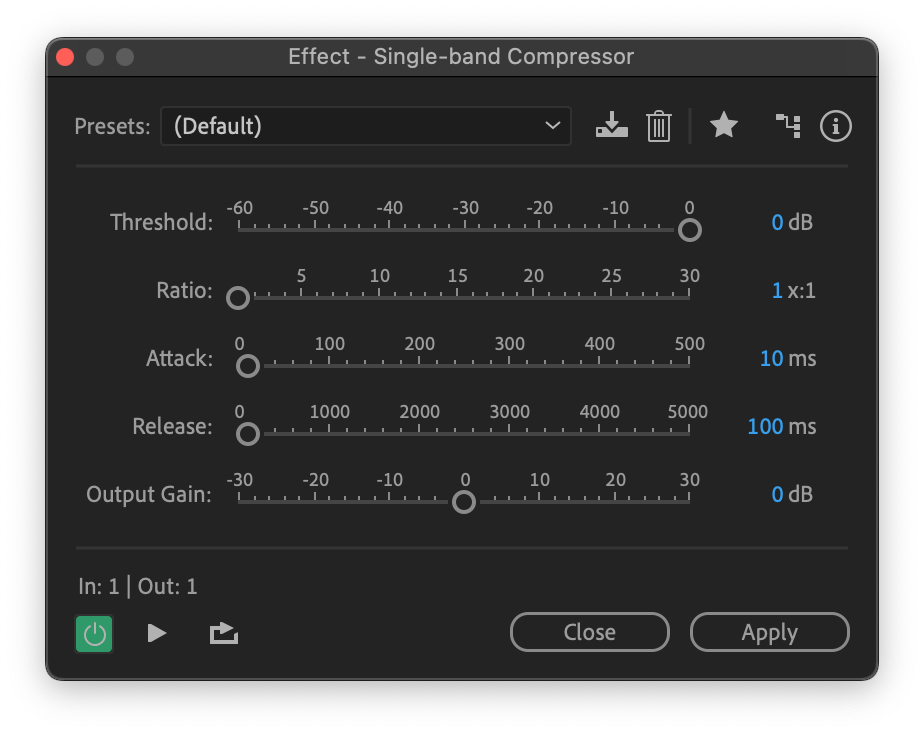
Definições
- O Limiar é o ponto em que o compressor começará a fazer efeito. Pretende-se definir isto de modo a cobrir onde se encontra a maior parte do sinal áudio.
- A razão controla o efeito que será aplicado, quanto maior for a razão, maior será o processamento da compressão.
- A configuração de ataque controla quanto tempo leva o compressor a trabalhar no sinal, e a configuração de libertação controla quanto tempo leva a parar. Ao processar o diálogo, estes podem normalmente ser deixados como predefinição.
- O ganho de produção é o quão alta é a produção final.
Os parâmetros exactos para cada um dependerá da pista. O objectivo é tentar obter a forma de onda de áudio tão consistente quanto possível para que haja menos picos e canais.
Removendo o Silêncio: Livrando-se das Pausas
Se gravar o diálogo, pode sempre haver pausas entre as pessoas que falam. Talvez um anfitrião precise de recolher os seus pensamentos, ou talvez haja simplesmente um atraso na gravação. Embora possa removê-los manualmente cortando-os, isto pode ser trabalhoso e demorado. Felizmente, Adobe Audition pode fazer isto por si automaticamente.
Definições
Ir para o menu Efeitos, depois Diagnósticos, e escolher Apagar Silêncio (processo).
Clicar no separador Diagnóstico, depois em Definições, depois escolher Fixar Definições, e seleccionar Encurtar Silêncio.
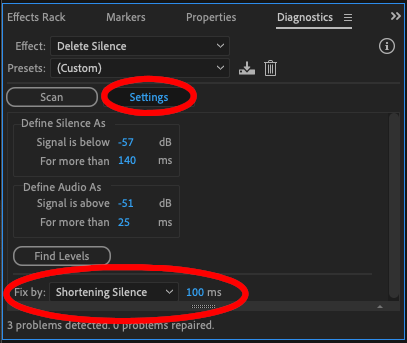
A configuração padrão aqui é 100ms (100 milissegundos, ou um milésimo de segundo) e isso é bom para a maioria do áudio falado.
Esteja ciente de que se o tempo for demasiado curto pode parecer que os seus anfitriões estão a falar uns sobre os outros, ou se o tempo for demasiado longo haverá lacunas incómodas.
Existe mesmo uma predefinição chamada "Entrevista de Podcast de Limpeza" para ajudar.
Tal como no EQing, a melhor abordagem é brincar até obter as definições exactas de que necessita.
Clique no botão Scan, depois clique em Settings, e Adobe Audition mostrar-lhe-á onde acha que existem problemas. Pode Apagar Tudo, ou escolher aqueles que acha que precisam de ser ajustados.
Boas Práticas: Normalizar de novo
Depois de todas estas mudanças, deverá ter uma voz que soe exactamente como a quer. No entanto, é uma boa ideia passar pelo processo de Normalização mais uma vez. Por vezes, ao ajustar frequências ou eliminar ruídos, pode afectar o volume global das suas faixas.
Passar tudo novamente pelo Normalizador assegura que o volume é consistente em todas as suas pistas, mesmo depois das suas alterações.
Basta seguir o mesmo procedimento acima. Seleccione a faixa inteira, vá ao menu Efeitos, depois seleccione Amplitude e Compressão, depois seleccione Normalizar (processar). Pode deixá-los como estavam desde a primeira vez que correu o efeito Normalizar. Clique em Aplicar e a sua faixa será normalizada novamente.
Conclusão
Adobe Audition contém todas as ferramentas necessárias para melhorar as suas vozes. Todo o processo é simples mas faz uma grande diferença.
Claro que a utilização das próprias ferramentas do Adobe Audition é apenas uma forma de melhorar a qualidade de uma voz. Consulte o nosso guia para os melhores plugins Adobe Audition disponíveis para obter ainda mais opções para melhorar a forma como uma voz soa.
Temos também a nossa própria gama de plugins CrumplePop que podem fazer uma diferença substancial na qualidade do som de uma voz.
Mas quer utilize as opções incorporadas, ou opte por alguns dos muitos plugins disponíveis, com Adobe Audition pode ter a certeza absoluta de que irá transformar a sua voz e vocais em algo verdadeiramente especial.

