Índice
Um cubo? Estamos a entrar no design 3D? Sempre que as pessoas me perguntavam se eu podia fazer um design 3D antes, a minha resposta era sempre: NÃO! Com um pouco de medo.
Mas desde que experimentei o efeito 3D no Adobe Illustrator há alguns anos, descobri que na verdade não é tão difícil. É claro que estou falando de alguns designs básicos em 3D. Embora o design gráfico seja principalmente 2D, cooperar com alguns efeitos 3D pode fazer algo muito legal.
A propósito, quem diz que um cubo tem de ser 3D? Também pode ser 2D e você não precisa usar o efeito 3D se não se sentir confortável com ele.
Neste tutorial, você aprenderá dois como fazer um cubo 2D e 3D no Adobe Illustrator.
Vamos mergulhar!
Como Fazer um Cubo no Adobe Illustrator (2D & 3D)
Dependendo do efeito que você quer criar, você pode fazer um Cubo para caber no seu design gráfico 2D ou um estilo 3D usando o efeito Extrude & Bevel.
Nota: todas as capturas de tela são tiradas do Adobe Illustrator CC 2021 versão Mac. Windows ou outras versões podem parecer diferentes.
Fazendo um cubo 2D
Passo 1: Selecione o Ferramenta Polígono da barra de ferramentas. Normalmente, está no mesmo menu que a ferramenta rectângulo.
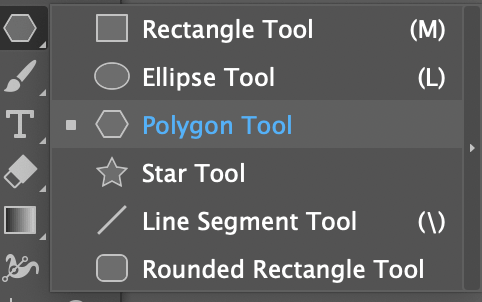
Clique na placa de arte para fazer um polígono de 6 lados.
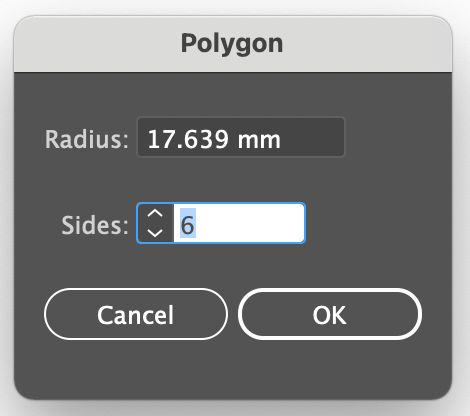
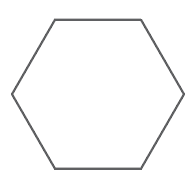
Passo 2: Seleccione o polígono e rode-o 330 graus. Pode rodá-lo manualmente ou fazer duplo clique na Ferramenta Rodar para introduzir o valor exacto do ângulo.
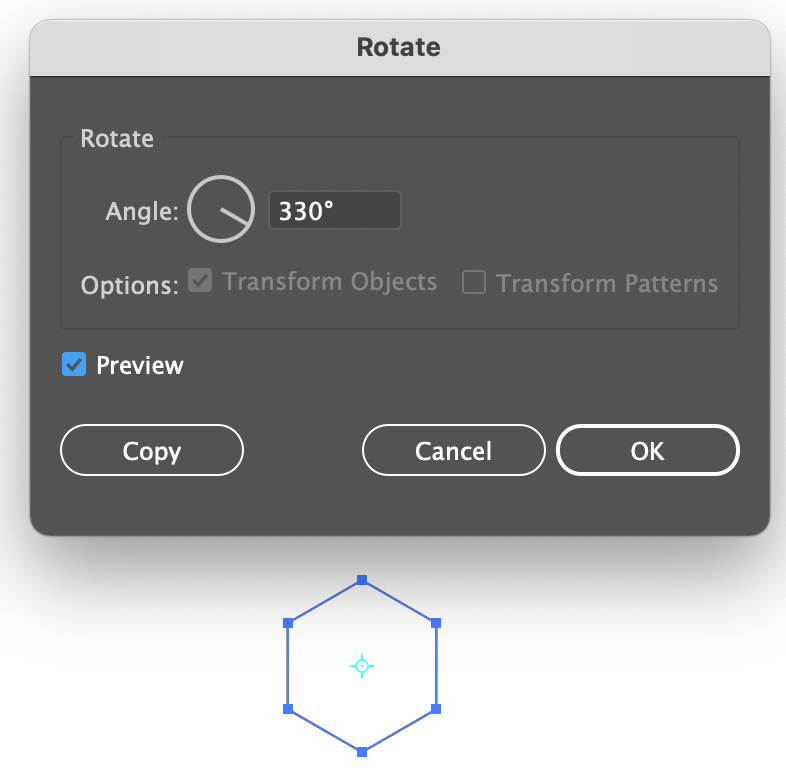
Você também pode escalar o polígono para torná-lo maior ou menor. Clique e arraste em qualquer canto da caixa de delimitação, e segure o Shift chave para escalar proporcionalmente.
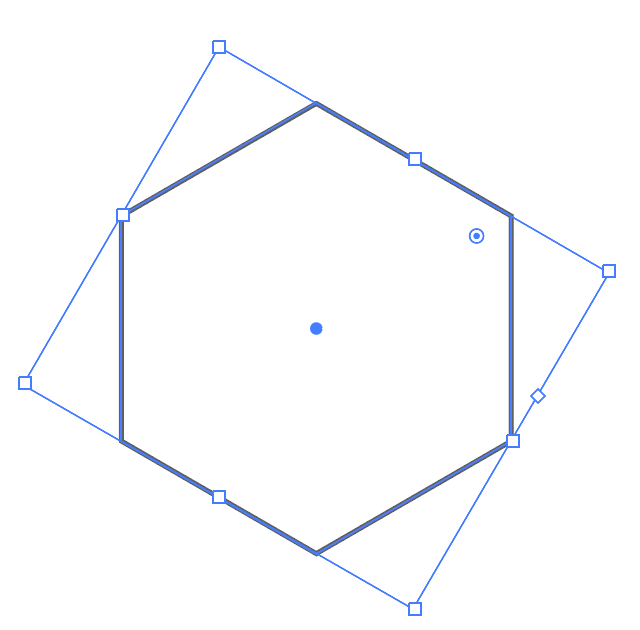
Passo 3: Selecione o Ferramenta Segmento de Linha (\) da barra de ferramentas.
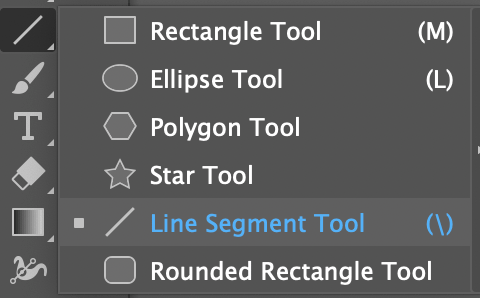
Clique no ponto de ancoragem inferior do polígono e trace uma linha de lá para o centro. Se o seu guia inteligente estiver ligado, ele aparecerá quando você chegar ao centro.
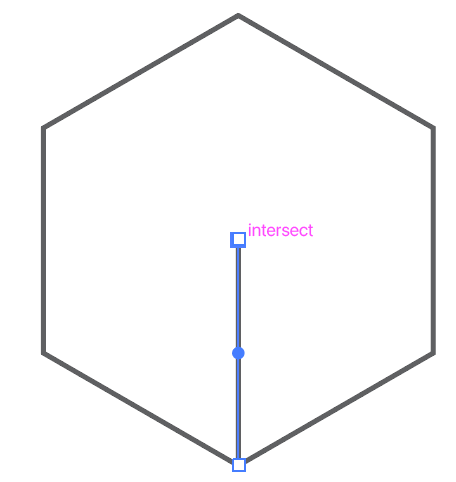
Repita o mesmo passo para os outros dois cantos para conectar as linhas ao centro, e você verá um cubo.
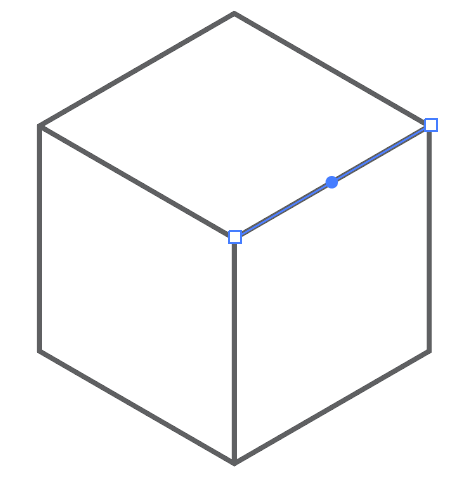
Passo 4: Selecione tudo (o polígono e as linhas) e escolha o Ferramenta Construtora de Forma (Shift+M) da barra de ferramentas.
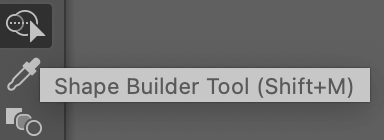
Clique nas três superfícies do cubo.
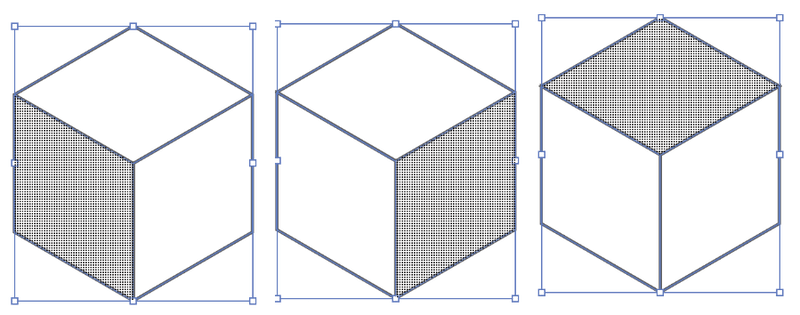
Eles se tornarão formas em vez de linhas. Você pode separá-los para verificar se as formas são construídas.
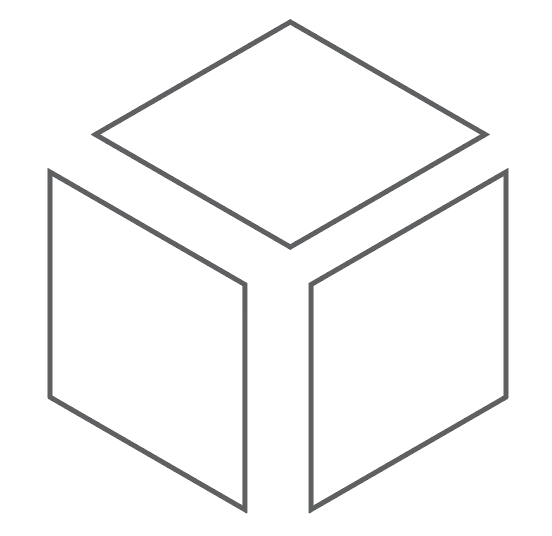
Volte a juntá-los depois de se certificar de que as formas estão formadas e de que já está praticamente pronto. Agora pode adicionar cores ao seu cubo!
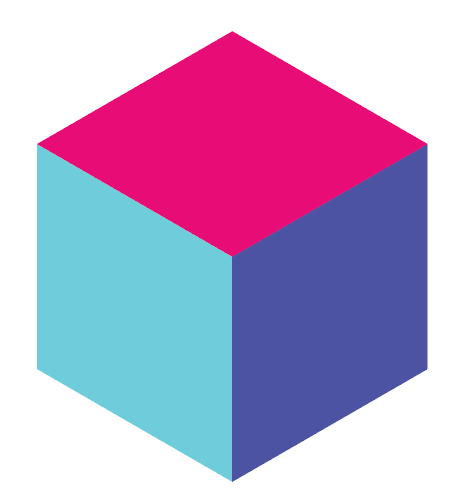
Dica: Depois de adicionar cores, eu recomendo agrupamento do objeto juntos, se quiserem andar de um lado para o outro.
Não é exatamente o efeito que você está procurando? Você também pode fazer um cubo com mais aparência 3D usando o efeito 3D.
Fazendo um cubo 3D
Passo 1: Selecione o Ferramenta Retângulo (M) a partir da barra de ferramentas, segure o Turno chave para desenhar um quadrado.
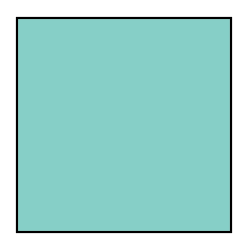
Passo 2: Com o quadrado selecionado, vá para o menu suspenso e selecione Efeito > 3D > Extrudar & Ampliar; Biselar .
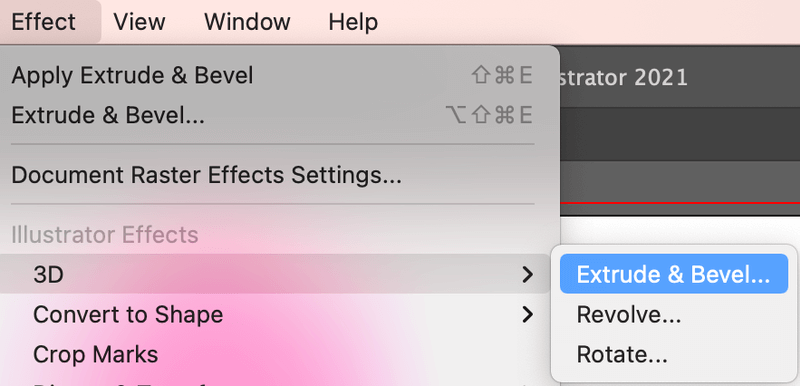
Uma janela de Extrusão 3D e Opções de Bisel irá aparecer. Sim, pode parecer confuso, mas na verdade, não é assim tão complicado. Lembre-se de verificar a Pré-visualização caixa para ver as alterações e o processo à medida que você modifica.
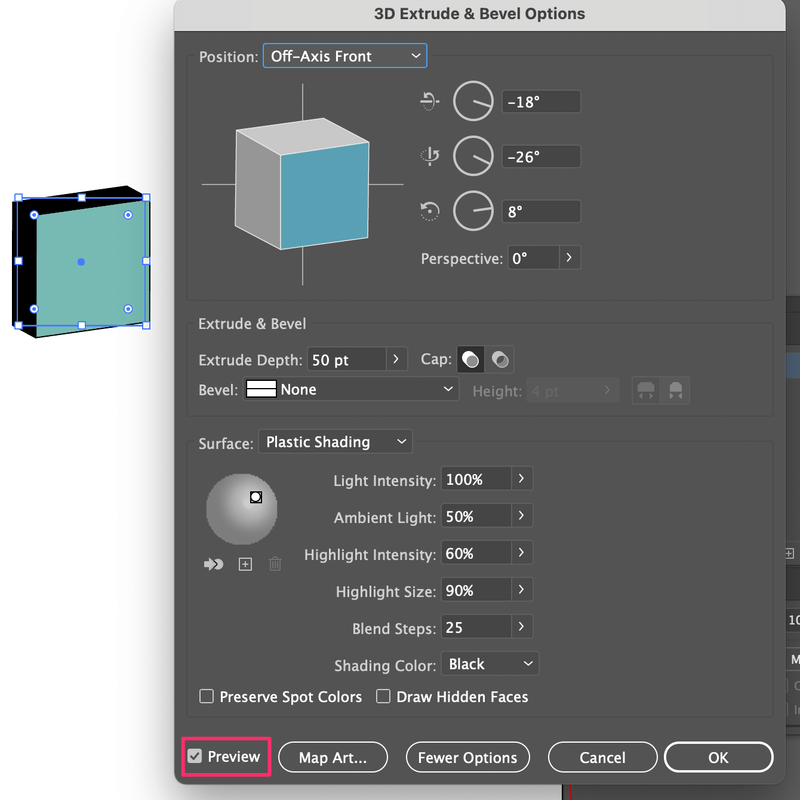
Vou rever rapidamente as opções aqui para fazer um cubo 3D, basicamente, só vamos ajustar o Posição , Extrudir Profundidade, e Superfície opções de iluminação.
Posição deve ser bastante fácil de entender, mostra a perspectiva de como você quer ver a forma 3D, você pode escolher uma opção entre as opções de posição, ajustar o ângulo da caixa de valores, ou mover manualmente a forma no eixo para mudar as posições.
Extrudar Profundidade especifica a profundidade do objeto. Em palavras simples, a que distância está a cor de sombra (preta, neste caso) da superfície (quadrada)?
Por exemplo, o valor padrão era 50 pt (você pode ver como fica na imagem acima), agora eu aumento o valor para 100 pt, e ele parece "mais profundo" e mais 3D.
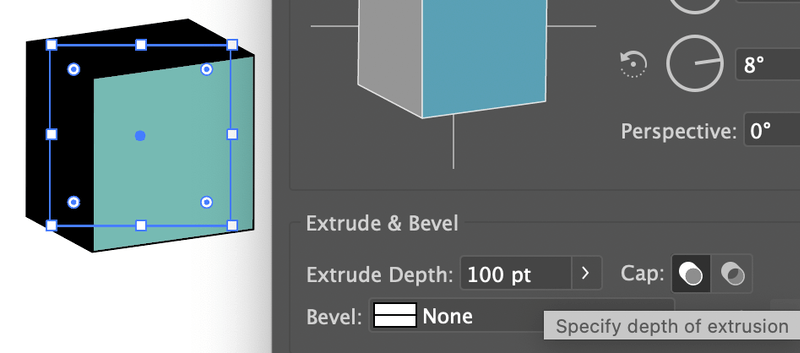
Há diferentes opções de superfície que você pode escolher, e haverá diferentes opções para ajustar a iluminação e o estilo.
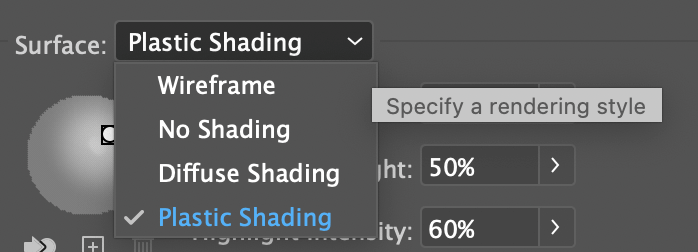
Um efeito cubo comum é feito de Sombreamento Plástico Quando você escolhe um estilo de superfície, você pode ajustar a iluminação de acordo. Você também pode mudar a cor do sombreado para fazer uma melhor combinação.
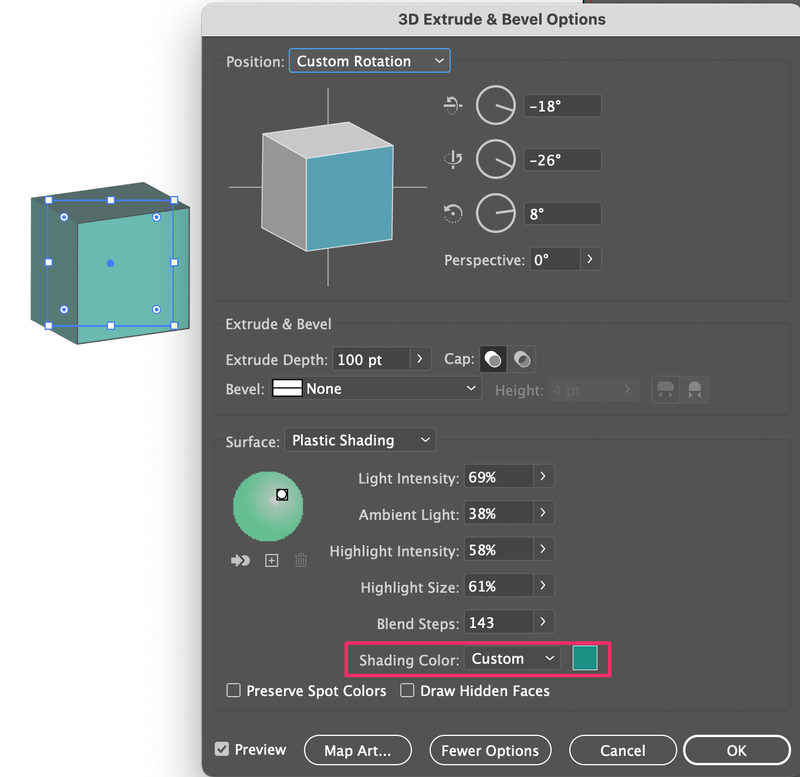
Clique OK quando se está contente com o aspecto. É isso! Não é assim tão complicado fazer um objecto 3D.
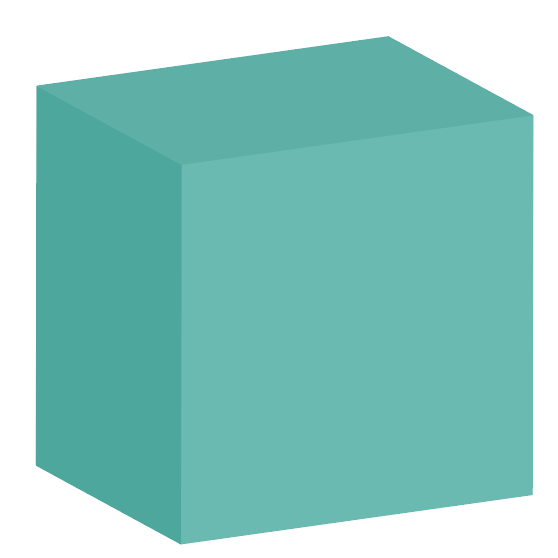
Você pode mudar a cor, adicionar ou remover o traço.
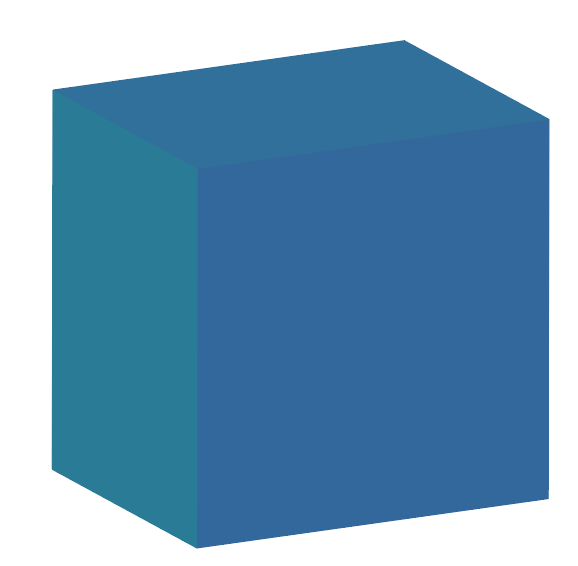
Se você quiser uma explicação detalhada sobre como fazer objetos 3D, você pode querer explorar e tentar as diferentes opções de cada configuração.
Conclusão
Na verdade, é uma escolha bastante clara de A ou B. Se você quiser fazer um cubo 2D, use a ferramenta polígono, a ferramenta linha e a ferramenta construtor de formas. Se você quiser criar um cubo 3D mais realista, escolha o efeito Extrude & Bevel. Pode ser mais complicado do que fazer um cubo 2D, basta levar seu tempo para explorar as opções e estilos.

