Índice
As pinceladas podem fazer seu design parecer mais elegante, e há tantas escovas diferentes que você pode usar para diferentes tipos de obras de arte. Então, as predefinidas nunca são suficientes, certo?
Eu uso pincéis o tempo todo, nem sempre para desenhar. Na maioria das vezes, eu aplico o estilo de pincel em caminhos existentes ou apenas como uma decoração para o meu design, porque melhora o visual. Como freelancer, muitas vezes eu preciso ajustar os estilos dependendo dos clientes, é por isso que eu mantenho uma variedade de estilos de pincel.
Por exemplo, eu uso pincéis para desenhar um menu no estilo de um quadro de giz, aplicando o estilo de traços em linhas simples. Às vezes eu uso pincéis de aquarela para desenhar, pincéis estilo borda para separar texto, etc. Há tantas coisas que você pode fazer com os pincéis.
Mal posso esperar para lhe mostrar como instalar pincéis no Adobe Illustrator e compartilhar com você algumas informações úteis sobre pincéis.
Você está pronto?
Onde estão as escovas no Illustrator?
Nota: As capturas de tela são feitas no Mac, a versão para Windows pode parecer diferente.
Você pode encontrar pincéis no painel do pincel. Se não for mostrado ao lado do seu artboard, você pode fazer uma configuração rápida: Janela > Pincéis ( F5 ). Então você deve vê-lo junto com outros painéis de ferramentas.
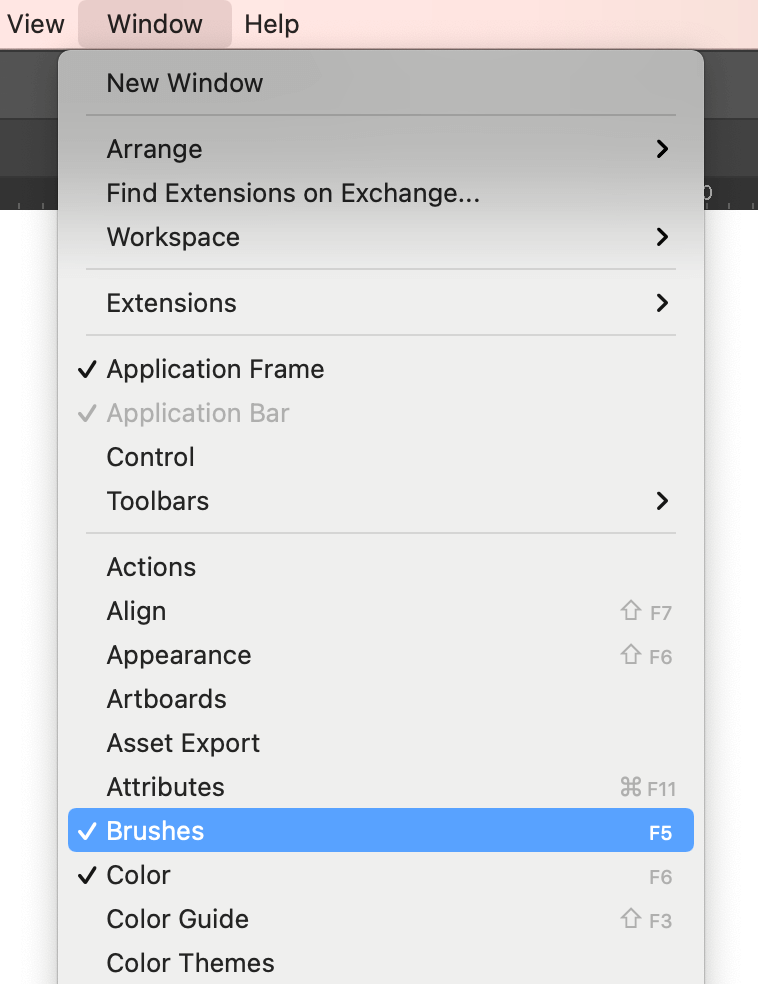
Como você pode ver, há apenas opções limitadas de escovas.

Você pode ver mais escovas predefinidas no Bibliotecas de Pincel .
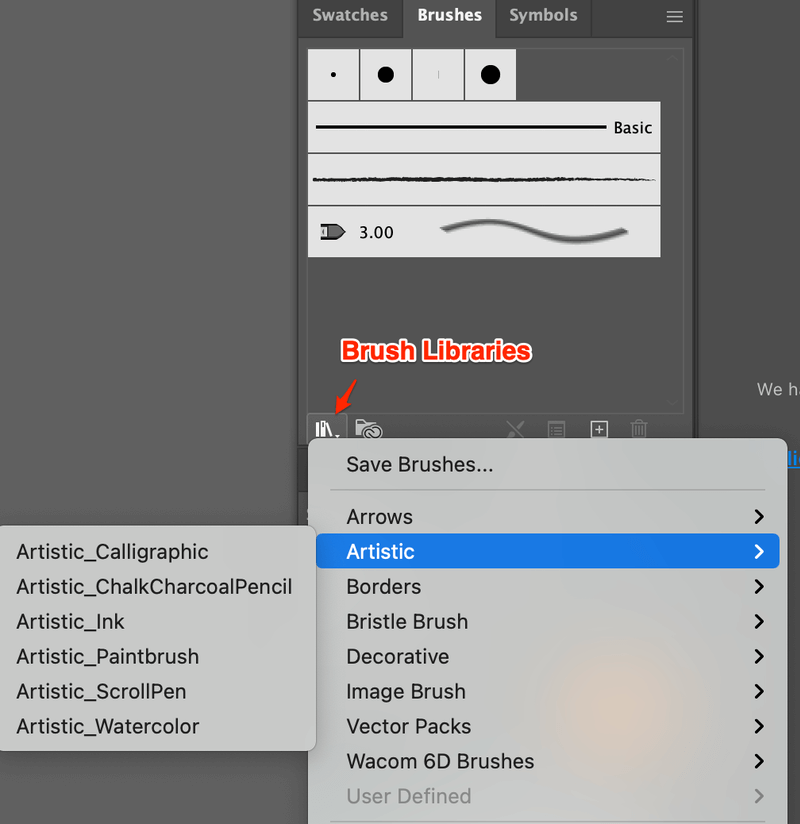
Como adicionar pincéis ao Adobe Illustrator?
Você pode ir para Bibliotecas de Pincel > Outra Biblioteca para adicionar os seus novos pincéis ao Illustrator.
Passo 1 Descompacte seu arquivo de escova descarregado em seu computador. Deve ser ai formato de arquivo.
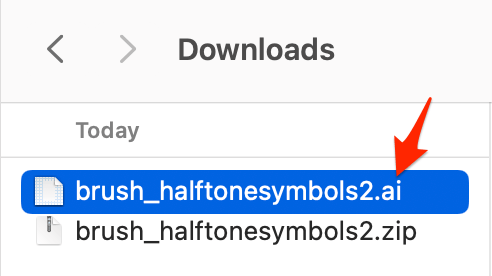
Passo 2 : Encontre o Pincéis painel, Aberto Bibliotecas de Pincel > Outra Biblioteca .
Passo 3 : Localize o arquivo de descompactação desejado, e clique em Aberto Por exemplo, o meu ficheiro está localizado na pasta de download.
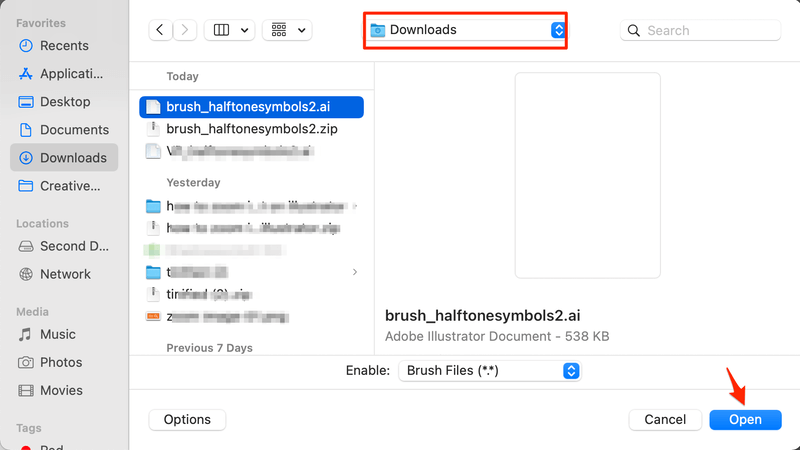
A nova biblioteca de escovas deve aparecer.
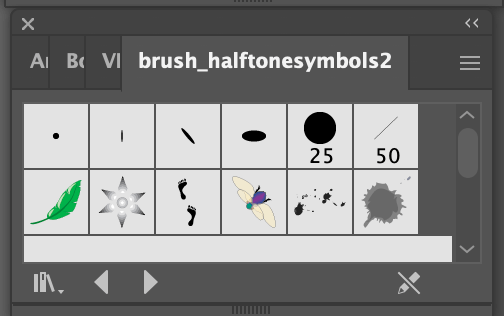
Passo 4 : Clique no pincel que você quer usar e ele aparecerá sob o Pincéis painel.
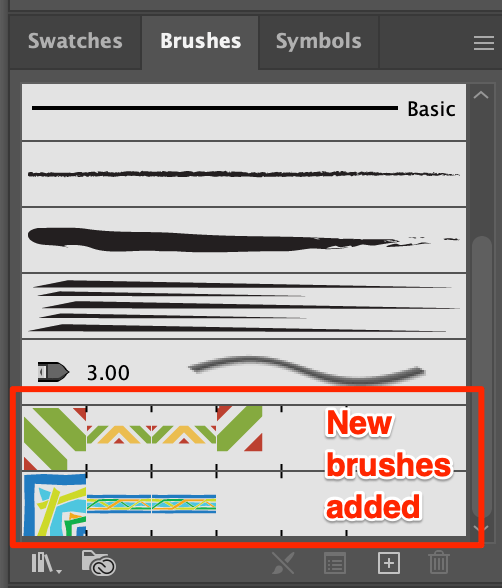
Parabéns! Agora podes experimentá-los.
2 Maneiras de Usar Pincéis no Adobe Illustrator
Agora que você tem seus novos pincéis instalados, você pode começar a jogar com eles. Os pincéis são comumente usados para desenhar ou estilizar um caminho.
Ferramenta Pincel ( B )
Selecione um pincel que você gosta na biblioteca do pincel e desenhe no Artboard. Por exemplo, eu selecionei o pincel que adicionei e desenhei um caminho.
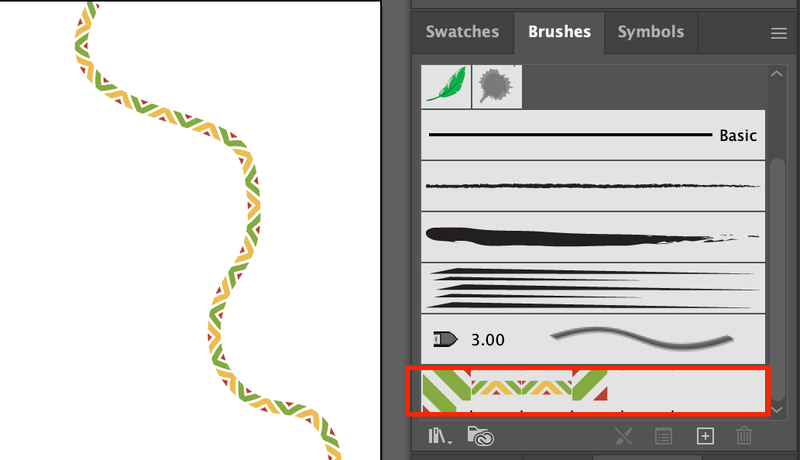
Aplicar o Estilo do Pincel ao Caminho
Quer tornar o seu design mais elegante e divertido? Fácil! Tudo o que tem de fazer é seleccionar o caminho que quer estilizar e clicar no pincel que quer aplicar.
Aqui eu tenho um retângulo sem graça e um texto pronto.
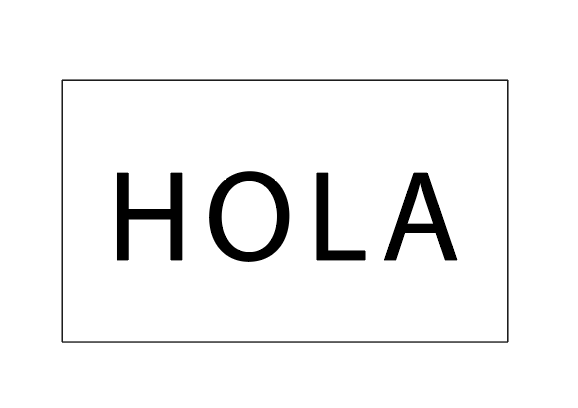
Depois aplico o pincel samoano no retângulo e o pincel polinésio no HOLA Vês a diferença?
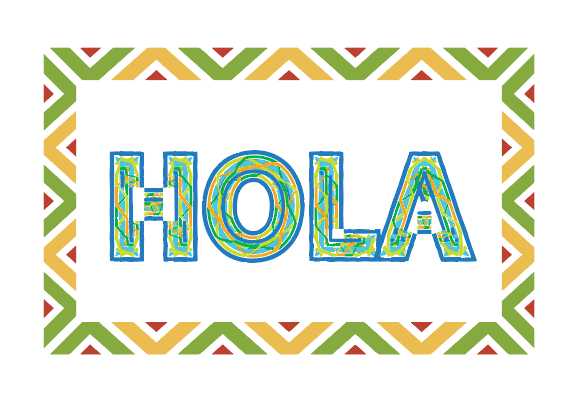
Que mais?
Abaixo você pode encontrar respostas a algumas perguntas comuns que você possa ter sobre como adicionar ou usar pincéis no Illustrator.
Como editar pincéis no Adobe Illustrator?
Quer fazer o caminho mais pensado, mais fino, ou o que mudar de cor ou opacidade? Você pode editar o traço do pincel em Imóveis > Aparência .
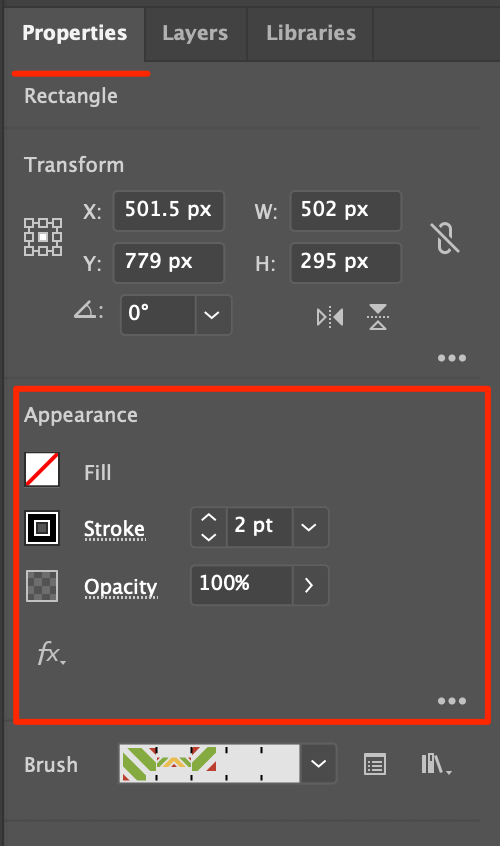
Posso importar pincéis do Photoshop para o Illustrator?
Embora ambos os softwares tenham pincéis, você não pode Quando você pinta com um pincel no Photoshop, ele se torna uma imagem raster e o Illustrator não pode editar imagens raster.
Palavras Finais
Você pode adicionar novos pincéis ao Illustrator em quatro passos simples. Se você estiver usando o pincel para desenhar ou aplicando pincéis em seus caminhos criados, seu design elegante ficará ótimo.
Divirta-se com os novos pincéis!

