Índice
Existem diferentes maneiras de fazer um objeto parecer redondo no Adobe Illustrator. Por exemplo, você pode usar Clipping Mask, Envelop Distort, ferramentas 3D, etc. Embora tudo comece com um círculo, quando você usa a Clipping Mask e Envelop Distort, você cria um círculo 2D redondo.
Mas se você está procurando fazer algo mais abstrato e 3D, como uma esfera, você precisará aplicar um efeito 3D.
Neste tutorial, você aprenderá como usar a ferramenta 3D para fazer diferentes tipos de esferas no Adobe Illustrator.
Então, a solução é adicionar um efeito 3D a um círculo?
Não exactamente, em vez disso, vais adicionar um efeito 3D a um meio círculo. Deixa-me mostrar-te como funciona!
Nota: Todas as capturas de tela deste tutorial são tiradas do Adobe Illustrator CC 2022 versão Mac. Windows ou outras versões podem parecer diferentes.
Como Fazer uma Esfera 3D no Adobe Illustrator
Antes de entrarmos nos passos, vamos preparar os painéis de trabalho. Vamos usar o painel de ferramentas 3D, e se você quiser adicionar um objeto ou texto à esfera, você estará usando o painel Symbols também.
Então vá para o menu suspenso. Janela > Símbolos e Janela > 3D e Materiais para abrir ambos os painéis.
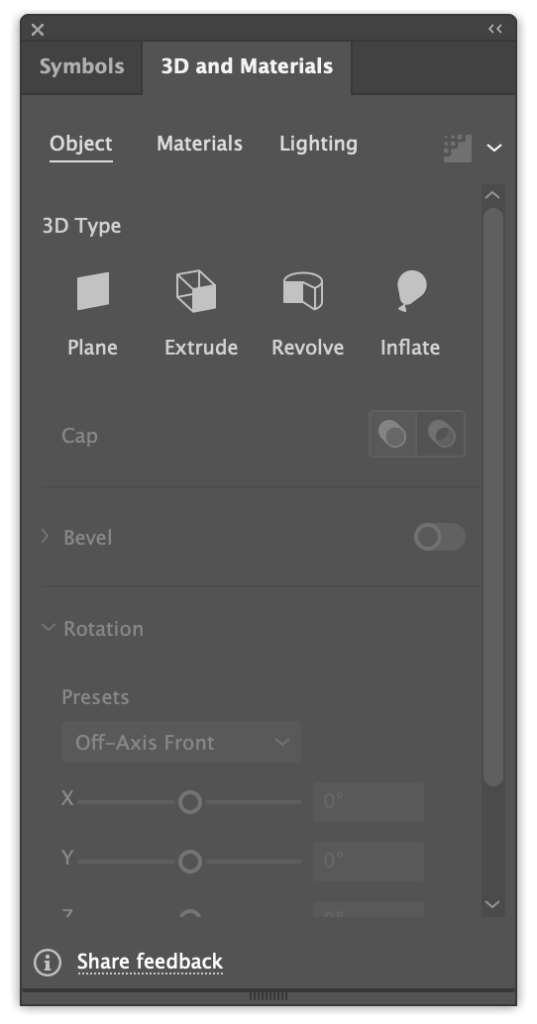
Passo 1: Use o Ferramenta Ellipse (atalho de teclado L ) para fazer um círculo perfeito.
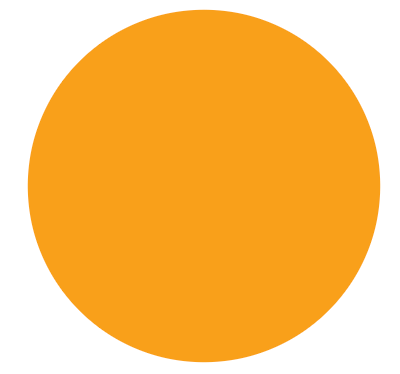
Dica: Eu sugiro que você se livre da cor do traço e escolha uma cor de preenchimento para que você possa ver melhor o efeito 3D. Se você usar preto como cor de preenchimento, o efeito 3D não mostra muito.
Passo 2: Use o Ferramenta de Seleção Direta (atalho de teclado A ) para selecionar um dos pontos de ancoragem na lateral e acertar o Eliminar chave para cortar o círculo ao meio.
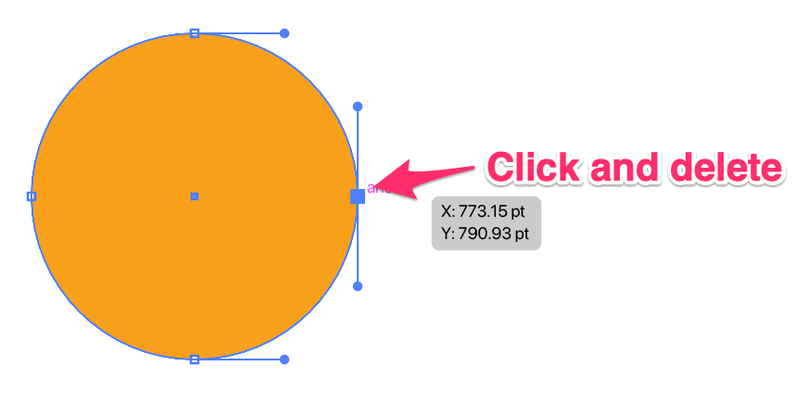
Devias fazer um meio círculo como este.
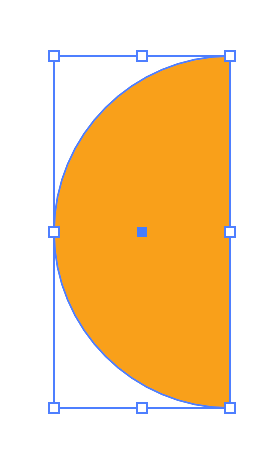
Passo 3: Selecione o meio círculo, vá para o painel 3D e Material e clique em Rodar .
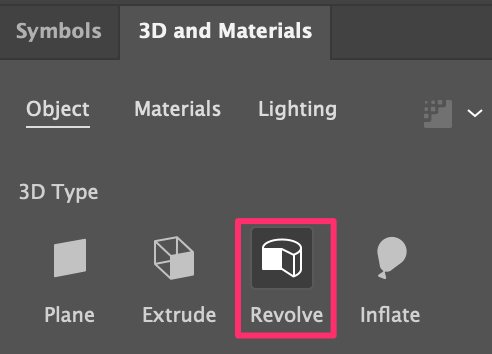
A primeira coisa que você vê seria esta forma de coluna 3D, mas não é isso.
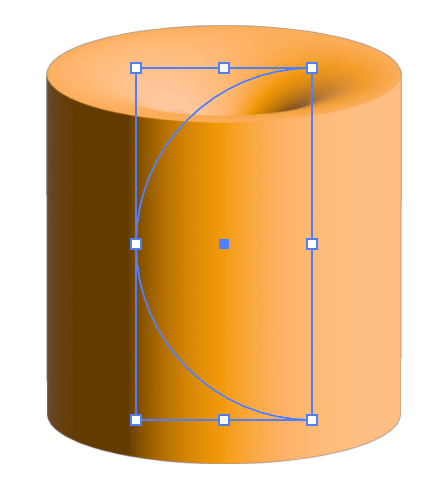
Você precisa mudar a direção do offset.
Passo 4: Alterar a direção de deslocamento para Margem Direita .
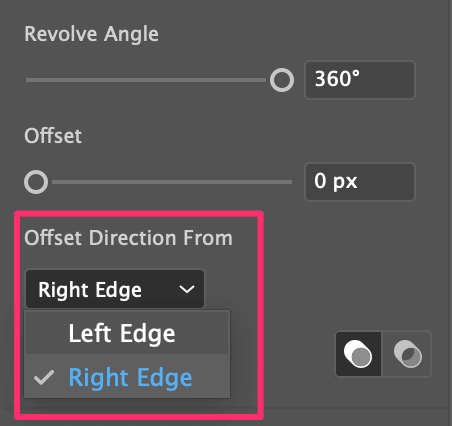
E aqui está a esfera!
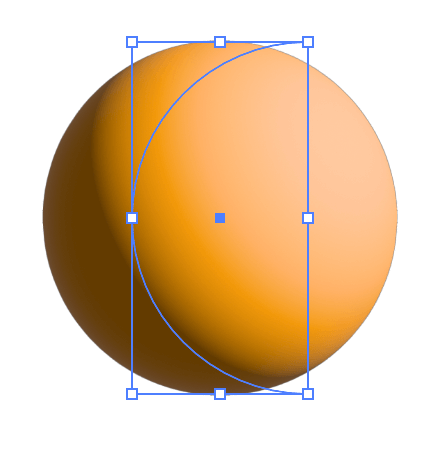
Sinta-se à vontade para ajustar outras configurações como o material e a iluminação.
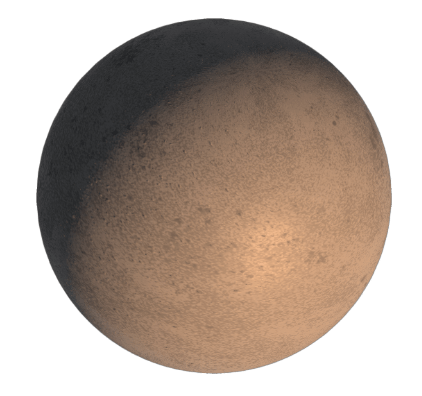
Quando você estiver satisfeito com o resultado, você precisa sair do modo 3D e torná-lo um objeto.
Passo 5: Com a esfera selecionada, vá para o menu superior Objeto > Expandir a Aparência para finalizar a esfera 3D.
Agora, e se você quiser adicionar um texto ou uma imagem à esfera?
Como enrolar texto em torno de uma esfera 3D
Quando você adiciona texto a uma esfera, você vai converter o texto em um símbolo, é por isso que mencionei anteriormente que precisamos ter o painel Símbolos pronto.
Deixa-me mostrar-te como funciona!
Passo 1: Use o Tipo Ferramenta (atalho de teclado T ) para adicionar texto. Por exemplo, adicionei "Olá Mundo" e alinhei o texto ao centro.
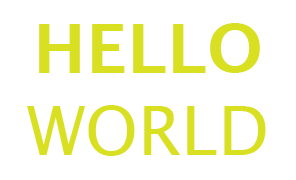
Passo 2: Selecione o texto e arraste-o para o painel Símbolos. Você pode dar-lhe um nome e clicar em OK .
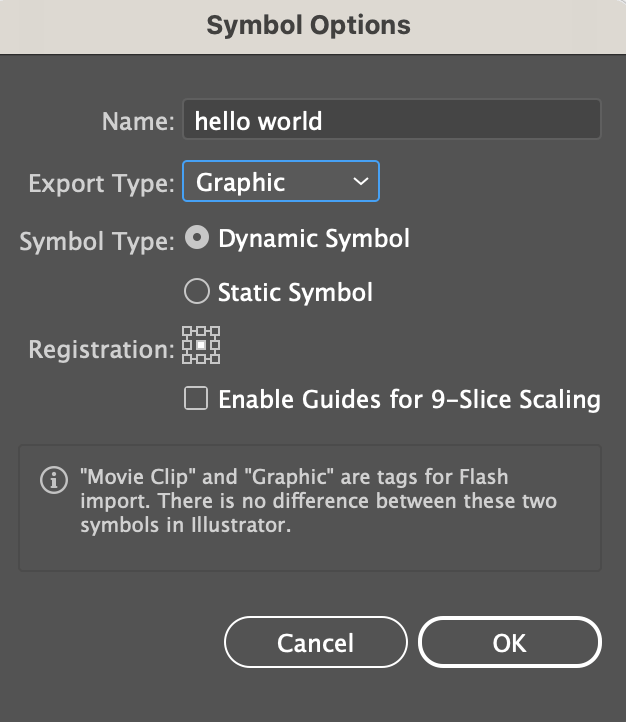
O texto aparecerá como um símbolo no painel Símbolos.
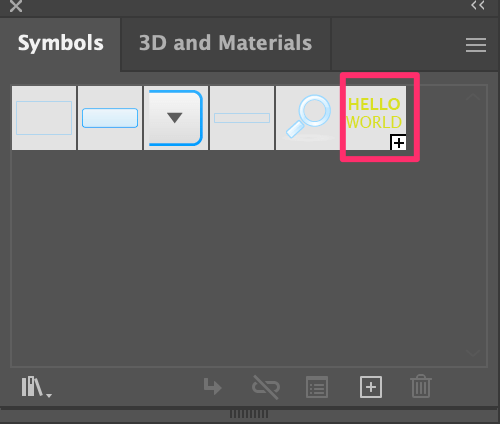
Passo 3: Faça uma esfera 3D. Você pode seguir os passos 1 e 2 para fazer um meio círculo de cima, mas vamos usar o clássico painel 3D para envolver o texto em torno da esfera.
Então, em vez de escolher Rodar diretamente do painel 3D e Materiais, vá para o menu superior e escolha Efeito > 3D e Materiais > 3D (Clássico) > Revolver (Clássico) .
Isto abrirá o painel 3D clássico, e você pode mudar a direção do offset para Margem Direita e clique Mapa Arte .
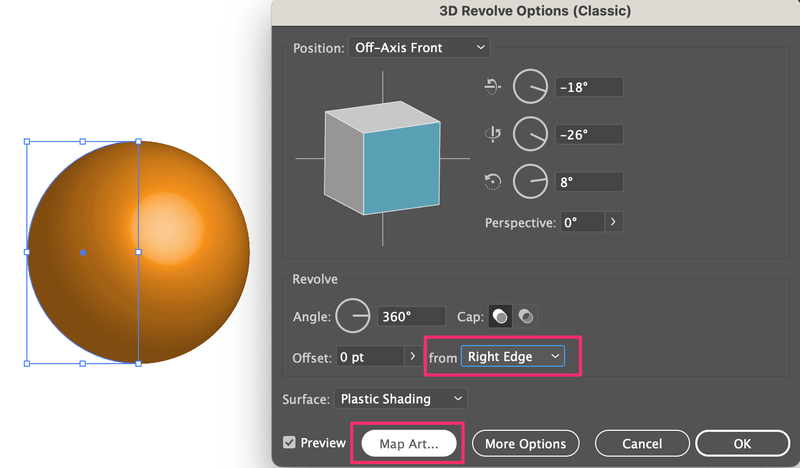
Passo 4: Muda o símbolo de Nenhum para o símbolo de texto que acabaste de criar. No meu caso, é "olá mundo".
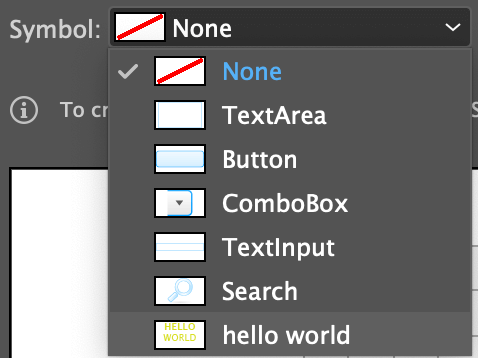
Você deve ver o texto no painel de trabalho abaixo e ao ajustar a posição do texto, ele mostra como ele fica na esfera.
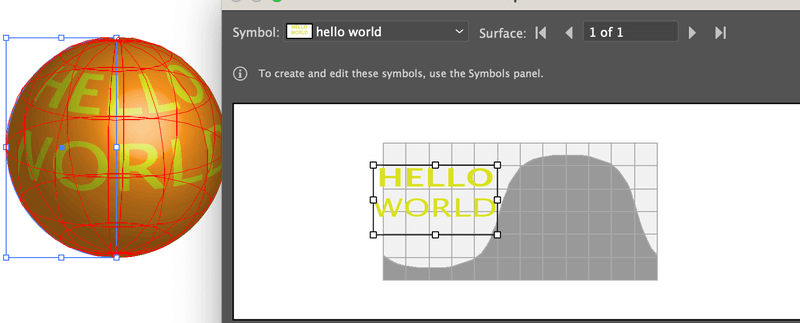
Clique OK quando estiveres satisfeito com a posição.
Se você quiser se livrar da cor da esfera de fundo, você pode mudar a configuração da superfície para Sem Superfície Sinta-se livre para girar a direção também, se quiser.
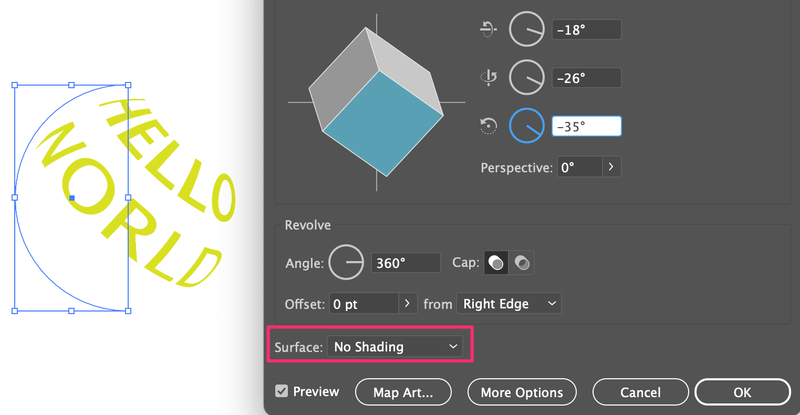
Clique OK e é isso!
Como enrolar um objeto ou imagem em torno de uma esfera
Envolver um objeto ou imagem em torno de uma esfera no Adobe Illustrator funciona exatamente da mesma forma como você embrulha o texto. Então você pode usar o mesmo método acima para fazer isso.
Em vez de adicionar o texto como um símbolo, você arrastaria seu objeto ou imagem para o painel Symbols, e então usaria o mesmo método acima para finalizar a esfera 3D com uma imagem.
Por exemplo, se você quiser colocar este mapa na esfera, arraste-o para o painel Symbols.
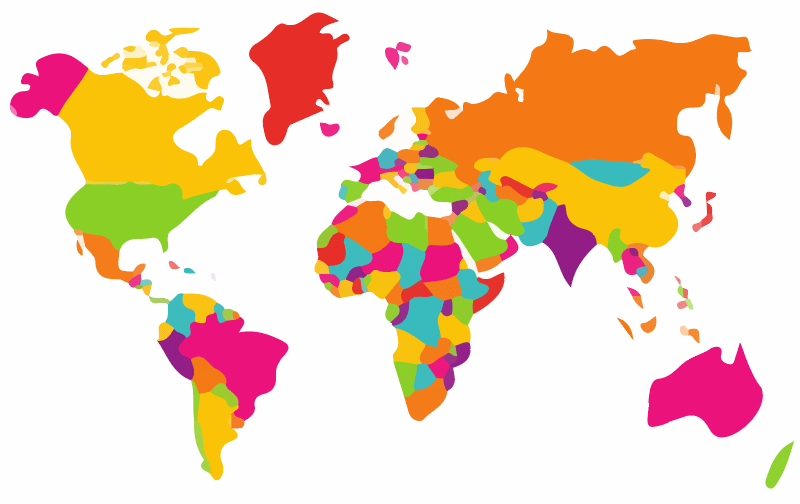
Use a ferramenta 3D (Clássico) para fazer uma esfera, e escolha o mapa como o Map Art.
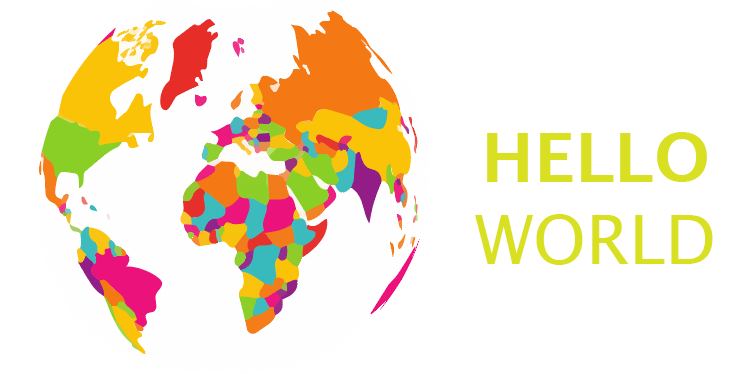
Como fazer uma Esfera Gradiente no Adobe Illustrator
Você não precisa necessariamente da ferramenta 3D para fazer uma esfera gradiente. Em vez disso, você pode usar a Ferramenta Mesh. A vantagem de usar a Ferramenta Mesh é que você tem mais controle sobre as cores e a sombra. Aqui está como ela funciona.
Passo 1: Decida que cores quer usar para a esfera de gradiente. Pode escolher as cores do painel Swatches ou amostras de cores usando a Ferramenta Conta-gotas.
Por exemplo, eu vou usar esta paleta de cores que fiz usando a ferramenta Blend.
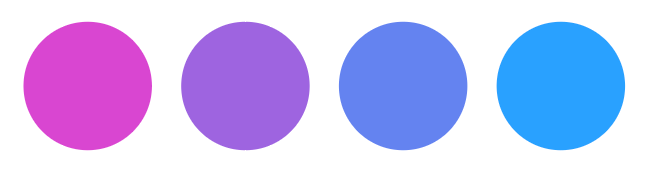
Passo 2: Crie um círculo.
Passo 3: Escolha o Ferramenta de Malha da barra de ferramentas ou utilize o atalho do teclado U para activar a ferramenta.
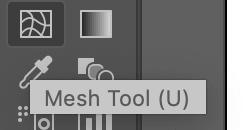
Clique no círculo onde você quer criar o desnível. Por exemplo, eu clico no canto superior esquerdo, e você pode ver duas linhas de interseção. A luz do desnível começará a partir do ponto de interseção.
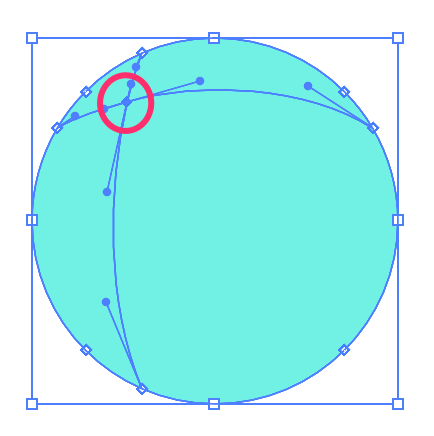
Passo 4: Use o Ferramenta Conta-gotas para experimentar uma cor da paleta, ou você pode escolher diretamente uma cor dos Swatches.
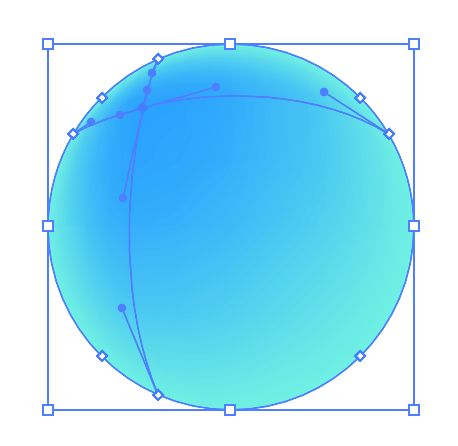
Continue adicionando pontos ao círculo usando a Ferramenta de Malha.
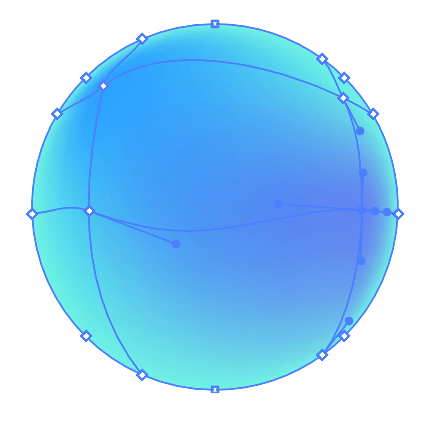
Você pode usar a Ferramenta de Seleção Direta para se mover pelos pontos de ancoragem e ajustar o gradiente e adicionar quantas cores quiser. É isso que eu quis dizer ao obter mais controle sobre as cores.

Envolvimento
A forma mais fácil e rápida de criar uma esfera é utilizando a funcionalidade 3D do Adobe Illustrator. Se quiser envolver texto ou imagem à volta da esfera, precisa de utilizar a funcionalidade 3D clássica e escolher os símbolos do Map Art.
A Ferramenta Mesh também cria uma esfera fria com um efeito gradiente, e você tem mais liberdade para brincar com as cores. No entanto, pode ser difícil conseguir o ponto perfeito quando você começou.
Que método você mais gosta?

