Índice
Às vezes, você precisa se aproximar e personalizar suas imagens. Se você está tentando mascarar uma área específica ou curar manchas na pele, você precisa se aproximar para ver o que está fazendo. É aí que a funcionalidade de zoom entra em ação.
Olá, sou a Cara! Adobe Lightroom é o meu editor de fotos no meu trabalho como fotógrafa profissional. O recurso de zoom é um dos muitos que eu simplesmente não poderia viver sem quando eu edito detalhes de imagem.
Neste artigo, você aprenderá quatro maneiras fáceis de fazer zoom no Lightroom. Você pode fazer zoom com o seu mouse ou teclado. Deixe-me mostrar-lhe como funciona.
1. zoom rápido na sala de luz
A maneira mais rápida de fazer zoom é simplesmente clicar na imagem no ponto para o qual você quer fazer zoom. Quando você tem uma imagem aberta no módulo Biblioteca ou Desenvolvimento, você notará que seu cursor é automaticamente uma lupa com um sinal de mais.
Clique e amplia, clique novamente e afasta.
Se você estiver usando qualquer uma das ferramentas, como uma ferramenta de máscara ou a escova de cura, a lupa desaparecerá. Segure a Espaço Continue segurando espaço enquanto você clica para aumentar e diminuir o zoom.
Alternativamente, você pode pressionar Z no teclado para alternar entre zoom in e zoom out. Este método funciona da mesma forma mesmo quando você está usando uma ferramenta.
Nota: os screenshots abaixo são retirados da versão Windows do Lightroom Classic. Se você estiver usando a versão Mac, eles terão um aspecto ligeiramente diferente.
2. escolher as suas definições de zoom
Às vezes o controle de Zoom Rápido pode não funcionar da maneira que você espera. Vamos ver como configurá-lo de acordo com suas preferências.
Abra o Navegador No painel superior esquerdo do Lightroom. Você verá uma pequena visualização da sua imagem. Há 3 opções no topo. A primeira é FIT ou FILL o segundo é 100%, e o terceiro é uma percentagem que pode ser alterada.
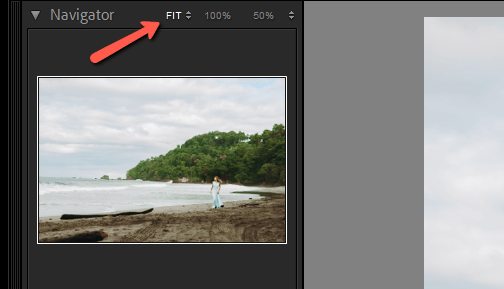
Ao clicar na sua imagem, o zoom alternará entre a primeira opção e uma das outras duas (a que você usou por último).
Por exemplo, tenho o meu definido para FIT e usei a opção 100% por último. Por isso, quando clico na imagem, ela irá alternar entre estas duas opções.
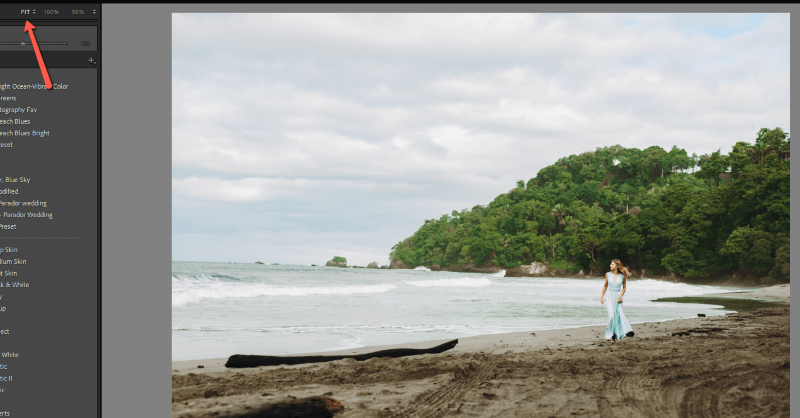

Se você quiser ampliar para um nível diferente, você pode escolher a porcentagem desejada na terceira opção. Aqui eu escolhi 50%. Agora quando eu clicar na imagem, ela irá alternar entre FIT e 50%. Para voltar a 100%, basta clicar na segunda opção novamente.
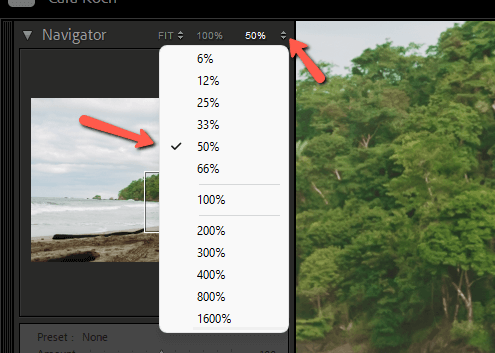
Faz sentido?
Nota: a opção FILL irá preencher o espaço de trabalho com a sua imagem, o que normalmente corta partes da imagem dependendo da relação de aspecto, por isso quase nunca a utilizo. Por isso, é mais recomendado definir o zoom para FIT.
3. zoom com a barra de ferramentas
E se você quiser um método de zoom mais preciso? Talvez nenhuma das percentagens funcione para você ou você preferiria trabalhar com uma escala deslizante. Você pode encontrar isso na barra de ferramentas abaixo da imagem no seu espaço de trabalho.
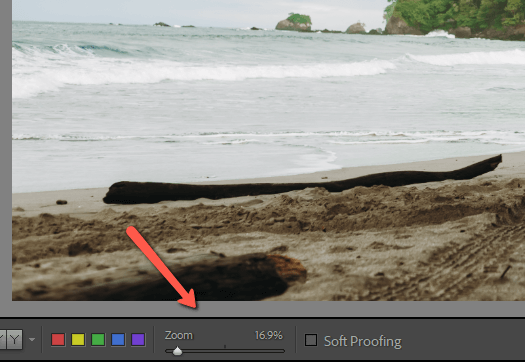
Se a ferramenta de zoom não estiver lá, clique na seta do lado direito da barra de ferramentas. Clique na palavra Zoom para colocar uma marca de verificação junto a ela.
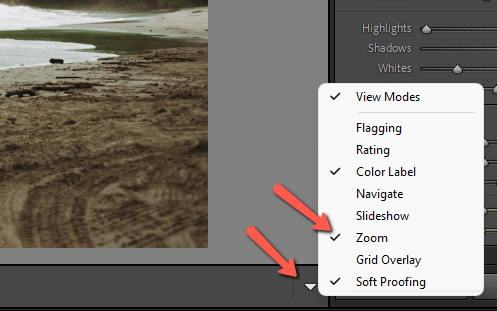
Agora basta clicar e arrastar o controle deslizante de zoom para cima e para baixo para aumentar ou diminuir o zoom conforme você desejar.
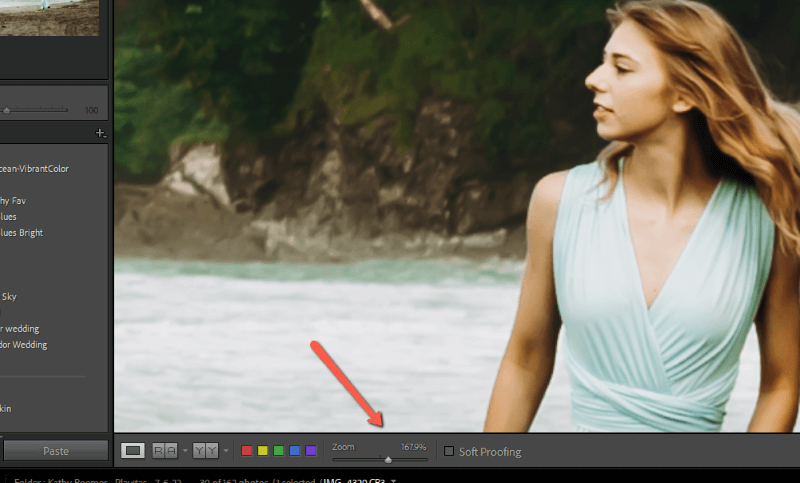
Qualquer porcentagem que você escolher nesta barra de ferramentas se tornará a porcentagem na terceira opção no painel do Navigator. Isto significa que você pode rapidamente ir e vir para a sua porcentagem personalizada.
4. práticos atalhos para o Zoom da Sala de Luz
Agora vamos ver alguns atalhos de teclado que você pode usar para acelerar o seu fluxo de trabalho.
- Zoom rápido : Imprensa Z clique na imagem, ou segure Espaço e clique na imagem enquanto utiliza uma ferramenta
- Zoom In : Ctrl ou Comando e + (sinal de mais)
- Zoom Out : Ctrl ou Comando e – (sinal negativo)
- Escolher Área de Zoom Espera Ctrl ou Comando então arraste em torno da área exata que você quer ampliar
- Panela Enquanto Zoom : Clique e arraste para mover a imagem enquanto faz zoom (também pode saltar para o ponto desejado clicando nela na pré-visualização no painel Navegador)
Você se sente como um mestre do Zoom no Lightroom agora? Você deveria! Isso é tudo que você precisa para fazer o zoom em torno de suas imagens para ajudar a torná-las o melhor possível.
Curioso sobre outras características do Lightroom? Veja como usar as ferramentas de mascaramento aqui!

