Índice
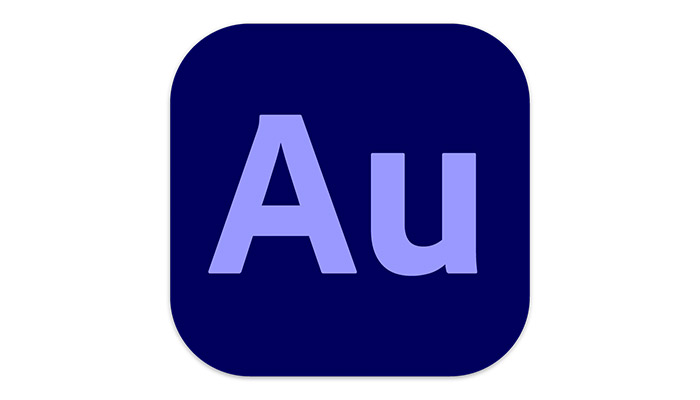
Ao gravar áudio, é sempre importante obter a melhor qualidade directamente do taco. Quanto melhor for a qualidade original da sua gravação, menos trabalho de produção áudio terá de ser feito.
Mas por mais cuidadoso que seja, pode sempre haver factores que estão fora do seu controlo. Nenhuma gravação é sempre perfeita, e o clip de áudio é uma das questões mais comuns que podem ser enfrentadas quando se faz produção áudio. E pode acontecer se estiver a trabalhar num projecto só de áudio, como podcasting, música, rádio, ou edição de vídeo.
Isto soa como um problema, e muitos perguntarão como corrigir o clipping de áudio. Sem preocupações, muitas estações de trabalho de áudio digital (DAWs) têm a capacidade de corrigir o clipping de áudio. E Adobe Audition tem as ferramentas disponíveis para o ajudar a corrigir problemas de áudio.
Fixação de Áudio Clipado em Adobe Audition - Um Processo Passo-a-Passo
Em primeiro lugar, importe o ficheiro de áudio do seu computador para Adobe Audition para que esteja pronto para editar o seu clip.
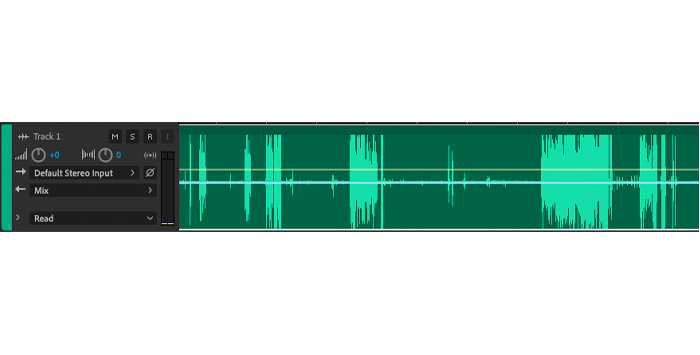
Uma vez importado o ficheiro áudio para Adobe Audition, vá ao menu Efeitos, Diagnósticos, e escolha DeClipper (Processar).
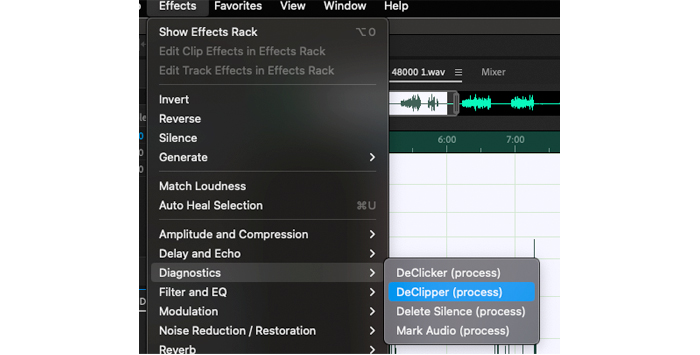
O efeito DeClipper será aberto na caixa de Diagnóstico que se encontra no lado esquerdo da Audição.
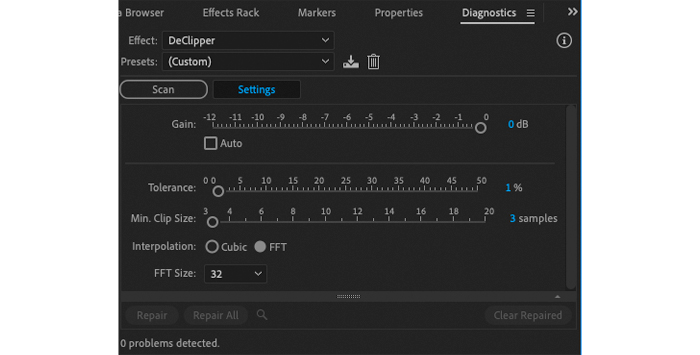
Uma vez feito isto, pode escolher todo o seu áudio (CTRL-A no Windows ou COMMAND-A no Mac) ou parte dele, clicando com o botão esquerdo do rato e seleccionando a parte do áudio à qual pretende aplicar o efeito DeClipping.
Quando isto tiver sido feito, pode aplicar o efeito ao clipe original que necessita de reparação.
Reparação de áudio
Uma reparação simples pode ser realizada pela configuração por defeito do DeClipper. Isto funcionará eficazmente e é uma forma simples de começar.
Clique em Scan e o software irá analisar o áudio seleccionado e aplicar-lhe o DeClipping. Quando tiver terminado, pode ouvir os resultados para confirmar que houve uma melhoria no clipping que ocorreu.
Se os resultados são o que se quer, então está feito!
Predefinições por defeito
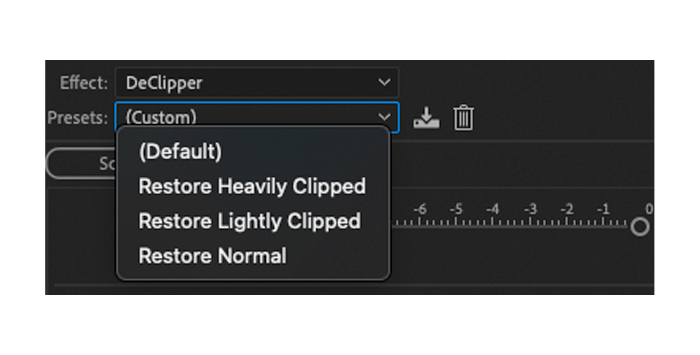
A configuração padrão no Adobe Audition é boa e pode alcançar muito, mas existem outras opções disponíveis:
- Restaurar fortemente Clipado
- Restaurar Luz Clipada
- Restaurar o Normal
Estes podem ser utilizados isoladamente ou em combinação uns com os outros.
Por vezes, quando o áudio tem as configurações padrão aplicadas, os resultados podem não ser exactamente o que se esperava e podem soar distorcidos. Pode haver uma série de razões para isto, mas qualquer que seja a causa, é algo que terá de ser tratado.
Isto pode ser feito aplicando algumas das outras definições no DeClipper ao seu áudio. Colocar o som através do DeClipper novamente pode ser uma forma eficaz de remover este tipo de distorção.
Selecção áudio
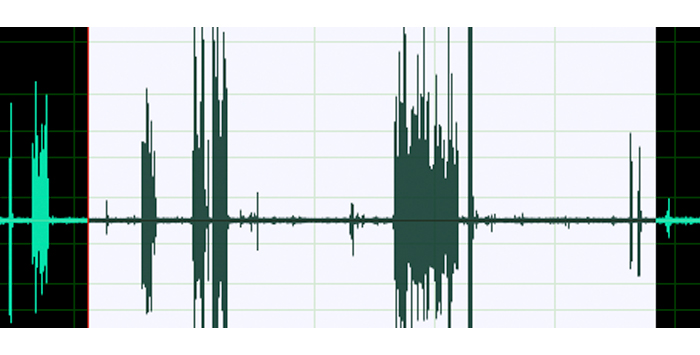
Seleccione o mesmo áudio que fez da primeira vez para aplicar a declinação adicional. Quando isto tiver sido feito, pode escolher qualquer uma das outras predefinições que considere mais susceptíveis de corrigir o problema da distorção no seu som.
A distorção ligeira significa que deve seleccionar a opção Restaurar Ligeiro Clipado. Se não achar que isso será adequado e a distorção for pesada, então pode tentar a opção Restaurar Ligeiro Clipado.
Diferentes combinações podem ser experimentadas até encontrar uma que produza os resultados desejados. A edição em Adobe Audition também não é destrutiva, por isso não precisa de se preocupar com mudanças que não podem ser desfeitas mais tarde - tudo pode ser colocado como estava se não estiver satisfeito com os resultados.
Definições de Audição Adobe
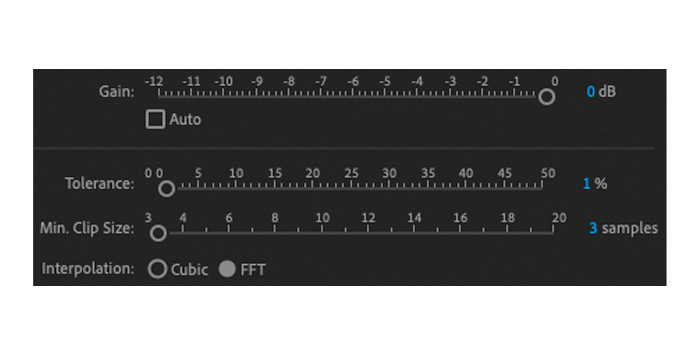
As configurações padrão do Adobe Audition funcionam bem. No entanto, por vezes será necessário fazer alguns ajustes manuais das configurações para corrigir o áudio cortado.
Se for esta a causa, pode escolher o botão Definições. Este está ao lado do botão Scan e permitir-lhe-á aceder às definições manuais da ferramenta DeClipping.
Uma vez feito isto, poderá ver as definições abaixo.
- Ganho
- Tolerância
- Tamanho Mínimo do Clipe
- Interpolação: Cubic ou FFT
- FFT (se seleccionado)
Ganho
Selecciona a amplificação que a ferramenta Adobe Audition DeClipper irá aplicar antes do início do processo.
Tolerância
Esta é a configuração a que é mais importante prestar atenção, uma vez que alterar a tolerância terá o maior efeito na forma como o seu áudio vai ser reparado. O que esta configuração faz é ajustar a variação de amplitude que ocorreu na parte do seu áudio que foi cortada. Isto significa que alterar a amplitude altera o efeito em cada ruído específico no áudio que temA definição de uma tolerância de 0% só afectará qualquer recorte que ocorra quando o sinal estiver na amplitude máxima. A definição de uma tolerância de 1% afectará, portanto, o recorte que ocorra a 1% abaixo da amplitude máxima, e assim por diante.
Descobrir o nível de tolerância correcto é algo que requer um pouco de prática. No entanto, qualquer coisa abaixo de 10% produzirá bons resultados, como regra geral, embora isto dependa do estado do áudio que está a tentar reparar. Experimentar esta configuração pode produzir grandes resultados e vale a pena tirar algum tempo para aprender as melhores configurações que a Adobe Audition tem.
Tamanho Mínimo do Clipe
Esta configuração determinará quanto tempo as amostras mais curtas de áudio grampeado duram para o que precisa de ser reparado. Um alto valor percentual tentará fixar uma quantidade menor do áudio grampeado e, inversamente, uma baixa percentagem tentará fixar uma quantidade maior do áudio grampeado.
Interpolação
Existem aqui duas opções, Cubit e FFT. Cubit usa uma técnica conhecida como curvas estriadas para tentar reproduzir partes da forma de onda de áudio que foram cortadas por recorte. Este é normalmente o processo mais rápido. No entanto, também pode introduzir artefactos ou som desagradáveis no seu áudio sob a forma de distorções.
FFT (Fast Fourier Transform) é um processo que leva mais tempo mas que produzirá melhores resultados se quiser restaurar áudio fortemente cortado. Escolher a opção FFT significa que há mais uma opção que precisa de ser considerada, a configuração FFT.
FFT
Este é um valor que é seleccionado numa escala fixa. A definição representa o número de bandas de frequência que serão analisadas e substituídas. Quanto maior for o número seleccionado (até 128), maior será a probabilidade de obter bons resultados, mas quanto mais demorado for todo o processo.
Todas estas configurações requerem alguma prática para aprender como obter os resultados desejados. Mas se dedicar algum tempo a aprender como estas configurações funcionam e como afectam o resultado final, obterá resultados muito melhores do que a simples utilização das predefinições que o software inclui.
Definições de Nível
Quando os níveis tiverem sido definidos a seu gosto, quer ajustando-os manualmente ou utilizando as predefinições, pode então clicar no Botão Scan. O áudio afectado será então digitalizado por Adobe Addition e irá regenerar as partes do seu áudio recortado que foram afectadas.
Uma vez concluído este processo, Adobe Audition está pronto para fazer a reparação efectiva da onda sonora. Tem duas opções neste momento - Repararar e Reparar Tudo. Se clicar em Reparar Tudo Adobe Audition aplicará as alterações feitas a todo o seu ficheiro. Clique em Reparar e só as aplicará a áreas que tenham sido especificamente seleccionadas. Na maioria das circunstâncias, pode clicar em RepararTudo, mas se quiser ser mais selectivo com a opção Reparação, a Adobe Audition permite-lhe fazer isso.
Verifique as suas alterações
Uma vez concluída a operação, pode ouvir as alterações que foram feitas para confirmar que está satisfeito com elas. Se precisar de mais trabalho, então pode voltar à ferramenta DeClipper e aplicar alterações adicionais. Se estiver satisfeito com os resultados, então está feito!
Quando estiver satisfeito, pode guardar o ficheiro. Vá a File, Save, e o seu clip será guardado.
ATALHO DE TECLADO: CTRL+S (Windows), COMMAND+S (Mac)
Palavras finais

A banalidade do áudio cortado é algo que a maioria dos produtores precisará de tratar em algum momento. Mas com uma boa peça de software como o Adobe Audition, é possível corrigir facilmente o áudio cortado. Não há necessidade de regravar tudo para obter um áudio limpo, basta aplicar a ferramenta DeClipper!
E depois de o ter feito, a sua gravação de áudio previamente cortada soará impecável e o problema será eliminado de vez - agora sabe como corrigir o áudio cortado em Adobe Audition!

