Índice
Se o seu iCloud tem pouco armazenamento, pode fazer uma actualização para o iCloud+ para aumentar o seu armazenamento. No entanto, está a dar um pontapé na lata. Se utilizar o iCloud por tempo suficiente, eventualmente, o seu armazenamento irá esgotar-se. Por isso, precisa de saber qual a melhor forma de libertar espaço.
Para liberar espaço quando o seu armazenamento iCloud estiver cheio, vá para Gerenciar o armazenamento da conta no iCloud A partir daí, você pode ver quais aplicativos ou serviços ocupam mais espaço e funcionam para remover dados desnecessários.
Olá, eu sou Andrew Gilmore, um antigo administrador de Mac com mais de dez anos de experiência na gestão de dispositivos iOS e Macintosh. E como usuário de iPhone, eu mesmo tenho jogado gato e rato com o armazenamento iCloud há bastante tempo.
Darei as melhores dicas para liberar espaço em sua conta iCloud para que você possa retomar o backup de seus dispositivos e sincronizar as fotos à vontade. Analisaremos os culpados mais comuns pela exploração de espaço e como gerenciar o uso de armazenamento em cada um deles.
Vamos mergulhar?
O que está ocupando tanto espaço no iCloud?
O melhor lugar para começar é ver quais aplicativos ou serviços estão ocupando mais espaço na sua conta iCloud.
É essencial começar aqui para que você não perca seu tempo limpando dados que mal movem a agulha de armazenamento. Por exemplo, você pode passar horas apagando e-mails antigos do iCloud quando o e-mail ocupa apenas uma fração do seu uso geral da nuvem.
Para verificar o seu estado de armazenamento no seu iPhone:
- Abra o aplicativo Configurações.
- Toque no seu nome (o nome associado à sua conta iCloud) na parte superior do ecrã.
- Toque em iCloud .
- Examine o gráfico de barras empilhado, codificado por cores, visualizando a sua utilização de dados.
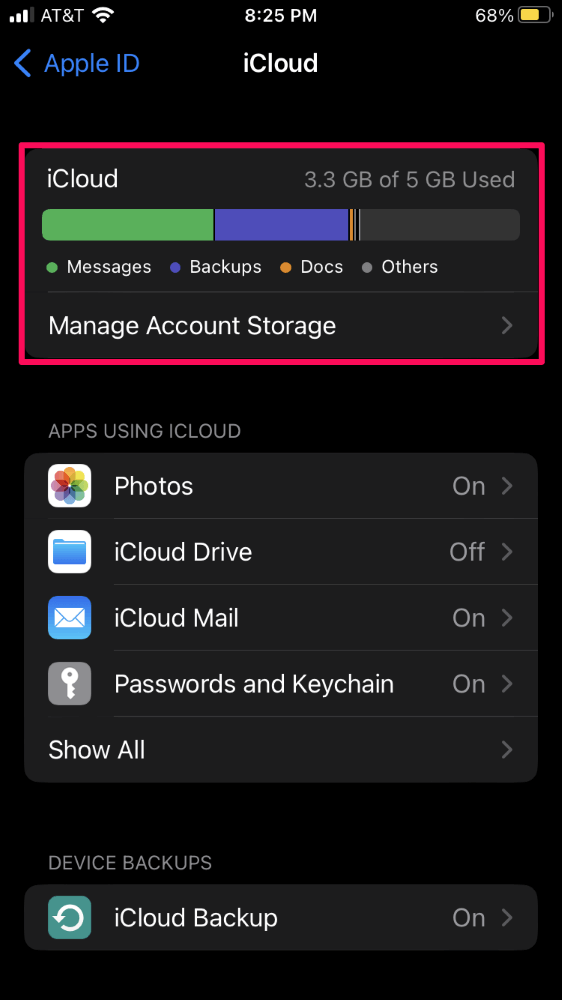
Os porcos de armazenamento mais comuns são Fotos, Mensagens e Backups, mas seus resultados podem variar. Identifique seus dois ou três itens principais e siga as instruções abaixo para recuperar seu precioso espaço.
Cópias de segurança
Se você estiver fazendo backup do seu iPhone para o iCloud, há boas chances de que este item esteja consumindo uma grande porcentagem do seu armazenamento.
Com os backups, você tem algumas opções:
- Desactivar o iCloud Backup.
- Apague os dados do seu telefone para reduzir o tamanho do backup.
- Excluir determinadas aplicações do iCloud Backup.
- Apagar backups de dispositivos antigos.
Eu não recomendo a opção 1 a menos que você tenha um método alternativo para fazer backup do seu aparelho. Você pode fazer backup do seu telefone para um PC ou Mac, mas fazer isso requer a disciplina para realmente conectar o aparelho a um computador regularmente.
Se você decidir desativar o iCloud Backup, é simples de fazer. A partir do iCloud em Configurações, toque iCloud Backup .
Toque no interruptor ao lado de Back Up Este iPhone para a posição de desligado e depois toque Desligar .
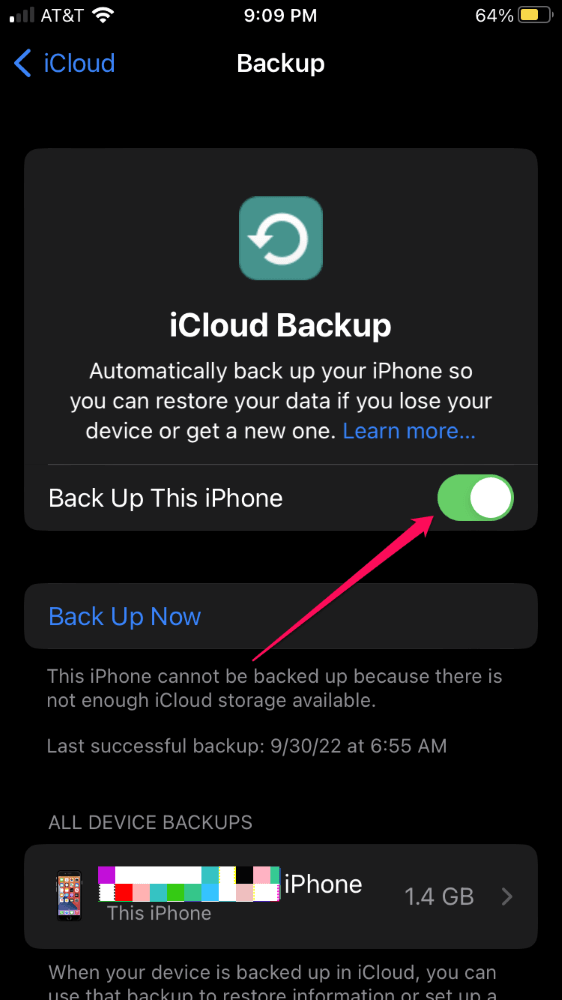
Para a opção 2, apagar dados no seu telefone, toque no backup do seu telefone em TODOS OS BACKUPS DO DISPOSITIVO para ver quais aplicativos têm mais backup de dados. Os aplicativos são classificados com aqueles que consomem mais espaço no topo da lista.
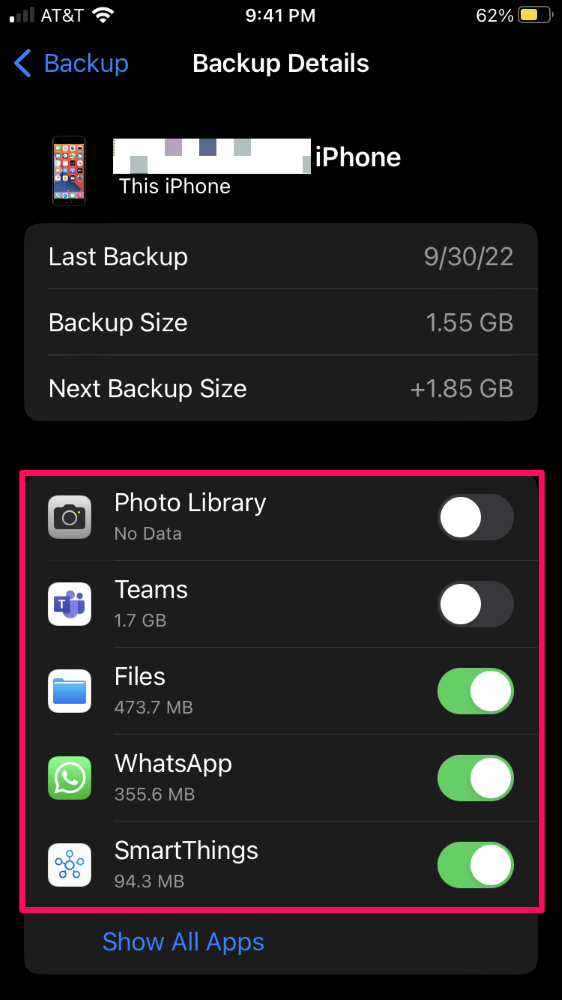
Uma vez identificados os aplicativos ofensivos, abra-os e veja se há algum dado que você possa excluir. Por exemplo, se o aplicativo Arquivos consome o maior espaço de armazenamento em seu backup, veja se há algum arquivo que você possa excluir ou descarregar para outro dispositivo ou serviço em nuvem.
A terceira opção é semelhante, mas aqui você excluirá aplicativos de backups futuros. Basta tocar no botão de alternância ao lado do aplicativo que você não precisa fazer backup para desligá-lo. Os backups futuros do iCloud não farão backup de nenhum documento ou arquivo associado ao aplicativo, então certifique-se de que você pode viver sem os dados no caso de perder ou danificar seu telefone.
A opção 4 envolve a exclusão de backups para dispositivos antigos. Na sua lista de backup nas configurações do iCloud, você pode ver backups para diferentes dispositivos presentes. Se você não precisar mais dos dados de um dispositivo antigo, a exclusão do backup liberará o espaço necessário no iCloud.
Para o fazer, seleccione o backup que deseja eliminar da lista de TODOS OS BACKUPS DO DISPOSITIVO sobre o iCloud Backup deslize para a parte inferior da tela e toque Eliminar cópia de segurança .
Fotos
Fotos e vídeos são os itens mais comuns responsáveis pelo consumo do espaço iCloud.
Com melhorias constantes na qualidade da câmera do iPhone vem um aumento no tamanho do arquivo. Como resultado, cada foto e vídeo ocupa apenas um pouco mais de espaço a cada ano.
Limpar fotografias da sua conta iCloud resume-se a duas coisas, desactivar o carregamento de fotografias ou apagar fotografias.
Para evitar que o iCloud sincronize as suas fotos, toque Fotos em APLICAÇÕES USANDO O ICLOUD na tela de configurações do iCloud e desligue o Sincronizar este iPhone opção.
Observe que desativar a sincronização não exclui as fotos do iCloud. Você também deve tocar em Gerenciar o armazenamento e escolha Desligar e Acender; Apagar do iCloud .
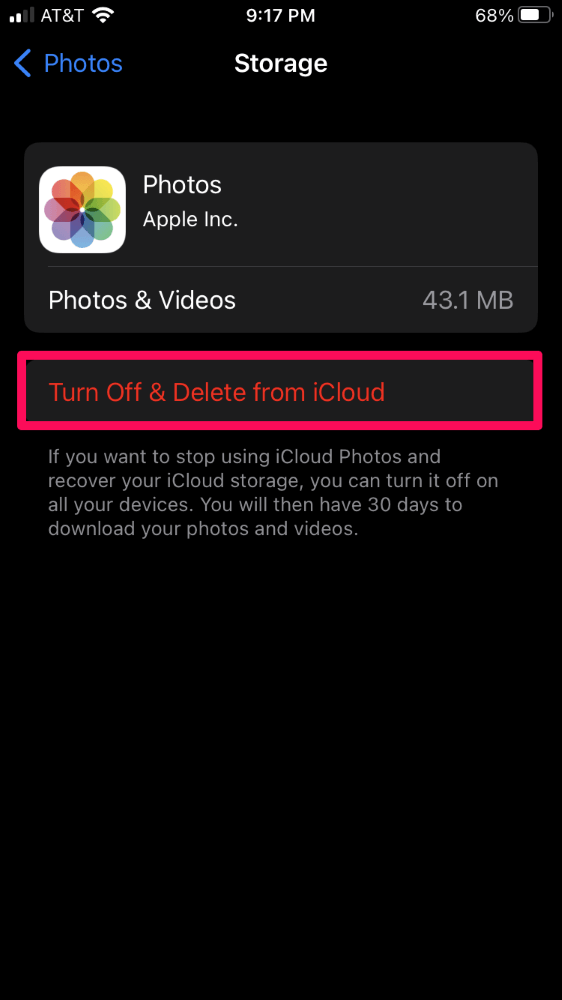
Se alguma das suas fotos iCloud não estiver armazenada no seu telefone, receberá um aviso a dizer isso. Toque em Continuar De qualquer forma para apagar as fotos.
Claro, não escolha esta opção se você não tiver baixado e feito backup dessas fotos primeiro. A maneira mais fácil de fazer isso é ir ao iCloud.com/photos de um Mac ou PC, onde você pode baixar e manter as fotos que você quer e limpá-las manualmente.
Se a sincronização de fotografias iCloud estiver desactivada, o seu iPhone adicionará automaticamente fotografias do rolo da sua câmara à cópia de segurança do iPhone, pelo que também deve excluir as fotografias das suas cópias de segurança.
A partir da tela de configurações do iCloud, selecionar iCloud Backup , toque no backup do seu telefone na parte inferior do ecrã, e desligue-o. Biblioteca de fotos para excluir as suas fotos da cópia de segurança do iPhone.
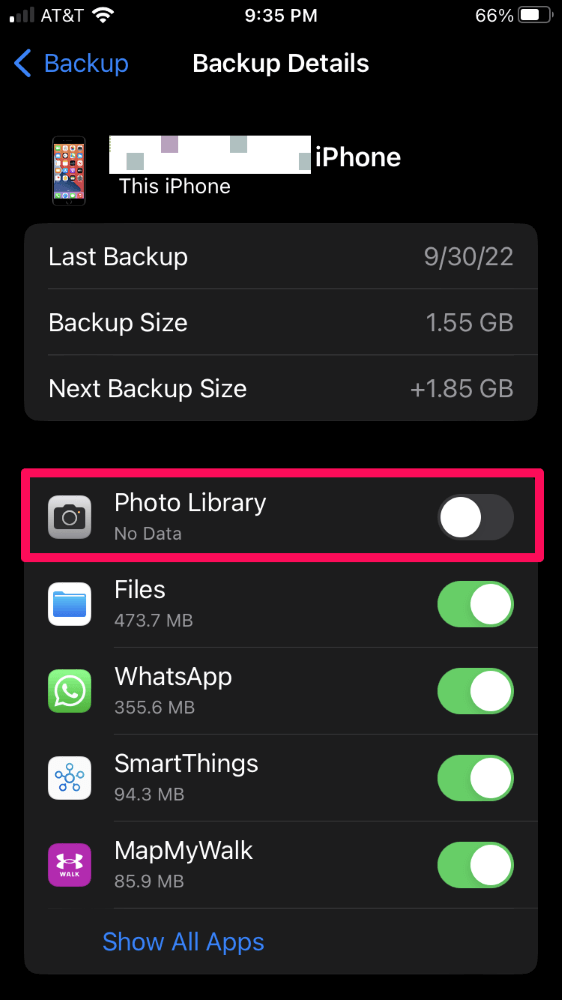
Certifique-se de que compreende as implicações da alteração destas definições. Com a sincronização de fotos iCloud desactivada e excluindo fotos do seu backup, as suas fotos e vídeos só existirão no seu dispositivo.
Ter um plano para apoiá-los por algum outro caminho ou arriscar perdê-los para sempre.
A outra opção é simplesmente apagar fotografias. Se a sincronização de fotografias iCloud estiver activada, as fotografias apagadas da aplicação Photos do seu iPhone também serão apagadas do iCloud. Certifique-se de que transfere as fotografias para um local de armazenamento offline antes de as apagar, caso pretenda mantê-las.
Se a sincronização de fotos estiver desligada, mas você estiver fazendo o backup de fotos através do iCloud, a exclusão de imagens do seu dispositivo reduzirá o tamanho do seu próximo backup.
Lembre-se de que os vídeos geralmente ocupam o maior espaço, por isso, primeiro os vídeos devem ser apagados.
Mensagens
As Mensagens funcionam de forma semelhante às Fotos. Você pode desligar a sincronização ou apagar arquivos grandes de Mensagens.
Para desligar a sincronização de mensagens iCloud, vá para Gerenciar o armazenamento da conta toque Mensagens em APLICAÇÕES USANDO O ICLOUD e alternar o Sincronizar este iPhone mudar para a posição de desligado.
Depois toque Gerenciar o armazenamento e escolha Desactivar e Activar; Eliminar para apagar os dados da sua mensagem da sua conta iCloud. Toque em Eliminar Mensagens para confirmar.
Para apagar itens grandes em Mensagens, abra o aplicativo Configurações e navegue para Geral > Armazenamento para iPhone e toque Mensagens Toque na opção para Rever Anexos Grandes e eliminar os itens de que já não precisa.
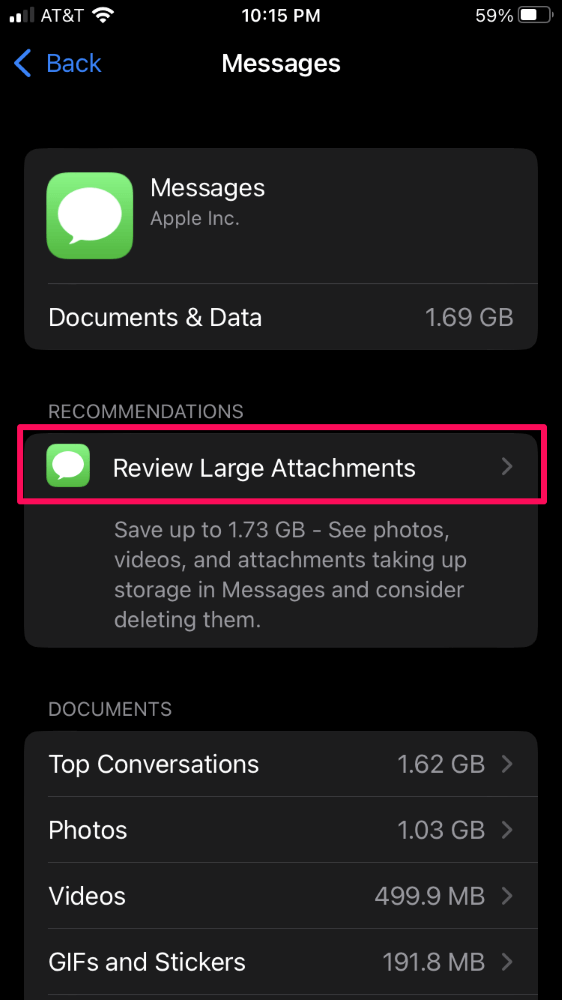
A tela de anexos classificará os anexos de mensagens por tamanho em ordem decrescente, portanto, remover os primeiros itens pode ter um impacto significativo no seu armazenamento. Os anexos incluem gifs, fotos, vídeos, etc., que você compartilhou (ou foi enviado) através de mensagens.
Toque no botão Editar no canto superior direito, seleccione os itens que deseja eliminar tocando no círculo à esquerda de cada um e depois toque no ícone da lixeira (também no canto superior direito).
iCloud Drive
O iCloud Drive é uma ótima maneira de sincronizar arquivos, mas pode encher o seu armazenamento rapidamente.
Novamente suas opções são remover arquivos ou parar de usar o iCloud Drive.
Desactivar o iCloud Drive é idêntico ao procedimento para Mensagens acima. Toque em iCloud Drive na tela de configurações do iCloud, desligue Sincronizar este iPhone e toque Gerenciar o armazenamento para apagar ficheiros existentes no iCloud Drive.
Abra a aplicação Ficheiros para eliminar ficheiros que já não necessita do iCloud Drive. Toque no botão Navegue em na parte inferior do ecrã e depois toque em iCloud Drive Seleccione a pasta que contém os ficheiros que deseja apagar e toque no botão Mais (uma elipse dentro de um círculo).
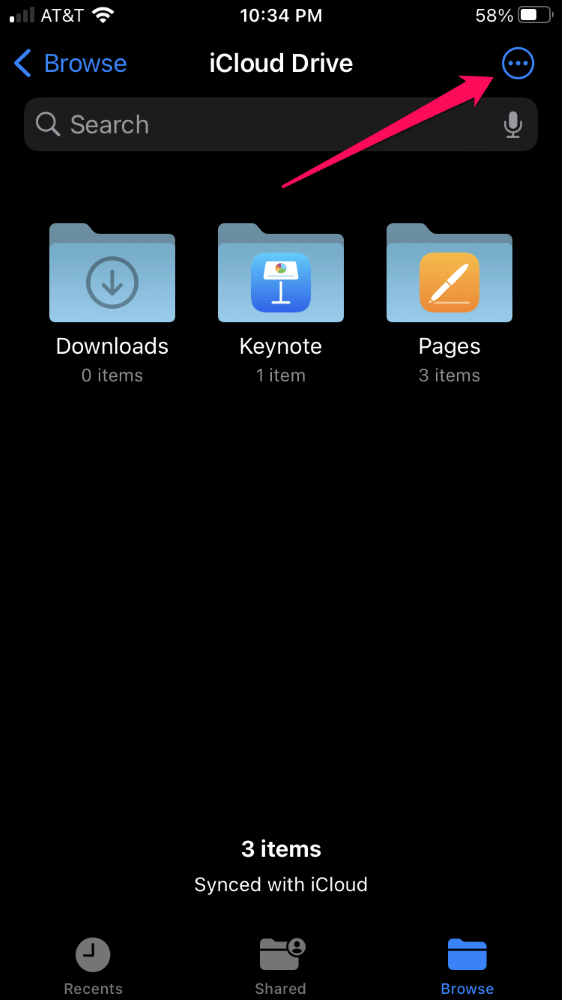
Escolha Selecione e depois toque nos itens que deseja apagar. Toque no botão da lixeira na parte inferior do ecrã para apagar.
Como precaução, os itens apagados do iCloud Drive vão para uma pasta recentemente apagada, onde permanecem por trinta dias. Para ganhar espaço no iCloud imediatamente, você também deve purgar esta pasta.
Volte para Navegue em e escolha Apagado recentemente em Locais Toque no botão Mais e escolha Apagar tudo .
Outros aplicativos
Neste artigo, listamos apenas as aplicações mais comuns que necessitam de espaço. O iCloud mail, memorandos de voz, podcasts, música e outras aplicações também podem consumir o seu precioso armazenamento iCloud, mas os métodos para limpar dados destas aplicações são semelhantes aos acima referidos.
Sua melhor aposta é seguir as instruções para identificar quais aplicativos ocupam mais espaço e atacar aqueles primeiro.
Se você não precisa de dados de certas aplicações com backup, remova-os da sua conta iCloud; da iCloud ecrã de definições, toque Mostrar tudo abaixo de APLICAÇÕES USANDO O ICLOUD Desactive quaisquer aplicações que não queira sincronizar com o iCloud.
Note que desligar as aplicações nesta tela as desabilita de sincronizar com o iCloud. Para algumas aplicações em Gerenciar configurações de conta é possível apagar os dados iCloud sem desligar a sua sincronização com a nuvem.
FAQs
Aqui estão algumas outras perguntas que você pode ter sobre o armazenamento do iCloud.
Como posso obter mais armazenamento iCloud de graça?
Seguindo os passos acima liberará mais espaço em sua conta, mas obter armazenamento além dos 5GB iniciais é impossível sem pagar.
Porque é que o meu armazenamento iCloud está cheio depois de apagar as fotos?
Como mecanismo de segurança, quando você exclui fotos, o software da Apple não as exclui imediatamente. Em vez disso, as imagens vão para um álbum chamado Apagado recentemente, onde permanecerão por trinta dias, quando o software irá apagá-los permanentemente.
Quando possível, é uma boa idéia deixar este mecanismo no lugar para evitar apagamento acidental, mas você pode esvaziar o Apagado recentemente Na aplicação Fotos, toque em Álbuns e passar para o Utilidades Selecionar Apagado recentemente e autenticar com o seu código de acesso, Touch ID ou Face ID.
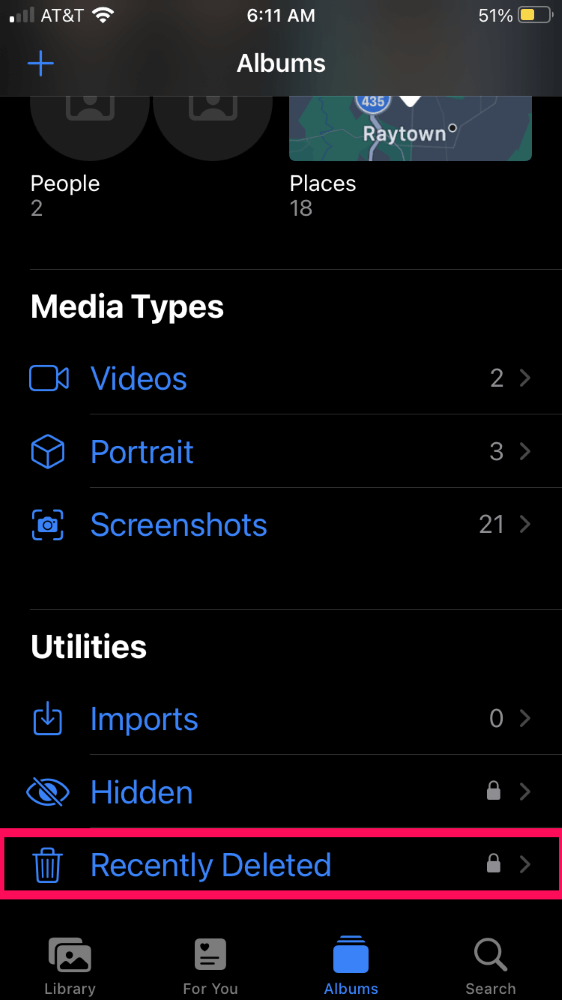
Toque em Selecione no canto superior direito. Seleccione fotografias individuais para apagar e toque em Eliminar no canto inferior esquerdo do ecrã. Ou, pode esvaziar o álbum inteiro tocando Apagar tudo .
Quais são os planos de armazenamento do iCloud disponíveis?
A Apple oferece três níveis de atualização para armazenamento iCloud, inimaginávelmente chamado iCloud+.
A partir de novembro de 2022, os três níveis são 50GB, 200GB e 2TB a $0.99, $2.99 e $9.99 por mês, respectivamente. Com o iCloud+ vêm outros benefícios, como um domínio de e-mail personalizado e suporte para HomeKit Secure Video.
Libertar espaço pode exigir algumas decisões difíceis
O iCloud é ótimo devido à diversidade de recursos que o serviço em nuvem suporta. Mas usar esses recursos sem atualizar para o iCloud+ significa que você provavelmente ficará sem espaço de vez em quando.
Você provavelmente terá de fazer algumas escolhas difíceis em relação aos serviços a utilizar e aos serviços a desactivar se quiser ficar abaixo do limite gratuito de 5GB.
Você usa o iCloud+? Quais aplicativos consomem mais espaço na sua conta iCloud?

