Índice
Hyperlinks são uma das pedras angulares do mundo digital, aparecendo em todos os lugares desde o navegador de arquivos do seu computador até o seu site favorito para o seu leitor de ebooks - e até mesmo no InDesign. Enquanto a maioria de nós os chamamos de links hoje em dia para abreviar, hyperlink é tecnicamente o termo completo correto.
Embora o InDesign seja uma escolha popular para projetos de design de impressão, ele também é usado para a criação de ebooks e PDFs somente digitais. Hyperlinks podem fornecer muitas funcionalidades úteis nesses documentos, seja um índice que faz um link para cada título de capítulo ou um hiperlink para o site do autor.
Para começar a trabalhar com hyperlinks no InDesign, é uma boa idéia ter o Hiperligações painel aberto e disponível.
O Painel de Hiperligações
Dependendo das configurações do seu espaço de trabalho, ele pode já estar visível, mas se não estiver, você pode lançá-lo abrindo o Janela selecionando o menu Interativo submenu, e clicando em Hiperligações .
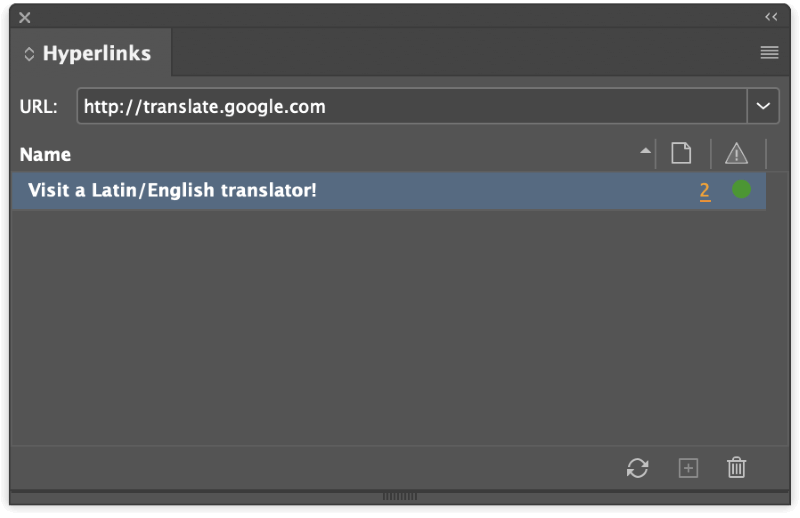
Este painel irá exibir cada hyperlink que está atualmente ativo no seu documento, bem como fornecer um link para a página que contém o hyperlink e um indicador de sucesso/falha que mostra se o destino do link está atualmente acessível.
Criando um Hyperlink no InDesign
Criar um hyperlink no InDesign é extremamente fácil, e o processo é o mesmo quer você esteja criando um hyperlink baseado em texto, um hyperlink de botão, ou qualquer outro hyperlink baseado em objeto.
O objeto que se torna o hyperlink é conhecido como a fonte hyperlink, enquanto o lugar para o qual você está se ligando é conhecido como o destino hyperlink. O destino do hiperlink pode ser uma URL da Internet, um arquivo, um e-mail, uma página dentro do documento atual ou um destino compartilhado. .
Veja como você pode usar hiperlinks no seu próximo projeto InDesign!
Passo 1: Selecione o objeto ou texto que você deseja usar como fonte do link e clique com o botão direito do mouse sobre ele para abrir o menu contextual popup.
Passo 2: Selecione o Hiperligações submenu, depois clique em Novo Hyperlink Você também pode clicar no botão Criar novo hyperlink na parte de baixo do Hiperligações painel.
InDesign irá abrir o Novo Hyperlink Se você selecionar o tipo de link URL, o InDesign irá preencher automaticamente o URL com o texto selecionado.
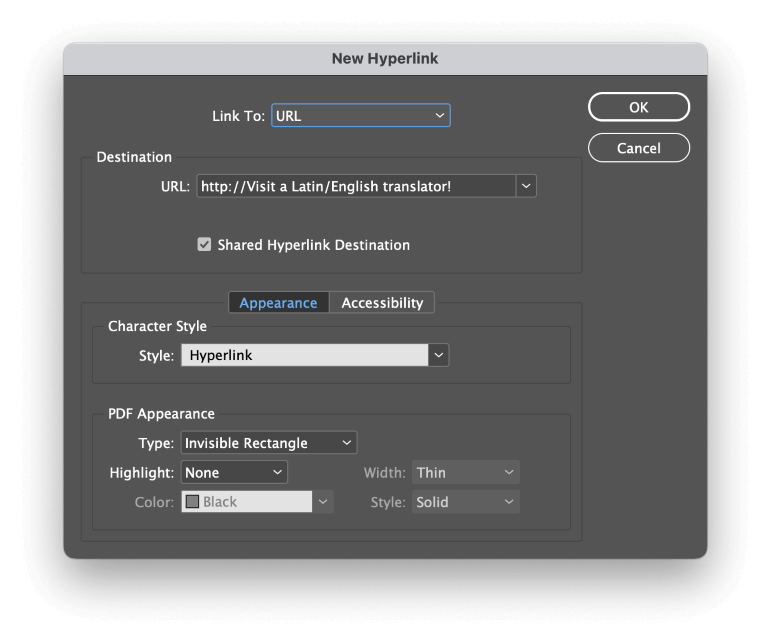
Talvez isso tenha sido útil no passado quando as URLs ainda eram novas, mas agora sabemos que as taxas de cliques podem ser melhoradas usando texto descritivo como fonte do link, em vez de soletrar a URL de destino inteira.
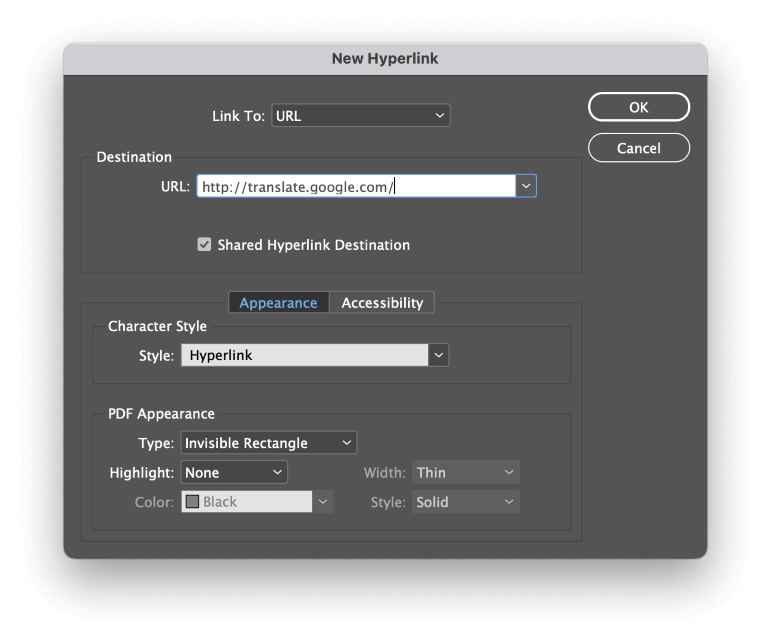
Passo 3: Digite a URL correta e ajuste o Estilo do Personagem, se necessário. As configurações padrão de PDF Appearance devem ser aceitáveis, mas você pode optar por tornar seus hyperlinks mais visíveis quando exportados, se quiser, modificando o PDF Aparência secção.
Você também pode mudar para o Acessibilidade que lhe permite introduzir texto alternativo para a fonte do link, o que é útil para os leitores de ecrã e outras ajudas de acessibilidade.
Hiperligações de Estilismo com Estilos de Personagem
Por padrão, criar um hyperlink de texto no seu documento também cria um novo estilo de caractere chamado Hyperlink e atribui esse estilo ao texto selecionado.
Caso você não esteja familiarizado com estilos de caracteres, eles permitem que você defina diferentes opções de estilo de texto, que podem então ser aplicadas a seções de texto. Quando você atualiza o estilo de caracteres, todo o texto com esse estilo aplicado também é atualizado para combinar.
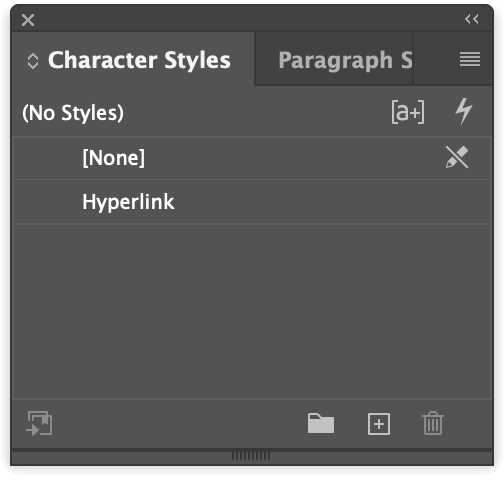
Para mudar o estilo de personagem do Hyperlink, abra o Estilos de Personagens Se ainda não estiver visível, abra o painel. Janela selecione o menu Estilos submenu, e clique em Estilos de Personagens .
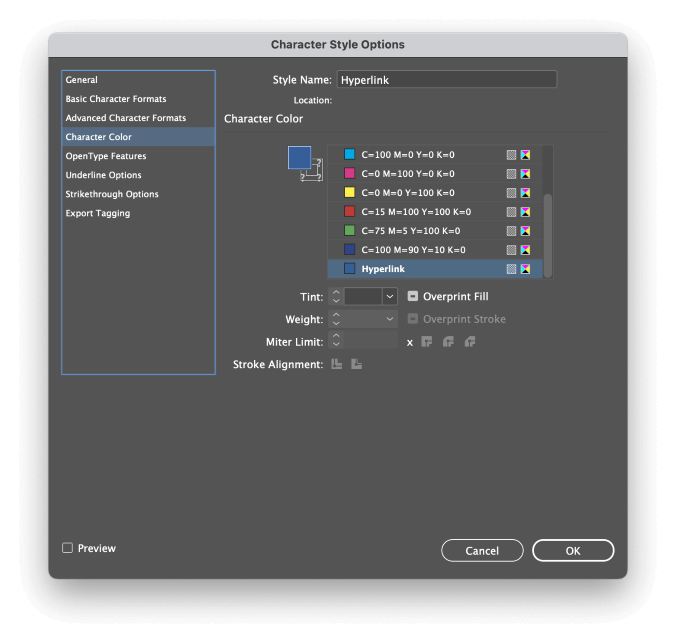
Clique duas vezes na entrada etiquetada Hyperlink e a Opções de Estilo de Personagem As abas no painel esquerdo da janela cobrem todas as características tipográficas que você possa precisar, da família de fontes ao tamanho e à cor.
Ligação a âncoras de texto dentro de um documento
Se você quiser criar um link para um local específico dentro do seu documento, você precisará primeiro criar uma âncora de texto para atuar como o destino do link usando o painel Hyperlink.
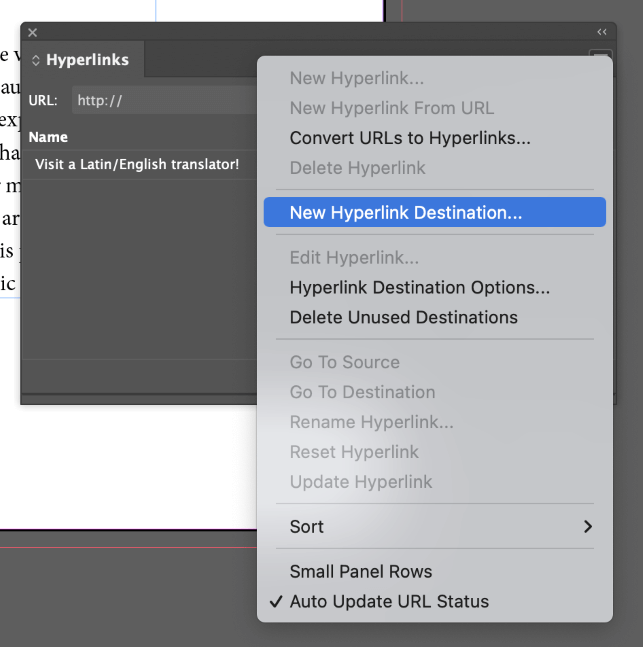
Mudar para o Tipo e coloque o cursor de texto onde você deseja que o seu texto esteja ancorado. Em seguida, abra a ferramenta Hyperlink menu do painel, e clique em Novo destino Hyperlink .
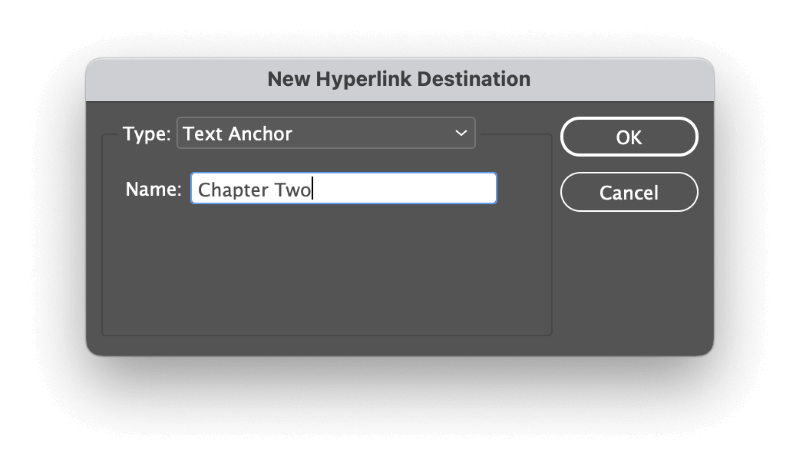
Assegure-se de que o Tipo está definido para Âncora do texto e depois introduza um nome descritivo para a sua âncora de texto.
Depois de ter criado a sua âncora de texto, pode criar o hiperlink que aponta para ela. Na Novo Hyperlink janela de diálogo, abra a Link para menu suspenso e clique em Âncora do texto .
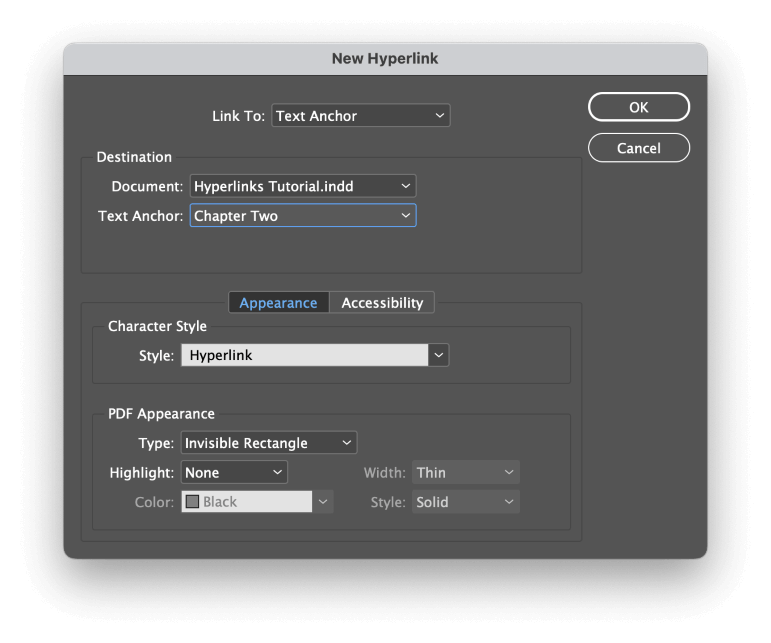
No Destino agora você deve ser capaz de selecionar entre todas as âncoras de texto disponíveis encontradas no documento usando a seção Âncora do texto Também vale a pena salientar que você pode criar links para âncoras de texto em outros documentos do InDesign, mas apenas se estiverem abertos no InDesign no momento.
Exportando o seu documento com Hyperlinks ativos
Para que seus hyperlinks permaneçam utilizáveis após o processo de exportação, você precisará exportar seu documento em um formato que suporte hyperlinks. Adobe PDFs, ePUB e HTML são os únicos formatos de documento que o InDesign pode criar que podem armazenar informações de hyperlink.
A menos que você tenha um uso específico em mente, geralmente é melhor exportar seus documentos como Adobe PDFs para maximizar a compatibilidade de arquivos e exibir a consistência em toda a gama mais ampla possível de dispositivos.
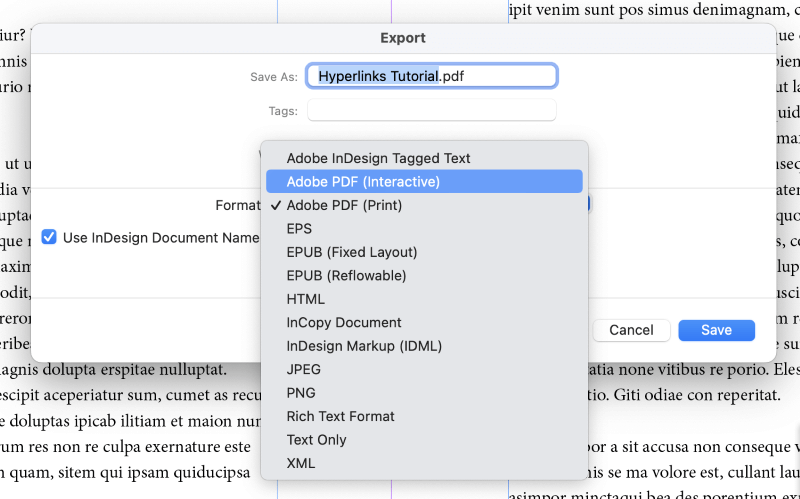
Ao exportar seu documento como um Adobe PDF, você terá duas opções no Exportação janela de diálogo: Adobe PDF (Interativo) e Adobe PDF (Imprimir) .
Ambas as versões são capazes de incluir hyperlinks ativos, embora o Interativo versão os inclui por padrão enquanto a Imprimir versão precisa de uma configuração especial ativada.
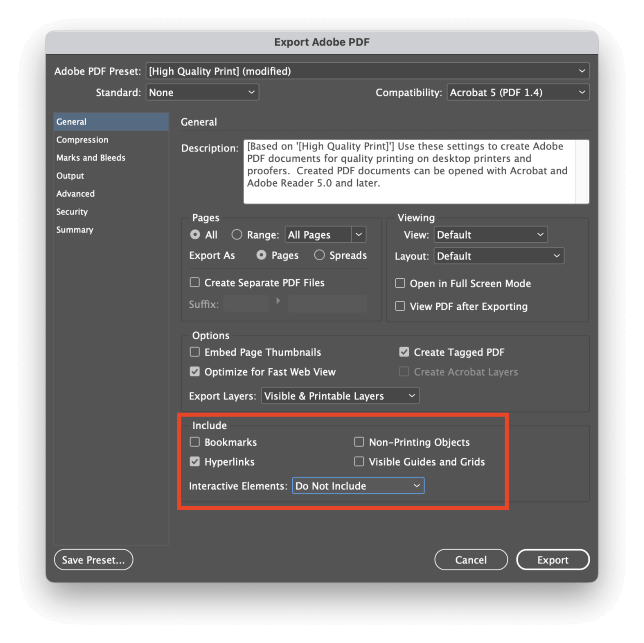
Se você escolher Imprimir você precisará incluir hiperlinks explicitamente no Exportar Adobe PDF como mostrado abaixo.
Localize a seção Incluir na parte inferior da janela e marque a caixa de hiperlinks. Dependendo dos objetos que você usou como hiperlinks, você também pode precisar alterar o Elementos Interativos configuração para Incluir Aparência .
No entanto, para obter a melhor experiência de usuário a partir de seus documentos interativos, geralmente é uma boa idéia escolher o Adobe PDF (Interativo) formato.
Uma palavra final
Isso é quase tudo o que há para saber sobre como hiperligar no InDesign! Hyperlinks são um aspecto extremamente útil dos documentos digitais, e você pode enriquecer e melhorar muito a sua experiência de usuário aplicando-os corretamente nos seus documentos InDesign.
Feliz hiperligação!

