Índice
Que cor de fundo você quer mudar exatamente? A interface do usuário do espaço de trabalho, o fundo do artboard ou a cor da grade? Há coisas totalmente diferentes. Mas eu tenho uma solução para cada um de seus pedidos.
Spoiler rápido. Desenhe um retângulo se você quiser mudar a cor de fundo do artboard, mude o brilho se você quiser ter uma cor de fundo de interface de usuário diferente, e quanto ao gird, você estará mudando a cor de vista.
Vamos entrar nos passos detalhados!
Nota: as capturas de tela deste tutorial são retiradas da versão para Mac do Adobe Illustrator CC 2022. Windows ou outras versões podem parecer diferentes. Os usuários de Windows alteram o Comando chave para Ctrl .
Método 1: Alterar a cor de fundo da interface do documento
A versão mais recente do Adobe Illustrator tem o fundo de documento cinza escuro padrão, se você estiver acostumado com as versões mais antigas ou CS que tinham um fundo claro, você pode mudar a cor a partir do Preferências menu.
Passo 1: Vá para o menu suspenso e selecione Ilustrador > Preferências > Interface do usuário .
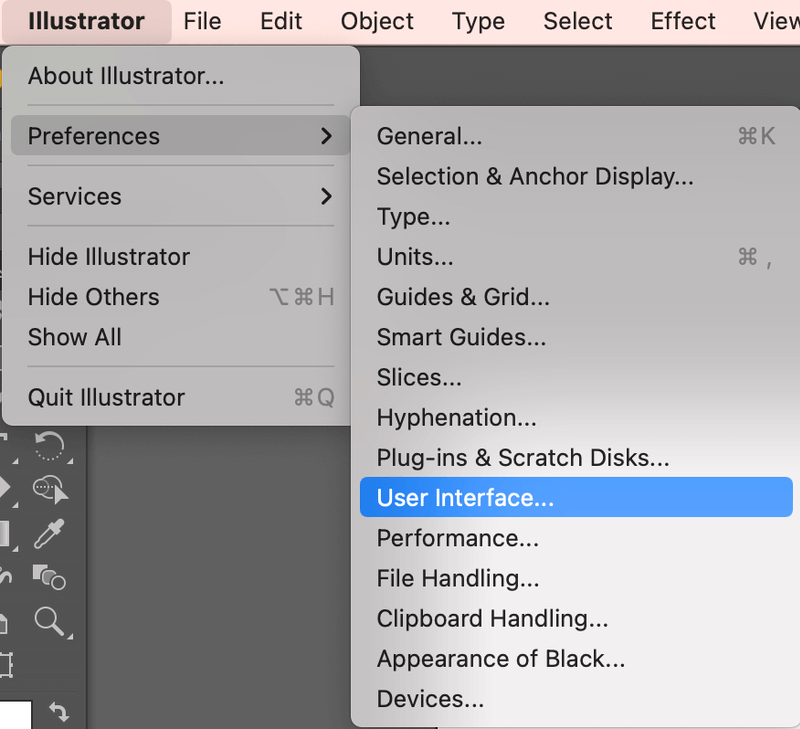
Há quatro cores de interface que você pode escolher entre as Luminosidade opções.

Se ainda não reparaste, actualmente, a minha cor de fundo é a mais escura.
Passo 2: Escolha uma das opções de Luminosidade opções que você quiser, clique sobre ele e você verá como fica no fundo do seu documento.

Clique OK depois de escolheres uma cor.
Método 2: Mudar a cor de fundo do quadro de arte
A maneira mais fácil de adicionar ou alterar a cor de fundo de um artboard é mudando a cor de um retângulo.
Passo 1: Selecione o Ferramenta Retângulo (M) e desenhe um rectângulo do mesmo tamanho do seu artboard. A cor seria a cor Fill que você usou anteriormente.

Passo 2: Selecione o retângulo, clique duas vezes em Preencher para abrir o seletor de cores, ou escolha uma cor do Swatches painel para mudar a cor.

Você pode bloquear o retângulo se não quiser movê-lo por acidente. Basta selecionar o retângulo e pressionar Comando + 2 para bloquear a forma (fundo). Se você quiser torná-la uma camada de fundo e bloqueá-la, vá até o painel Layers e bloqueie a camada.
Método 3: Mudar a Cor de Fundo da Grelha de Transparência
O fundo branco que você está vendo não existe! Na verdade, o fundo branco que você vê quando cria um documento é transparente. Você pode ligar a visualização da grade de transparência para vê-lo.
Passo 1: Vá para o menu suspenso e selecione Ver > Mostrar Grelha de Transparência ( Turno + Comando + D ).

Vês? O teu fundo é transparente. Imagina quando tens texto branco sobre um fundo "branco", seria impossível vê-lo, é por isso que às vezes precisamos de trabalhar no modo grelha.
Passo 2: Vá para o menu suspenso novamente e selecione Arquivo > Configuração do documento Você vai ver... Transparência e Opções de Sobreimpressão e você pode selecionar as cores das grades.

Passo 3: Clique na caixa de cor e escolha uma cor de preenchimento. Depois de escolher uma cor, clique no botão da janela fechar e você pode ver que agora a grade muda de cor.

Use o Conta-gotas para escolher a mesma cor para ambas as opções de cor. (Se tiver uma boa combinação de cores, também pode escolher duas cores diferentes).
Passo 4: Confira Simular Papel Colorido e clique OK .

Agora a grelha de transparência tornar-se-á nesta cor à sua escolha. Pode premir Turno + Comando + D para esconder a grelha de transparência e ainda ver o fundo colorido.

No entanto, você só poderá ver a cor de fundo no próprio documento. Quando você exporta o artboard, a cor de fundo não aparece.
Por exemplo, quando eu exporto o arquivo para png, a cor de fundo ainda é transparente.

Este método só pode alterar a cor de fundo da grelha de transparência, não a placa de arte.
Palavras Finais
Alguns de vocês podem ficar confusos com a cor de fundo da grelha de transparência e a cor de fundo da artboard. Basta lembrar que se você quiser adicionar ou alterar a cor do fundo da artboard, a maneira definitiva é desenhar um retângulo, do mesmo tamanho da artboard e editar sua cor.

