Índice
Demorar muito tempo para guardar um ficheiro ou o seu ficheiro é demasiado grande para partilhar num e-mail? Sim, comprimir ou zipar o ficheiro é uma forma de reduzir o tamanho, mas não é a solução para reduzir o tamanho do ficheiro de design real.
Há muitas maneiras de reduzir tamanhos, inclusive usando plugins. Mas neste tutorial, vou mostrar quatro maneiras fáceis de reduzir o tamanho do arquivo do Adobe Illustrator e salvar seu arquivo mais rápido sem nenhum plugin.
Dependendo do seu arquivo real, alguns métodos funcionam melhor do que outros, veja qual solução funciona melhor para o seu caso.
Nota: as capturas de tela deste tutorial são tiradas do Adobe Illustrator CC 2022 versão Mac. Windows e outras versões podem parecer diferentes.
Método 1: Salvar Opção
Esta é a maneira mais eficaz e fácil de reduzir o tamanho do seu arquivo Illustrator sem afetar a arte. Você pode reduzir o tamanho do arquivo desmarcando uma opção ao salvar o arquivo Illustrator.
Passo 1: Ir para o menu suspenso Arquivo > Salvar como .
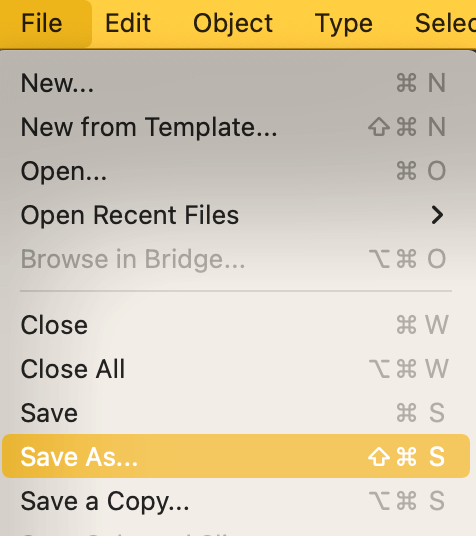
Passo 2: Dê um nome ao seu arquivo, escolha onde você quer salvá-lo e clique em Salvar .
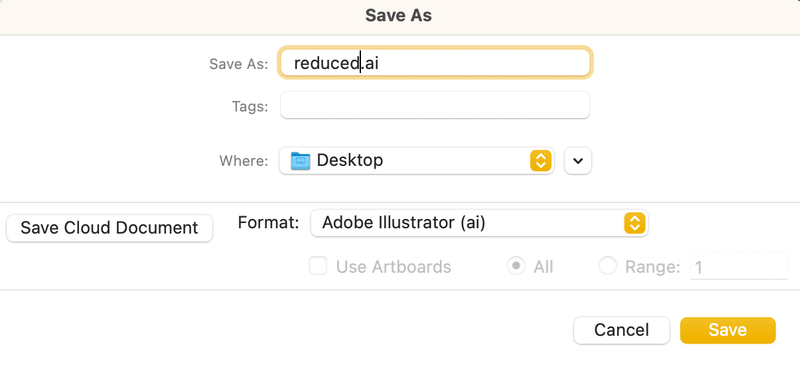
O Opções do Ilustrador aparecerá depois que você clicar em Salvar .
Passo 3: Desfaça a Criar arquivo compatível com PDF opção e clique OK .
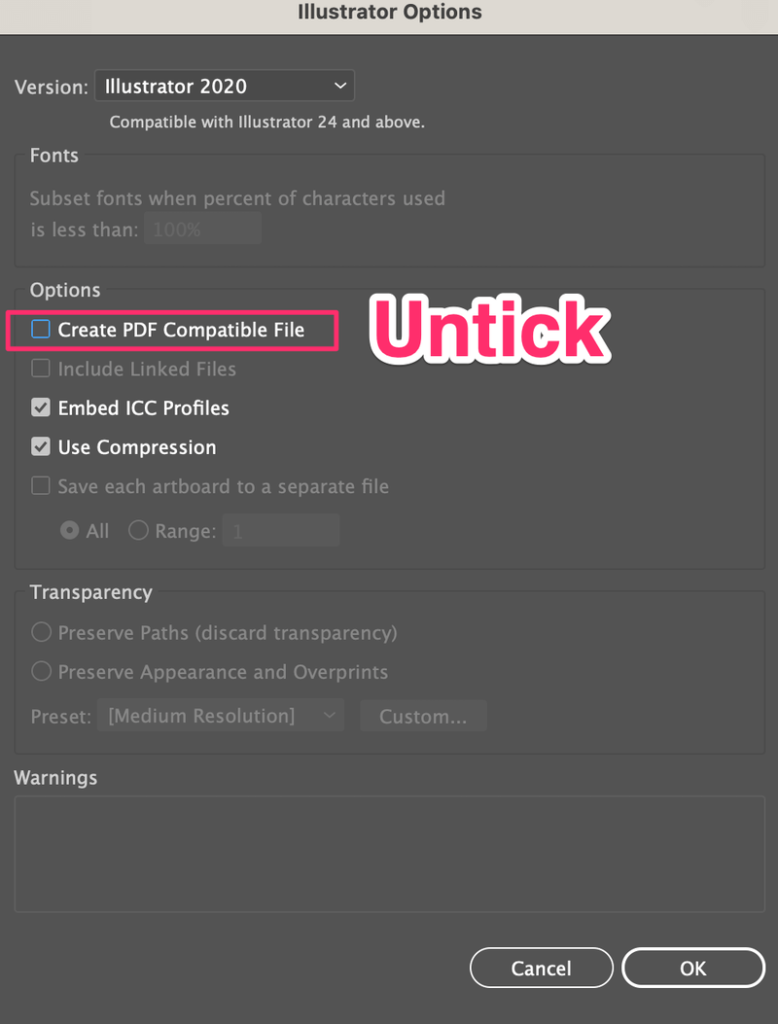
É isso! Ao desmarcar esta opção, o tamanho do seu ficheiro Illustrator será reduzido. Se quiser ver uma comparação, pode guardar uma cópia do mesmo documento, mas deixe o Criar arquivo compatível com PDF opção marcada .
Por exemplo, salvei uma cópia com a opção assinalada e dei-lhe o nome original Você pode ver que o arquivo reduzido.ai é menor do que o original.ai.

Não é uma diferença tão grande aqui, mas quando seu arquivo é realmente grande, você verá a diferença mais obviamente porque além de ver a diferença no tamanho do arquivo, também leva menos tempo para salvar o arquivo com essa opção desmarcada.
Método 2: Use Linked Image
Em vez de incorporar imagens em documentos do Illustrator, você poderia usar imagens vinculadas. Quando você coloca uma imagem no Adobe Illustrator, você verá duas linhas através da imagem, que é uma imagem vinculada.
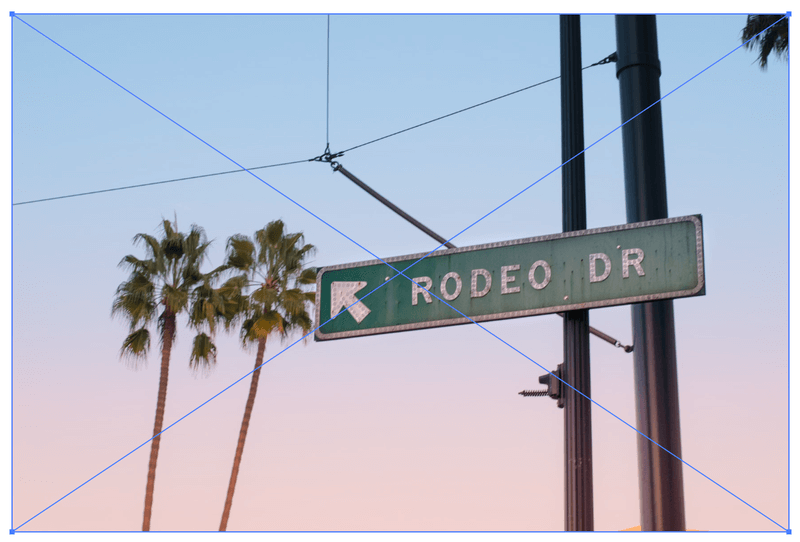
Se você abrir o painel Links a partir do menu suspenso Windows > Ligações verá que a imagem é mostrada como um link.
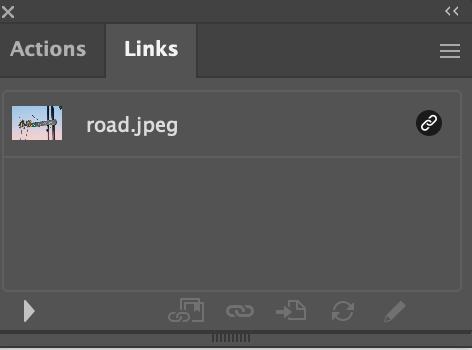
No entanto, esta não é uma solução perfeita, porque as imagens ligadas só aparecem quando estão no local para o qual se liga.
Se você precisar abrir o arquivo do ilustrador em outro computador que não tenha essas imagens ou se você mover as imagens para um local diferente no mesmo computador, o link irá aparecer em falta e as imagens não apareceriam.
Por exemplo, mudei a localização da imagem no meu computador depois de colocar a imagem no Illustrator, embora ainda se possa ver a imagem, ela mostra um link que falta.
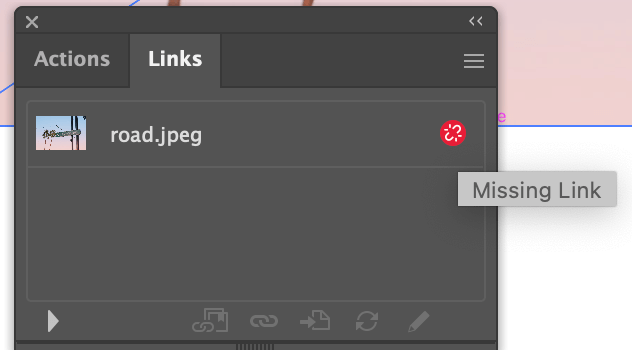
Neste caso, você precisará ligar novamente a imagem ao local onde você realoca a imagem no seu computador.
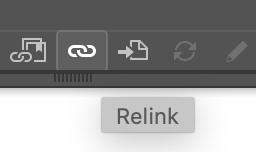
Método 3: Flatten Image
Quanto mais complexo for o seu trabalho artístico, maior será o arquivo. Aplanar uma imagem é basicamente simplificar um arquivo porque combina todas as camadas e o torna um só. No entanto, você não encontrará uma opção Flatten Image no Adobe Illustrator, porque na verdade é chamada Transparência achatada .
Passo 1: Selecione todas as camadas, vá para o menu superior e escolha Objeto > Transparência achatada .
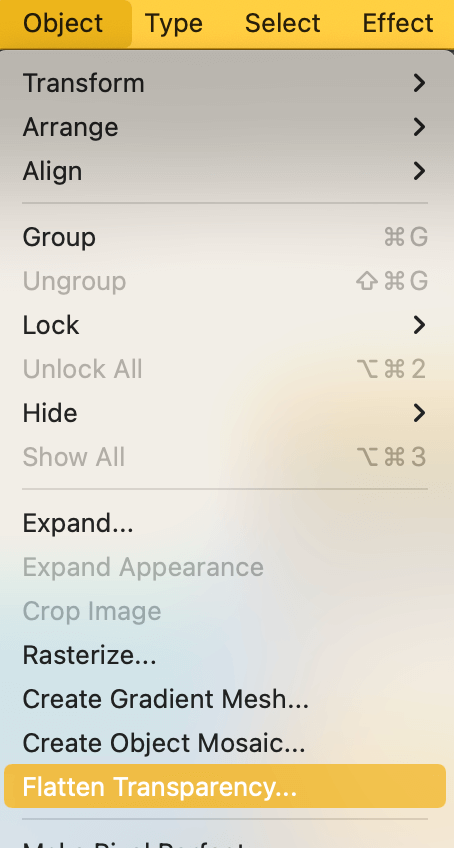
Passo 2: Escolha uma qualidade de resolução/imagem e clique em OK Quanto menor for a resolução, menor será o arquivo.
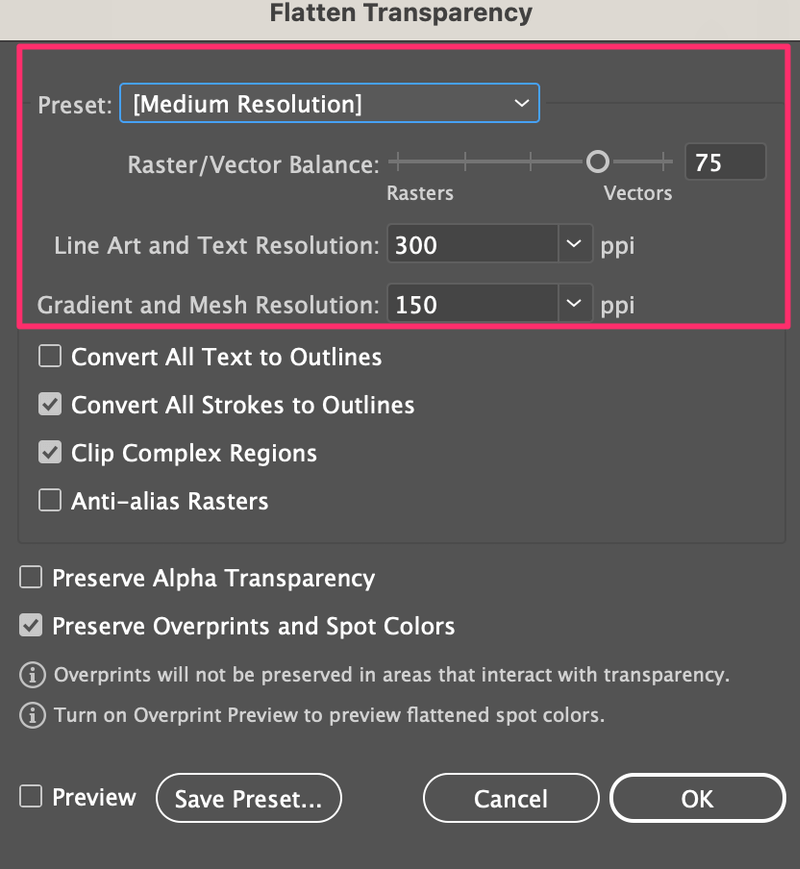
Eu salvei um arquivo original só para mostrar a comparação. Como você pode ver, flatten.ai é cerca de metade do tamanho do arquivo original com várias camadas.

Dica: Recomendo vivamente que guarde uma cópia do seu ficheiro antes de aplanar a imagem, porque assim que uma imagem é aplanada, não pode fazer edições nas camadas.
Método 4: Reduzir Pontos de Âncora
Se a sua arte tem muitos pontos de ancoragem, isso significa que é um desenho complexo. Lembra-se do que eu disse antes? Quanto mais complexa for a sua arte, maior será o arquivo.
Há uma maneira de reduzir alguns pontos de ancoragem para tornar o arquivo menor, mas isso não muda o tamanho significativamente. Não custa tentar através de 🙂
Vou mostrar-lhe um exemplo e você pode decidir se este método funciona para si.
Por exemplo, eu usei a ferramenta de escova para desenhá-los e, como você pode ver, há muitos pontos de ancoragem.
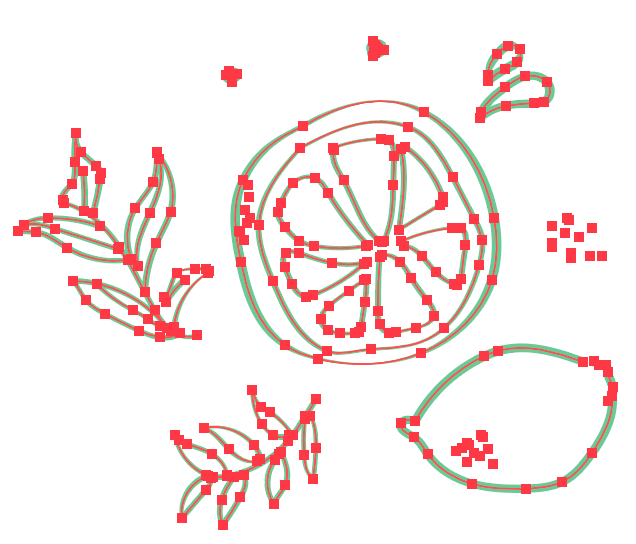
Agora deixe-me mostrar-lhe como reduzir alguns pontos de ancoragem e como ficaria. Você pode duplicar a imagem para ver a diferença.
Passo 1: Selecione todas as pinceladas, vá para o menu superior e escolha Objeto > Caminho > Simplifique .
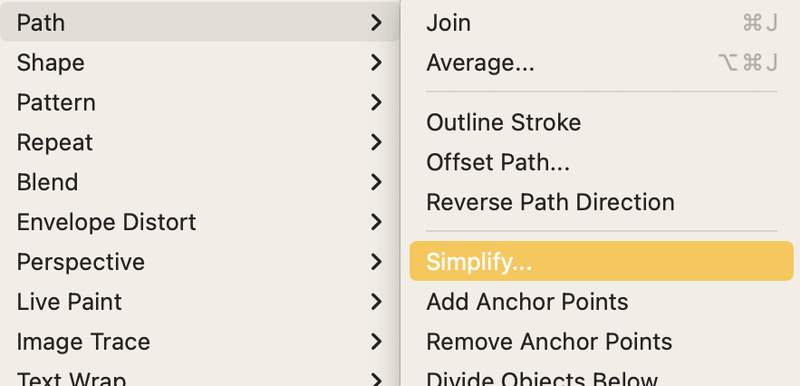
Você verá esta barra de ferramentas que lhe permite ajustar os pontos de ancoragem. Mova-se para a esquerda para reduzir e mais para a direita para aumentar.

Passo 2: Mova o controle deslizante para a esquerda para simplificar o caminho. Como você pode ver, a arte na parte inferior tem menos pontos de ancoragem e ainda parece estar bem.
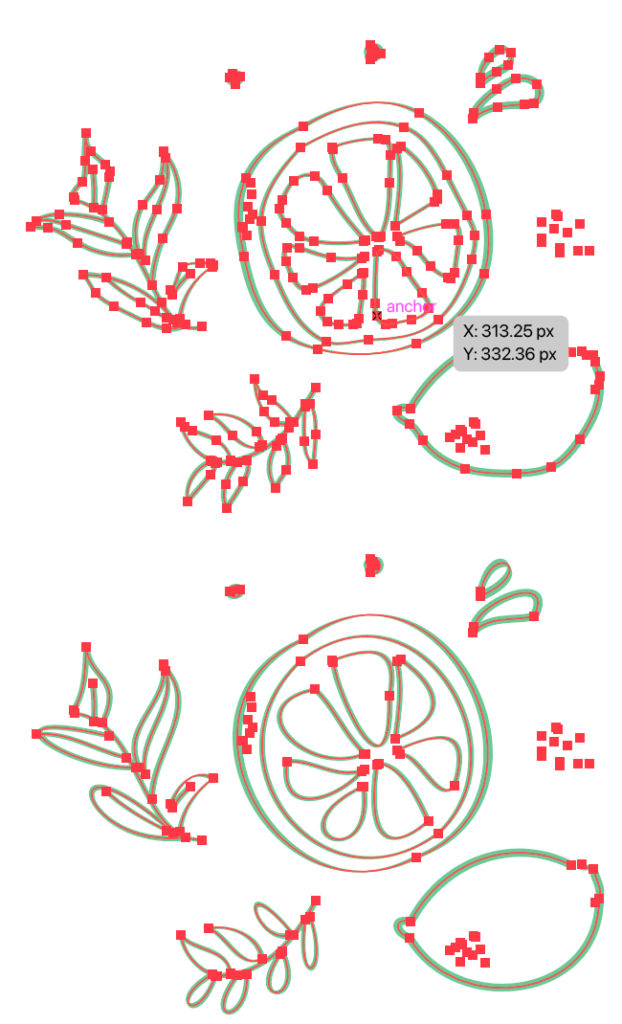
Pensamentos Finais
Eu diria que o Método 1 é a melhor maneira de reduzir efetivamente o tamanho do arquivo do Illustrator sem diminuir a qualidade da imagem e tal. Outros métodos também funcionam, mas pode haver alguns pequenos "efeitos colaterais" que vêm com a solução.
Por exemplo, usando o método flatten image reduz significativamente o tamanho do arquivo, mas torna mais difícil para você editar o arquivo mais tarde. Se você está 100% certo sobre o arquivo, basta salvar o arquivo como um registro para enviá-lo para impressão, então este é o método perfeito.

