Índice
Tudo bem se o seu documento estiver cheio de objetos e pranchas de arte com diferentes versões de suas idéias. Foi assim que todos nós começamos. A chave é organizar as pranchas de arte e garantir que os objetos certos estejam na prancha de arte certa. Caso contrário, mova-as!
Eu movo as pranchas de arte o tempo todo durante o meu processo de design para evitar sobreposições ou simplesmente quero alterar a ordem do trabalho impresso. Dependendo de como você quer mover as pranchas de arte, há duas maneiras diferentes de fazê-lo.
Você pode mover os artboards do painel Artboards, ou utilizar a Ferramenta Artboard. Neste tutorial, vou mostrar como mover e organizar o artboard junto com algumas dicas úteis.
Nota: as capturas de tela deste tutorial são tiradas do Adobe Illustrator CC 2022 versão Mac. Windows ou outras versões podem parecer diferentes.
Método 1: Painel de Arte
A partir do painel Artboards, você pode reorganizar todos os artboards ou mover um artboard específico para cima e para baixo.
Antes de começarmos, vamos dar uma rápida olhada na visão geral do painel artboard.
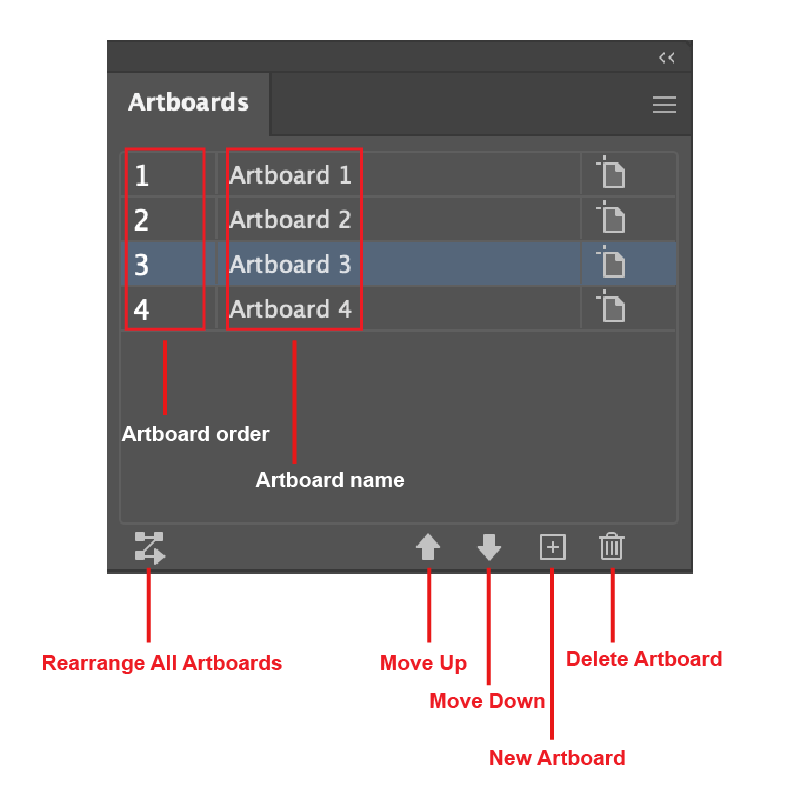
Se você não vir o painel entre os painéis de ferramentas no lado direito da janela do seu documento, você pode abrir rapidamente o painel a partir do menu suspenso Janela > Quadros de arte .
Movendo um Artboard para cima ou para baixo
Se você quiser mover um artboard para cima ou para baixo, basta selecionar o artboard e clicar em Avançar ou Descer .
Nota: Quando você move artboards para cima ou para baixo, ele não mostraria a nova seqüência na interface de trabalho do documento, ele só afeta a ordem dos artboards quando você salvar o arquivo como pdf .
Por exemplo, estas quatro imagens estão em quatro artboards diferentes. Elas estão em ordem Artboard 1, Artboard 2, Artboard 3, Artboard 4 da esquerda para a direita.
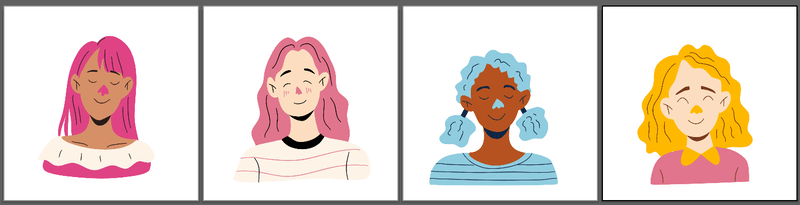
Se você usar Move up ou Move down para alterar as ordens do artboard, as ordens no painel Artboards mostrarão diferentes (Agora ele mostra Artboard 2, Artboard 1, Artboard 4, Artboard 3), mas se você olhar para o documento, ele ainda mostra as imagens na mesma ordem.
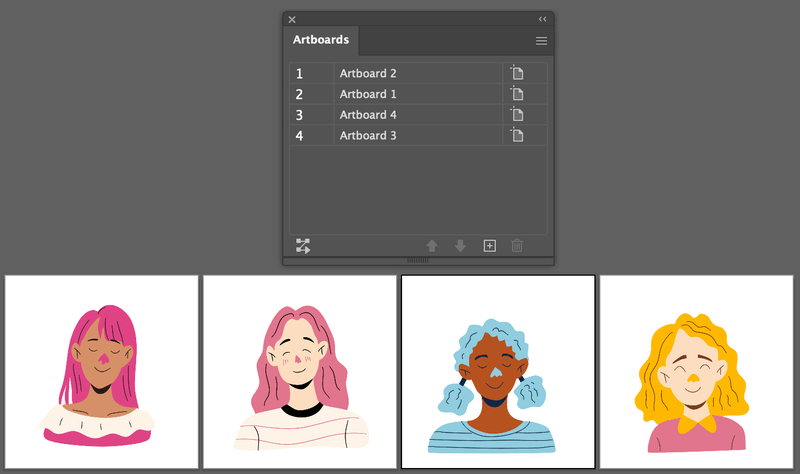
Quando você salva o salvar como pdf, você pode ver a ordem com base nas ordens do Artboard.
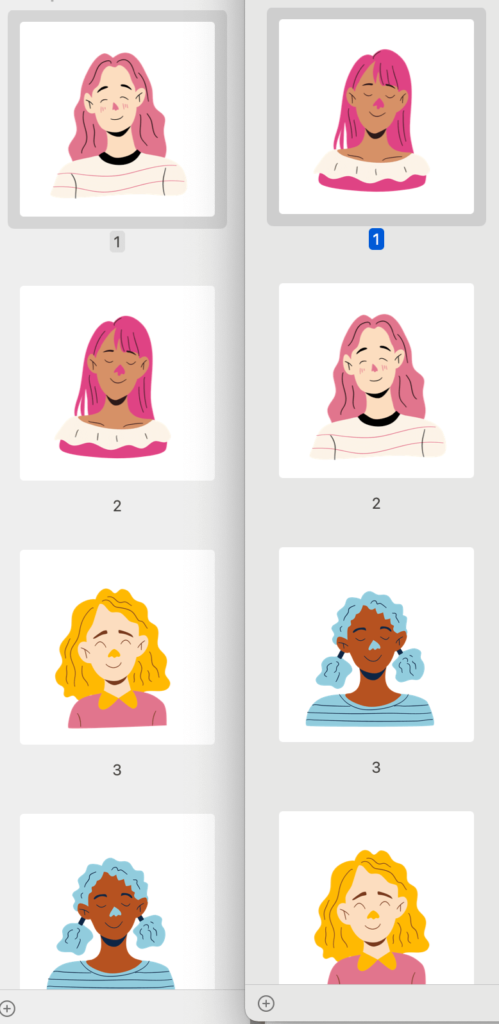
Alguns de vocês podem ficar um pouco perdidos entre a ordem e o nome do artboard por causa dos números, por isso é altamente recomendável que você nomeie seus artboards para evitar confusão.
Pranchas de arte rearranjadas
Se você quiser alterar o layout das pranchas de arte na interface de trabalho, você pode organizá-las a partir do Rearranjar todas as pranchas de arte opção.
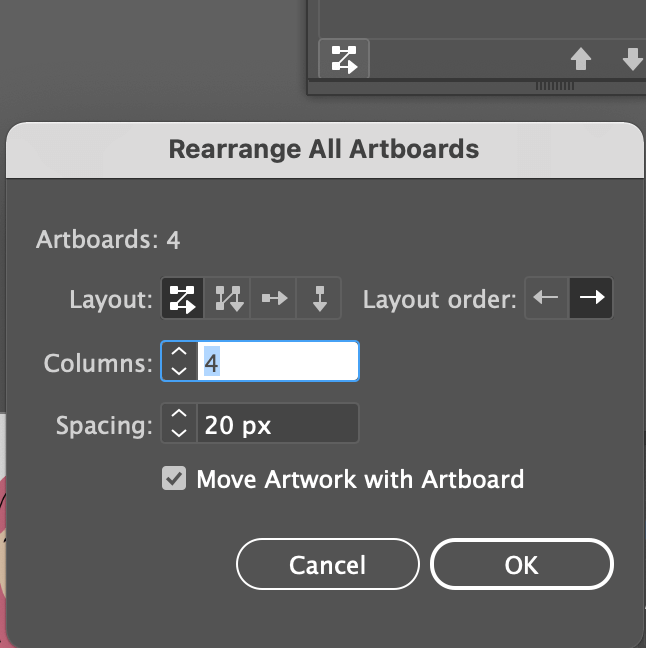
Você pode alterar o estilo de layout, a direção do pedido, o número de colunas e o espaçamento entre as pranchas de arte. Verifique o Move Artwork com Artboard se você quiser mover o design dentro do artboard junto quando você move artboards.
Por exemplo, mudei as colunas para 2 e isso altera o layout.
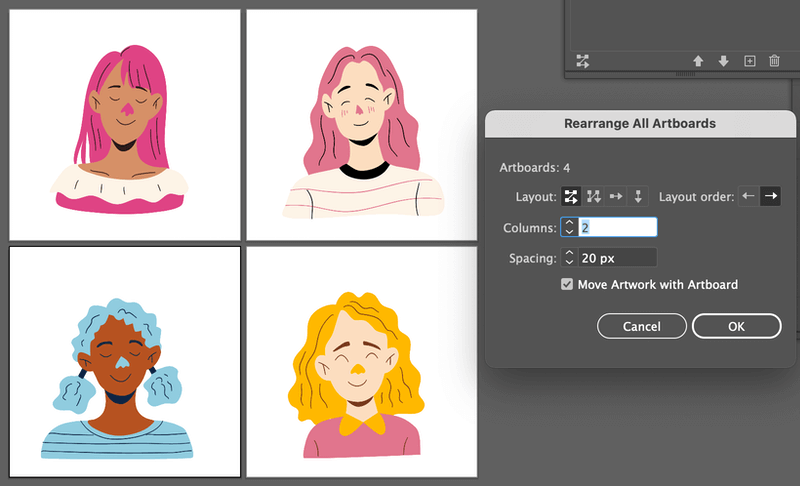
É uma boa maneira de organizar o seu espaço de trabalho, especialmente quando você tem mais pranchas de arte.
Agora, se você quiser mover um artboard livremente, a Artboard Tool pode ser uma opção melhor.
Método 2: Ferramenta Artboard
Você pode usar a Artboard Tool para mover e ajustar livremente as pranchas de arte. Além de movê-las, você também pode mudar o tamanho da prancha de arte.
Passo 1: Selecione o Ferramenta Artboard ( Turno + O ) a partir da barra de ferramentas.
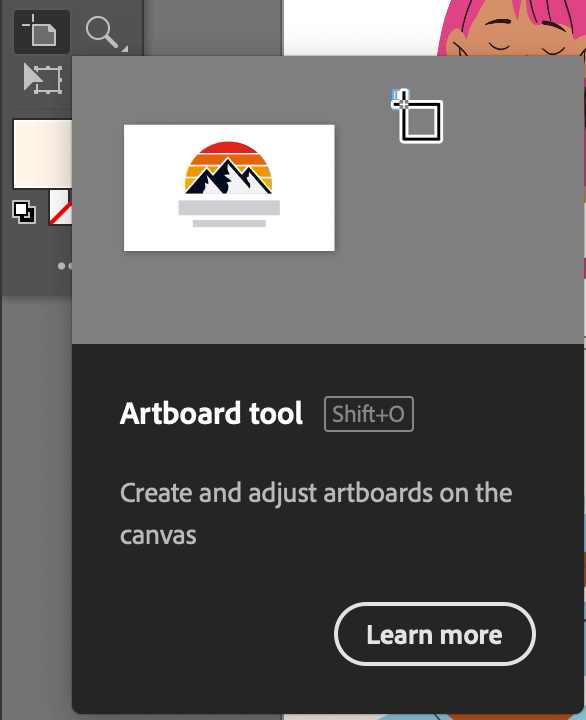
Passo 2: Clique no artboard que deseja mover e arraste-o para onde quiser. Por exemplo, seleccionei o Artboard 2 e movi-o para a direita.
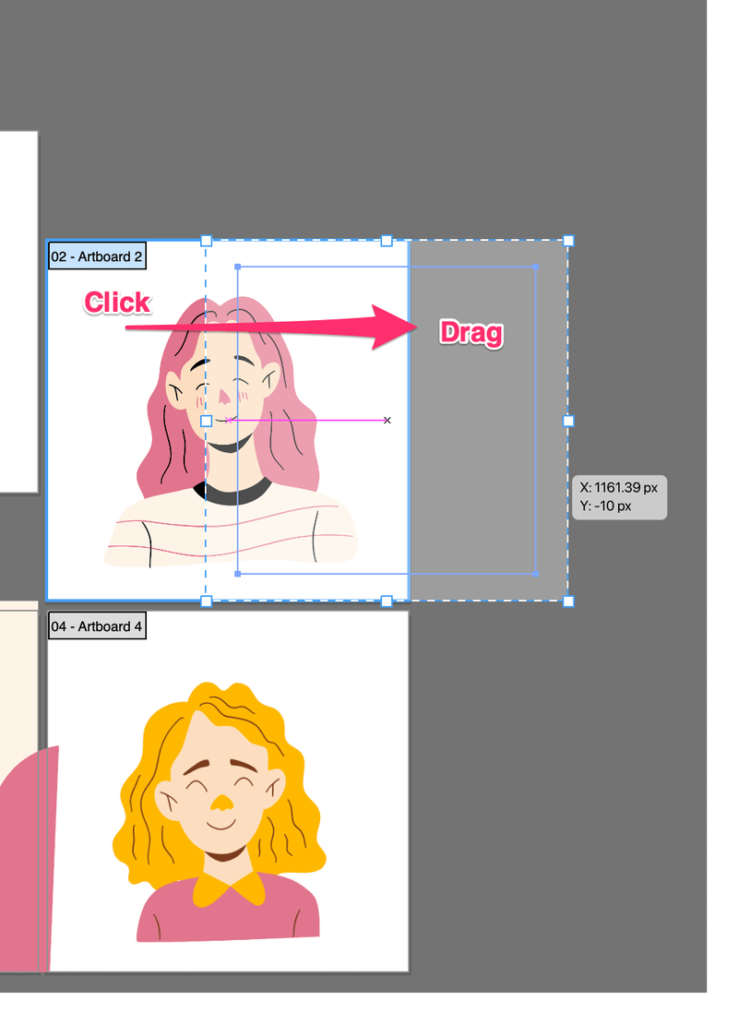
Dicas úteis
Ao mover uma artboard utilizando a Ferramenta Artboard, certifique-se de que o design de outras artboards não está sobreposto na artboard seleccionada. Caso contrário, parte do objecto irá mover-se juntamente com a artboard seleccionada que mover.
Veja o exemplo abaixo. Eu adicionei algumas formas à imagem do cabelo azul e você pode ver que ela está sobreposta nas imagens (artboards) acima e ao lado dela.
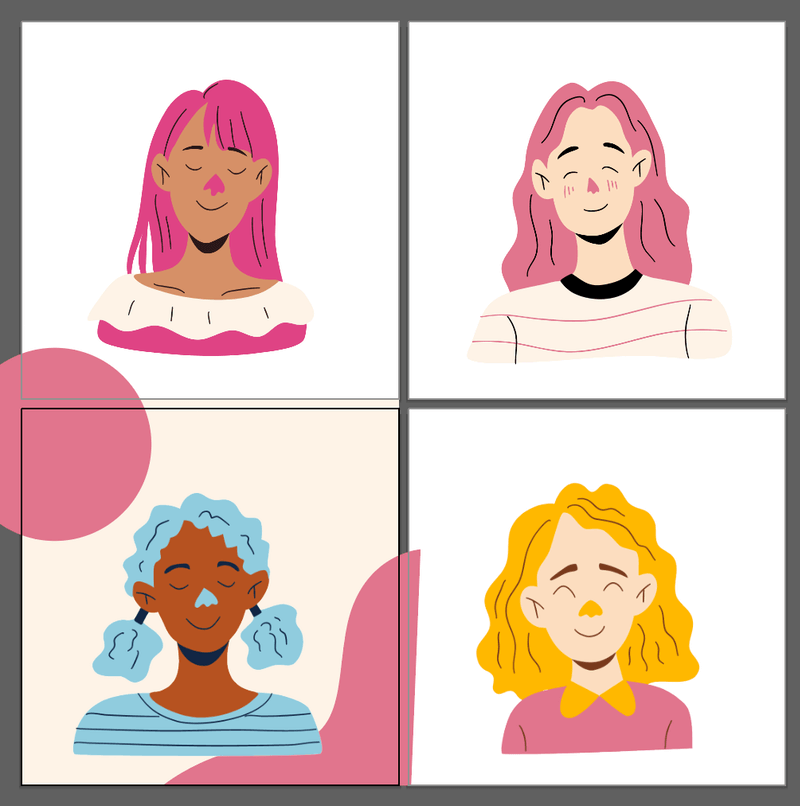
Se você selecionar o quadro de arte acima e movê-lo, o círculo irá segui-lo.
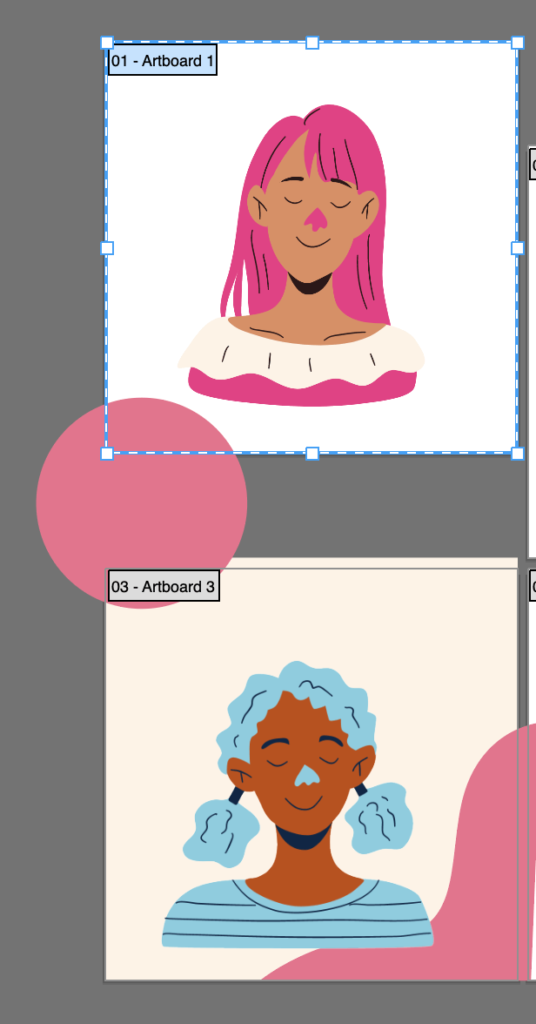
Uma maneira de evitar que isso aconteça é bloquear o objeto. Basta selecionar o objeto sobreposto e acertar Comando + 2 ( Ctrl + 2 Agora se você mover a Artboard 1 novamente, você verá esta mensagem de aviso. Clique em OK .
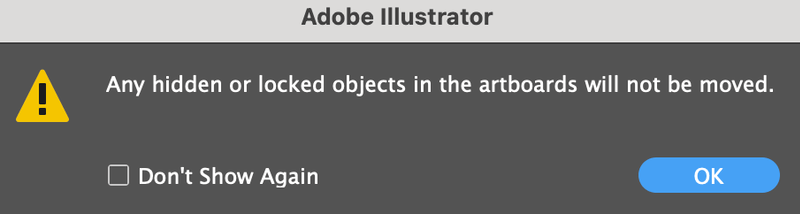
Aí está.
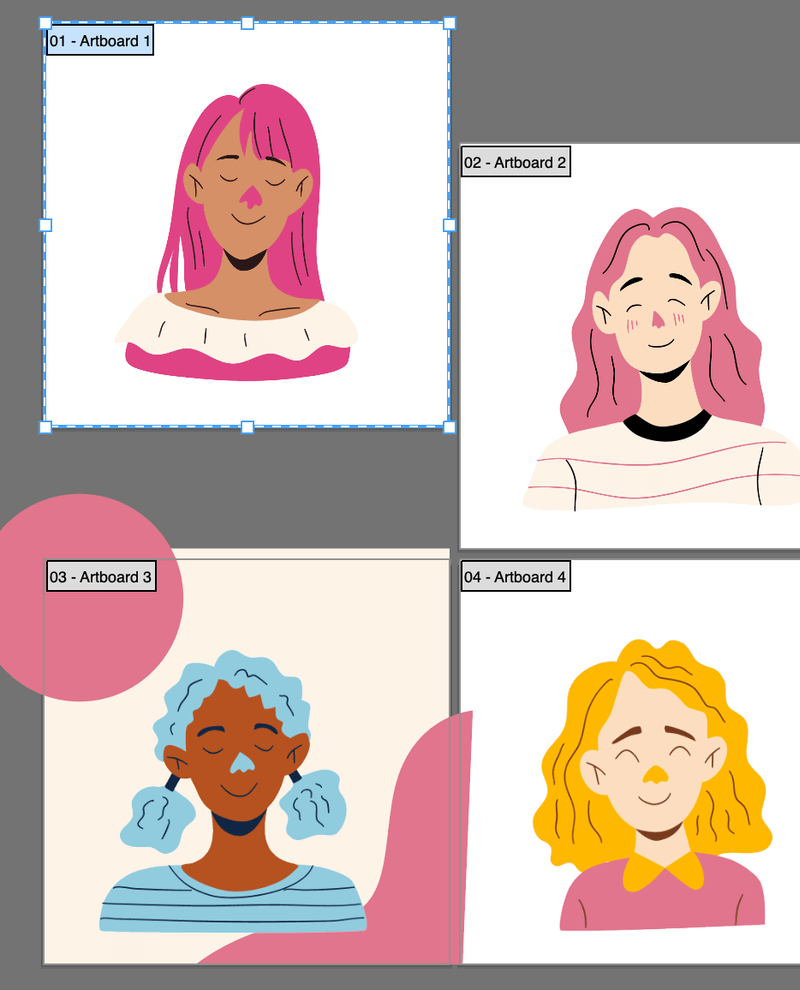
Quando você salva o arquivo, o objeto só será exibido no Artboard 3.
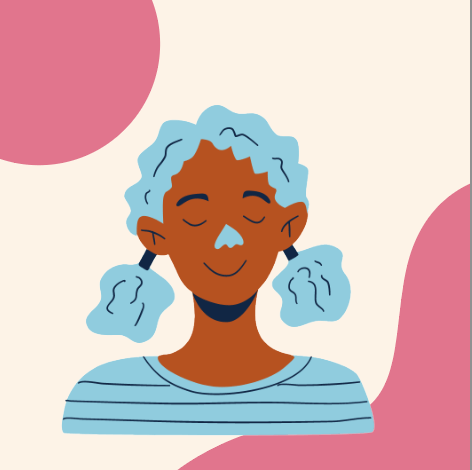
Conclusão
Isso é praticamente tudo sobre mover pranchas de arte no Adobe Illustrator. Ambos os métodos neste tutorial são fáceis de fazer, mas você pode ficar confuso com a ordem das pranchas de arte quando você move as pranchas de arte. Como eu disse, é uma boa idéia nomear as pranchas de arte.

