Índice
Desenhar uma fonte soa como um projeto difícil e complicado, especialmente quando você não tem idéia por onde começar. Estou dizendo isso porque eu estava totalmente no seu lugar quando eu comecei o design gráfico há dez anos.
Após anos de experiência, encontrei alguns truques fáceis que ajudam a criar fontes e ícones rapidamente modificando fontes existentes, e fazer cantos arredondados é um dos truques mais úteis para fazer vetores.
Você pode editar uma forma simples ou uma fonte padrão para torná-la algo diferente e único, mudando os cantos.
Como é que isso funciona?
Neste tutorial, você encontrará duas formas super fáceis de fazer cantos arredondados para formas e textos no Adobe Illustrator.
Vamos mergulhar!
2 Maneiras rápidas de fazer cantos arredondados no Adobe Illustrator
Você pode usar o método 1 para criar um retângulo arredondado ou modificá-lo para criar qualquer forma baseada em retângulo. A ferramenta Seleção Direta do método 2 é boa para editar qualquer objeto com pontos de ancoragem.
Nota: as capturas de tela são retiradas do Adobe Illustrator CC 2021 versão Mac. Windows ou outras versões podem parecer diferentes.
Método 1: Ferramenta de Rectângulo Arredondado
Se você quiser fazer um retângulo arredondado, há uma ferramenta para isso. Se você ainda não notou, ela está sob o submenu da Ferramenta Retângulo junto com algumas outras ferramentas de forma. Siga os passos abaixo para criar um retângulo com cantos arredondados.

Passo 1: Selecione o Ferramenta Rectângulo Arredondado da barra de ferramentas.
Passo 2: Clique e arraste no Artboard para criar um rectângulo redondo.
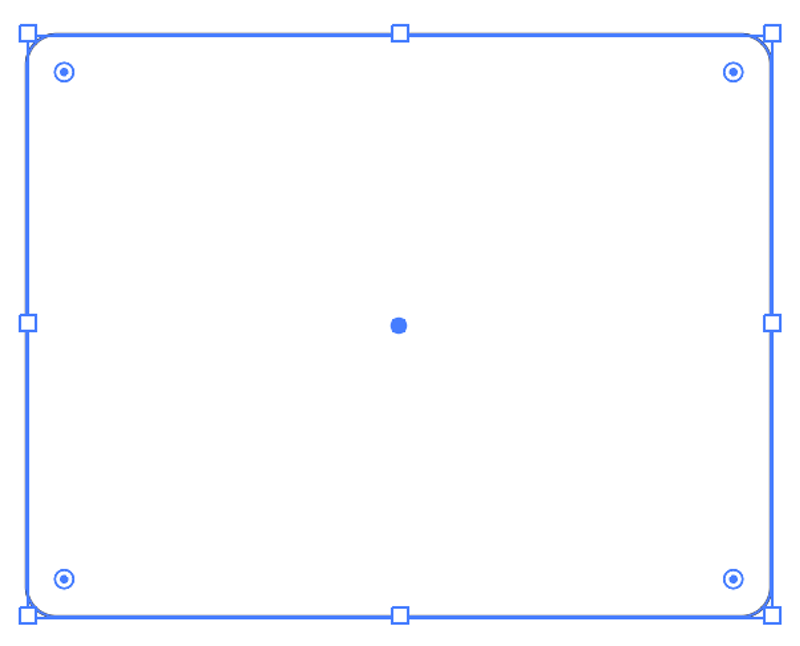
Você pode alterar o raio do canto arrastando o Live Corners Widget (os círculos que você vê perto dos cantos). Arraste para o centro para fazer cantos mais redondos e arraste para os cantos para diminuir o raio. Se você arrastar todo o caminho para fora, ele se tornará um retângulo reto regular de cantos.

Se tiver um valor de raio específico, também pode introduzi-lo no campo Imóveis clique no painel. Mais opções em Properties> Rectângulo se você não vê as opções de cantos.

Quando você arrasta o widget, você verá que os quatro cantos estão mudando juntos. Se você quiser mudar apenas o raio de um canto, clique novamente nesse canto, você verá o canto destacado, e arraste.

Se você quiser selecionar vários cantos, segure o Turno chave para selecionar.

Que tal outras formas? E se quiseres fazer cantos arredondados para uma fonte?
Boa pergunta, é exactamente o que eu estou a passar no Método 2.
Método 2: Ferramenta de Seleção Direta
Você pode usar a Ferramenta de Seleção Direta para ajustar o raio dos cantos de quaisquer formas que você criar no Illustrator com pontos de ancoragem, incluindo texto. Vou lhe mostrar como fazer isso com um exemplo de como fazer cantos arredondados para uma fonte.

Imagina que eu uso a fonte padrão, Preto Arial para a carta H mas quero contornar um pouco os cantos rectos para criar um aspecto mais suave.

Há um passo muito essencial a dar antes de começar com a Ferramenta de Seleção Direta.
Passo 1: Crie um esboço de texto/fonte. Você vai notar que quando você pairar sobre o texto você não verá nenhum Widget Live Corners mesmo com a Ferramenta de Seleção Direta selecionada, porque não há pontos de âncora no texto ao vivo. É por isso que você vai precisar esboçar o texto primeiro.
Passo 2: Selecione o Ferramenta de Seleção Direta Agora vais ver o widget "Live Corners" na fonte.

Passo 3: O mesmo que no método 1, clique em qualquer widget para fazer cantos arredondados. Se quiser arredondar vários cantos, segure a Turno para selecionar os cantos que você quer arredondar, e arrastar.

Vês, acabaste de fazer o Arial Black padrão para uma nova fonte. Vês, fazer uma nova fonte não é assim tão difícil.

Outro truque mágico que a Ferramenta Retângulo Redondo predefinido não pode fazer é que quando você clica duas vezes no widget usando a Ferramenta de Seleção Direta, ela abre a janela dos Cantos.
Você pode escolher que tipo de cantos você quer fazer e mudar o raio. Por exemplo, este é o aspecto do canto redondo invertido.

Você também pode usar este método para mudar o estilo do canto retângulo arredondado. Após criar o retângulo arredondado, selecione a Ferramenta de Seleção Direta, clique duas vezes no widget Live Corners, e inverta o canto arredondado.
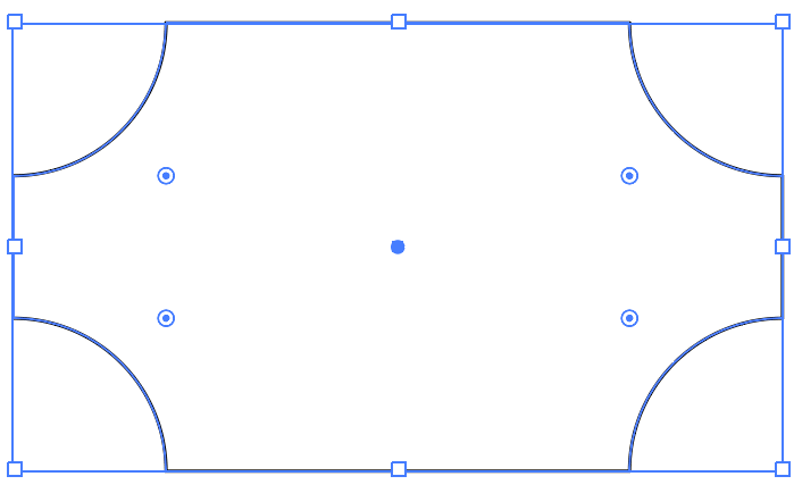
Dica: Se você quiser endireitar os cantos, basta selecionar o widget e arrastá-lo para a direção do canto.

Conclusão
A Ferramenta de Selecção Directa é fantástica para editar pontos de ancoragem para criar novas formas e fazer cantos arredondados é uma das edições mais fáceis que se pode fazer. Muitas vezes utilizo esta ferramenta para criar novas fontes e desenhar ícones.
Se procura uma simples forma de rectângulo redondo, a Ferramenta Rectângulo Redondo está mesmo ali para si, rápida e conveniente.

