Índice
A gestão da cor pode ser um dos aspectos mais difíceis do design gráfico, mas também pode ser a diferença entre uma obra de arte e uma impressão errada desastrosa.
Toda a situação fica ainda mais complicada quando se aprende que InDesign não usa modos de cor da mesma forma que outras aplicações Creative Cloud como Photoshop e Illustrator .
Como funcionam os modos de cor no InDesign
O InDesign pretende ser um programa de layout "fase final" que reúne todos os elementos preparados, não para fazer trabalhos de ajuste de cor.
Portanto, em vez de definir o modo de cor para todo o seu documento, Os modos de cor no InDesign são especificados no nível do objeto É possível ter uma imagem RGB ao lado de texto colorido CMYK sobre um logotipo que usa uma cor Pantone spot.
Isso pode parecer contra-intuitivo, mas tudo se encaixa quando você se lembra que o principal formato de exportação do InDesign é o PDF.
Durante o processo de exportação, todas as imagens e cores dentro do documento são convertidas para o espaço de cor de destino que você selecionou para o arquivo de saída Mesmo que você exporte seus spreads como arquivos JPG, o espaço de cor final ainda é determinado durante o processo de exportação.
Definição do modo de cor predefinido no InDesign
Apesar de diferentes objetos poderem usar diferentes modos de cor, é possível dizer ao InDesign se ele deve usar os modos de cor RGB ou CMYK como o tipo de exibição padrão para o Escolhedor de cores janela de diálogo, bem como para a Swatches e Cor painéis.
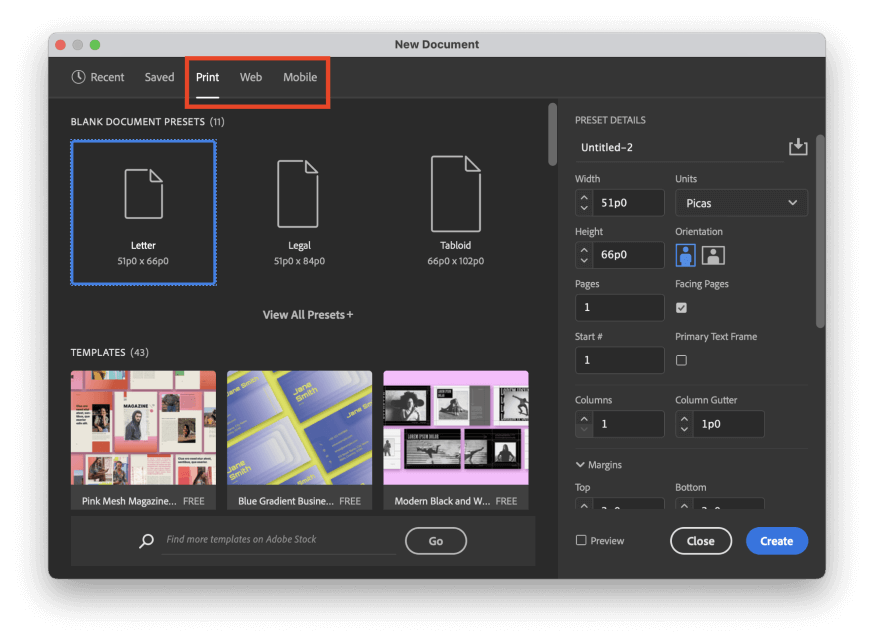
Ao criar um novo documento, se você selecionar uma predefinição no Imprimir Se você selecionar uma predefinição na seção Web ou Telemóvel o InDesign irá assumir que você quer fazer todas as suas escolhas de cor no modo de cor RGB.
Se você mudar de idéia depois de criar seu documento, você pode ajustar isso abrindo o Arquivo menu e clicando Configuração do documento .
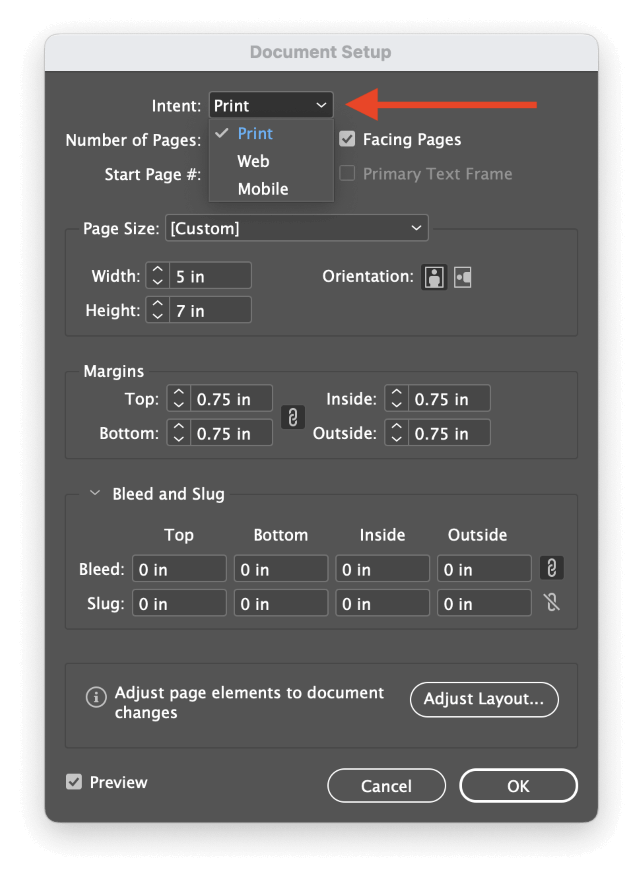
Abra o Intenção e selecione Imprimir para o CMYK por defeito, ou seleccione Web / Telemóvel para o RGB por defeito.
Lembre-se que essas mudanças só simplificam a experiência do usuário para tornar a escolha de cores mais rápida. Você ainda pode exportar seu documento para qualquer espaço de cor que desejar.
Alterar os modos de cor durante a escolha das cores
Independentemente do novo documento predefinido ou da configuração Intent, você pode selecionar cores no InDesign usando qualquer espaço de cor que desejar. O InDesign suporta RGB , CMYK , Laboratório , HSB e Hexadecimal modos de cor, e você pode definir suas cores usando qualquer uma destas opções no Escolhedor de cores janela de diálogo.
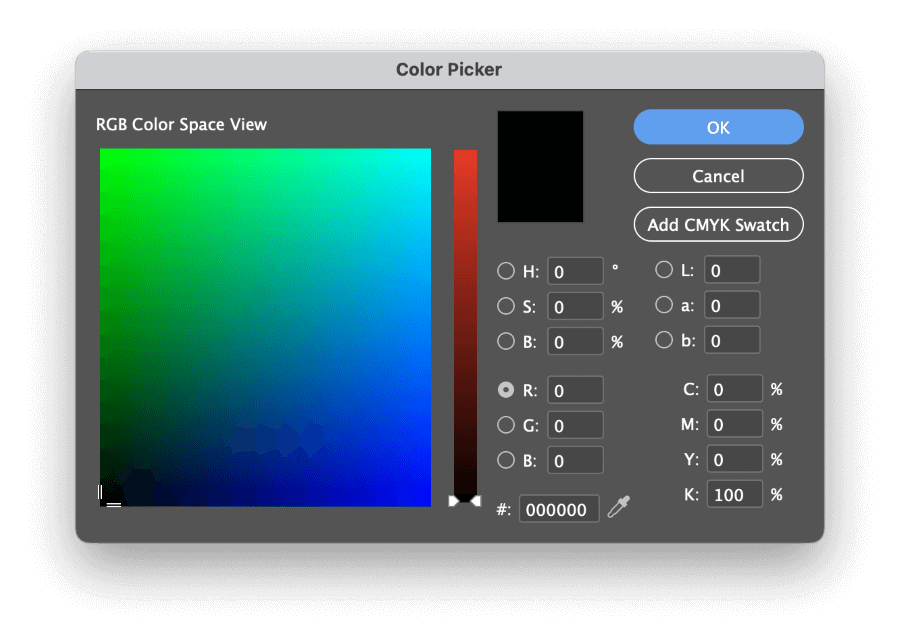
Clique duas vezes em qualquer uma das amostras de cor em toda a interface para abrir o Escolhedor de cores janela de diálogo.
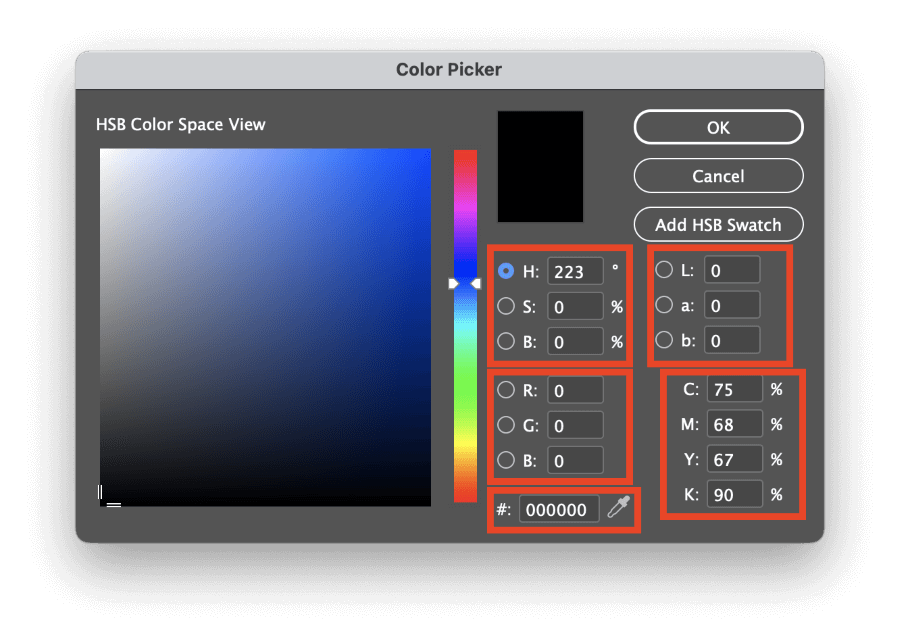
A visualização padrão de espaço de cor irá corresponder à configuração atual no Cor mas pode facilmente apresentar diferentes vistas do espaço de cor seleccionando um botão de rádio diferente de um dos outros espaços de cor no painel Escolhedor de cores janela.
CMYK e Hexadecimal não têm vistas do espaço de cor no Escolhedor de cores diálogo, mas RGB , Laboratório e HSB pode ser usado para selecionar cores visualmente.
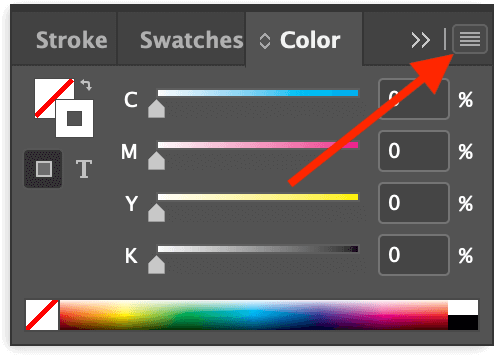
Se você preferir não usar o Escolhedor de cores diálogo, você também pode usar o Cor para introduzir novos valores de cor e ver uma pré-visualização minimizada de quaisquer ajustes. Pode alterar o modo de cor utilizado pelo Cor abrindo o painel menu do painel e selecionando o modo de cor apropriado.
Modos de cor especializados com Swatches
Se você quiser usar um modo de cor especializado, como uma cor Pantone spot, você precisará usar o Swatches Se ainda não faz parte do seu espaço de trabalho, você pode torná-lo visível abrindo o painel Janela selecionando o menu Cor submenu, e clicando em Swatches Você também pode usar o atalho de teclado. F5 .
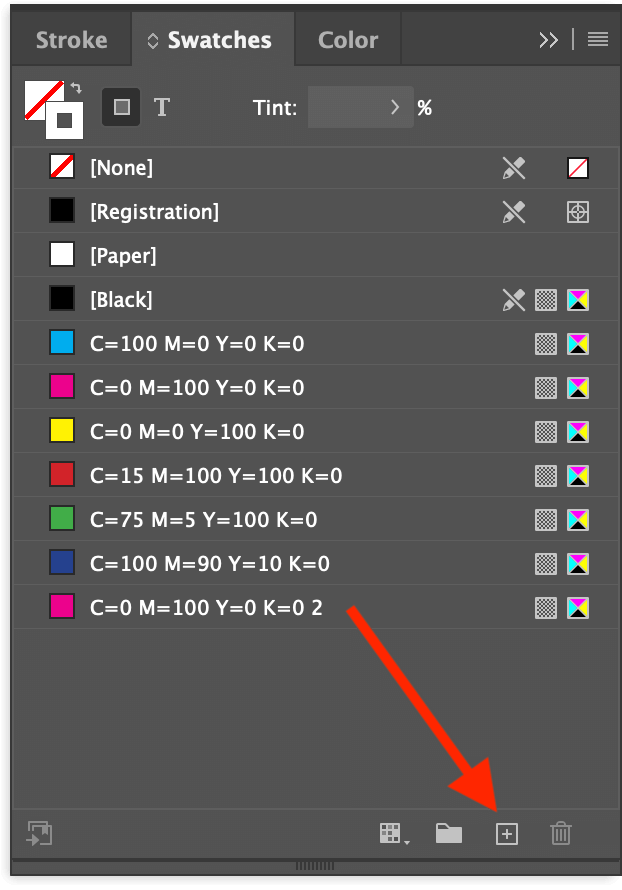
Clique no botão Novo Swatch na parte inferior do painel, e o InDesign irá adicionar uma nova amostra à lista. Clique duas vezes em a nova entrada para começar a ajustar os valores de cor.
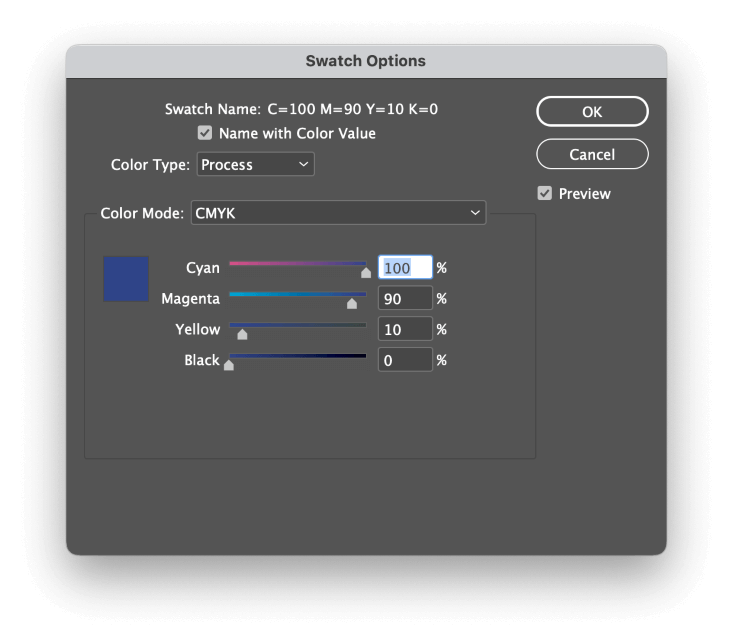
No Tipo de cor no menu suspenso, você pode selecionar Processo ou Spot . Processo irá tentar criar a cor usando o modo de cor de destino escolhido, enquanto o Spot assumirá que a sua impressora será configurada para utilizar uma tinta pré-misturada especializada.
Normalmente, a maioria das cores dos documentos são cores de processo, mas algumas iniciativas de branding exigem cores spot específicas para precisão e consistência em elementos como logotipos corporativos (entre outros motivos).
As cores spot podem ser complicadas de trabalhar, por isso não seleccione esta opção a menos que tenha a certeza absoluta de que precisa dela.
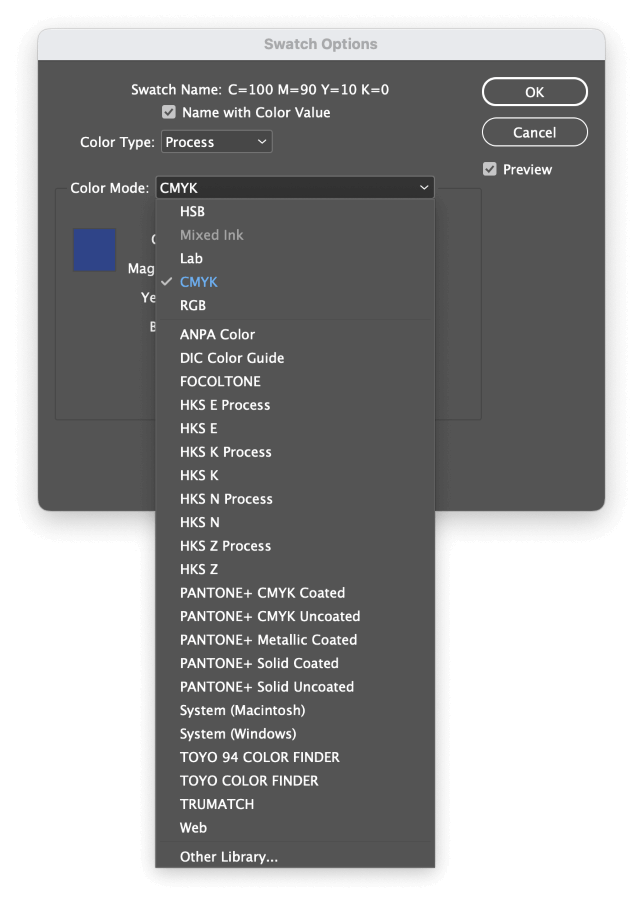
A seguir, abra o Modo Cor Como você pode ver, os modos de cor padrão estão disponíveis no topo da lista, mas há uma enorme variedade de outras paletas de cores que você pode escolher.
Assim que estiver satisfeito com as definições de cor, clique OK e você poderá usar o seu modo especializado de cor em qualquer elemento do InDesign.
Mudança de modos de cor na exportação de PDFs
Como mencionei anteriormente neste tutorial, as decisões finais sobre o modo de cor acontecem quando você está exportando seu documento InDesign para outro formato para compartilhar e exibir. Na maioria das vezes, você provavelmente estará usando PDFs como arquivo de saída, então vamos dar uma rápida olhada nas configurações de exportação de PDFs.
Abra o Arquivo e clique em Exportação No Formato no menu suspenso, você pode selecionar Adobe PDF (Imprimir) se você estiver preparando um documento impresso ou Adobe PDF (Interativo) se o seu documento vai ser visto no ecrã.
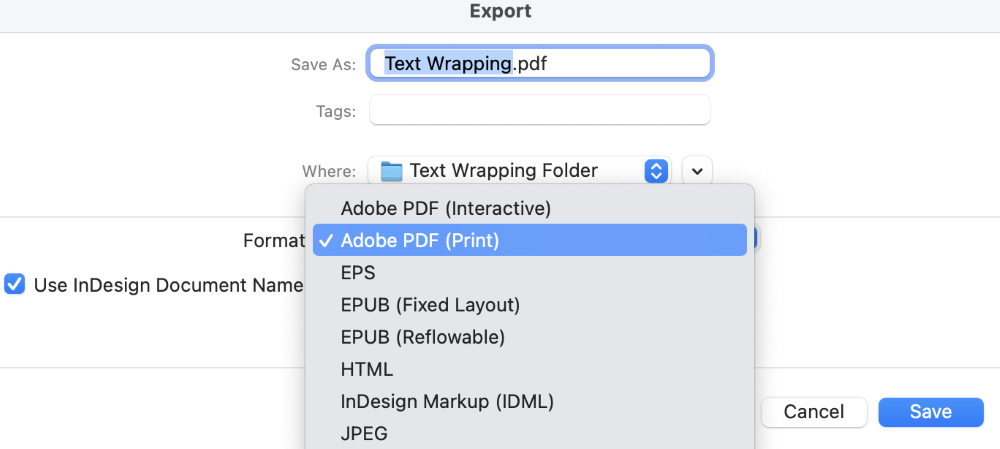
Se você selecionar Adobe PDF (Interativo) O InDesign assumirá que você quer usar o modo de cor RGB e o InDesign usará o espaço de trabalho padrão RGB.
Se você selecionar Adobe PDF (Imprimir) Você terá um pouco mais de flexibilidade durante o processo de exportação. Dê um nome ao seu arquivo, e clique em Salvar InDesign irá abrir o Exportar Adobe PDF diálogo.
Selecione o Saída da lista à esquerda, e ser-lhe-ão apresentadas todas as opções de conversão do modo de cor para o seu ficheiro de saída.
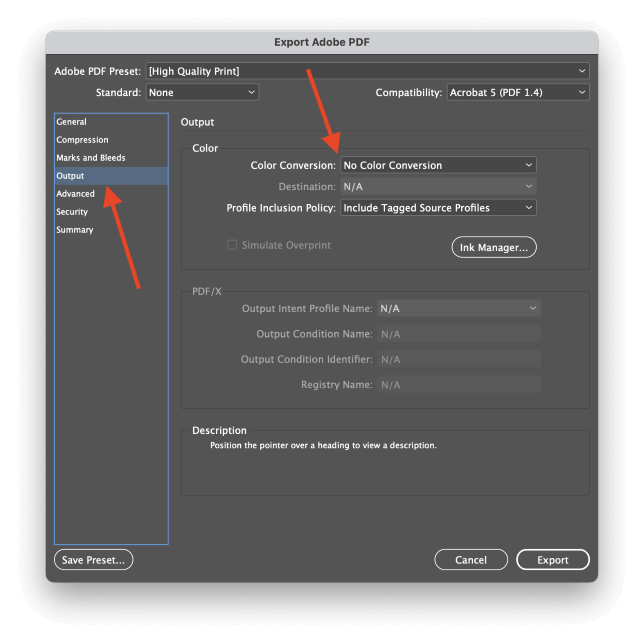
Abra o Conversão de cor e selecione Converter para Destino .
A seguir, abra o Destino e selecione o perfil de cor apropriado para o seu uso pretendido.
Se estás na América do Norte e a trabalhar num projecto de impressão, U.S. Web Coated (SWOP) v2 é provavelmente o perfil mais comum, mas você deve sempre verificar com a sua impressora para ver se eles têm requisitos específicos.
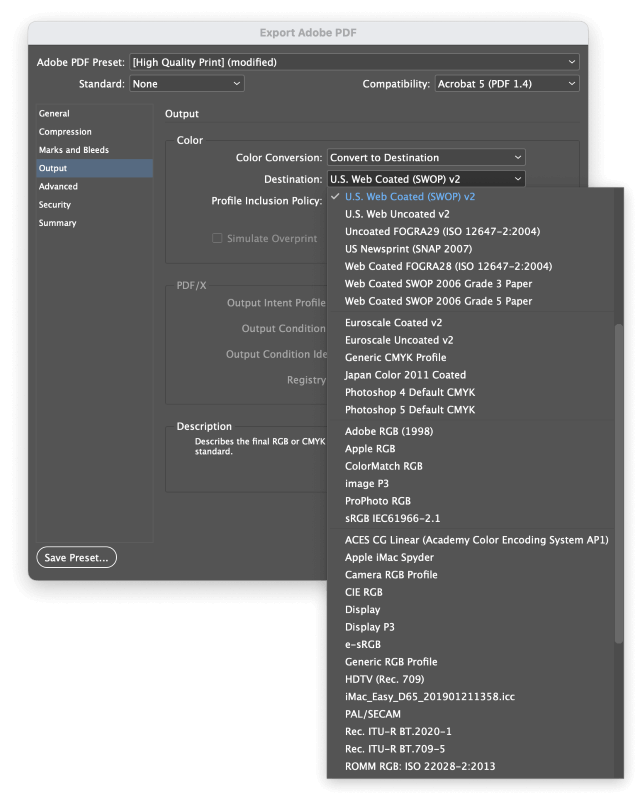
Se você preferir converter seu documento para visualização na tela, selecione um perfil de cor padrão RGB, como sRGB é normalmente a melhor escolha.
Certifique-se de verificar novamente o seu ficheiro de saída para ter a certeza de que está correcto!
Uma palavra final
Isso abrange tudo o que você precisa saber sobre a mudança de modos de cor no InDesign! Embora um fluxo de trabalho gerenciado adequadamente soe como um prospecto assustador, ele garantirá que seus documentos do InDesign tenham sempre a aparência que você pretende, não importa onde eles estejam em exibição.
Feliz coloração!

