Índice
Ao criar um design informativo, as imagens são essenciais. Há muitas maneiras de criar layouts de imagem, mas na maioria das vezes precisamos remodelar a imagem para seguir o fluxo. Você não pode simplesmente lançar uma imagem completa, porque ela não vai parecer boa e requer muito espaço.
Sempre que desenho brochuras, catálogos ou qualquer desenho com imagens, percebi que cortar as imagens para encaixar numa forma cria os melhores resultados porque dá um toque artístico ao trabalho artístico.
Preencher uma forma com uma imagem é basicamente cortar parte de uma imagem fazendo uma máscara de recorte. Dependendo se a imagem é vetorial ou raster, os passos são ligeiramente diferentes.
Neste tutorial, vou mostrar-lhe os passos detalhados para preencher uma forma com um vector ou uma imagem rasterizada.
Nota: as capturas de tela deste tutorial são tiradas do Adobe Illustrator CC 2022 versão Mac. Windows ou outras versões podem parecer diferentes.
Preencher uma Forma com Imagem Raster
As imagens que você abre ou coloca no Adobe Illustrator são imagens rasterizadas.
Passo 1: Abra ou coloque a sua imagem no Adobe Illustrator.
Vá para o menu suspenso e selecione Arquivo > Aberto ou Arquivo > Lugar .

A diferença entre Place e Open é que quando você escolhe Place, a imagem será adicionada ao documento atual, e quando você escolhe Open, o Illustrator criará um novo documento para a imagem.
Se você quiser usar a imagem como parte de uma obra de arte, escolha Place e incorpore a imagem. Quando você colocar sua imagem, você verá duas linhas cruzando-se na imagem.
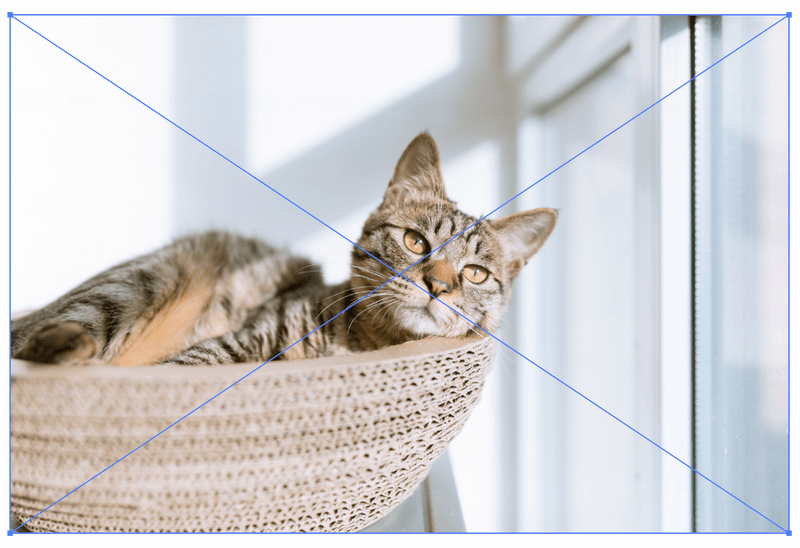
Clique Embutir em Properties panel> Quick Actions.
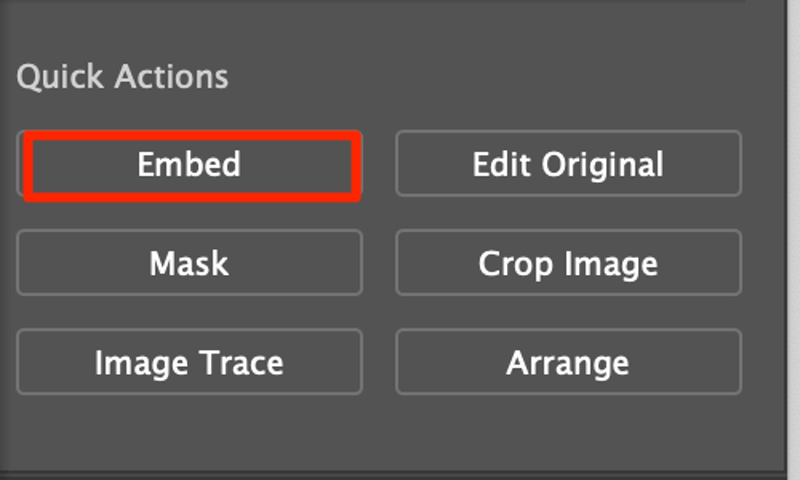
Agora as linhas desaparecerão, o que significa que a sua imagem está embutida.
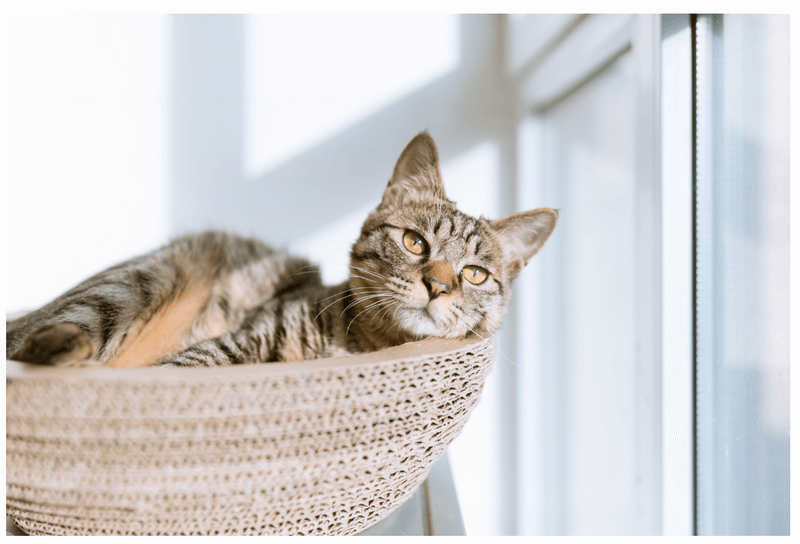
Passo 2: Crie uma nova forma.
Crie uma forma. Você pode usar as ferramentas de forma, ferramenta de busca de caminhos, ferramenta de construção de formas, ou ferramenta de caneta para criar formas.
Nota: a forma não pode ser um caminho aberto, então se você usar a ferramenta caneta para desenhar, lembre-se de conectar o primeiro e o último ponto de ancoragem.
Por exemplo, se você quiser preencher uma forma de coração com a imagem, crie uma forma de coração.
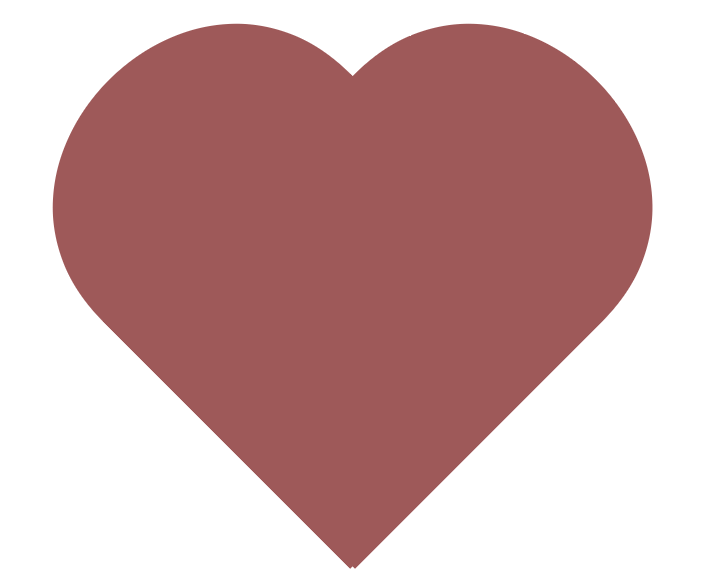
Passo 3: Faça uma máscara de recorte.
Quando você faz uma máscara de recorte, você só pode ver o objeto abaixo da peça dentro da área do caminho de recorte. Mova a forma para o topo da parte da imagem que você quer mostrar na forma.
Se a forma não estiver em cima da imagem, clique com o botão direito do mouse e selecione Organize > Trazer para a frente Não se pode fazer uma máscara de recorte se a forma não estiver na frente.
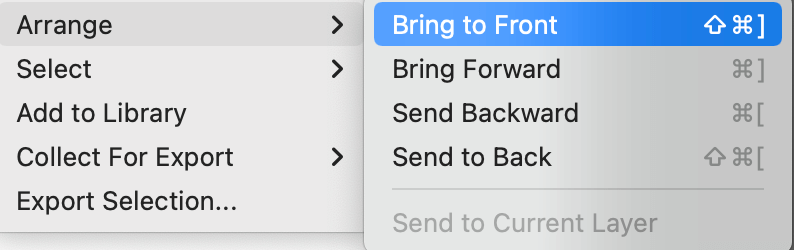
Dica: Você pode inverter a cor do preenchimento e do traço para ver melhor a área da imagem.
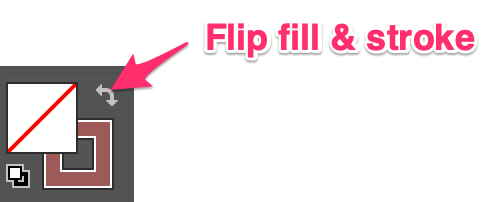
Por exemplo, eu quero preencher a forma com o rosto do gato, por isso vou mover o coração em cima da área do rosto.
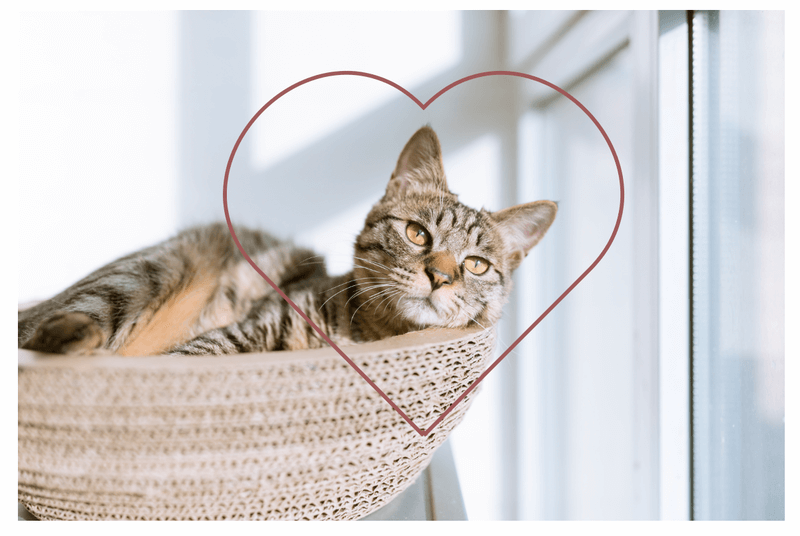
Seleccione a forma e a imagem, clique com o botão direito do rato, e escolha Fazer Máscara de Recortes O atalho do teclado para fazer uma máscara de recorte é Comando / Ctrl + 7 .
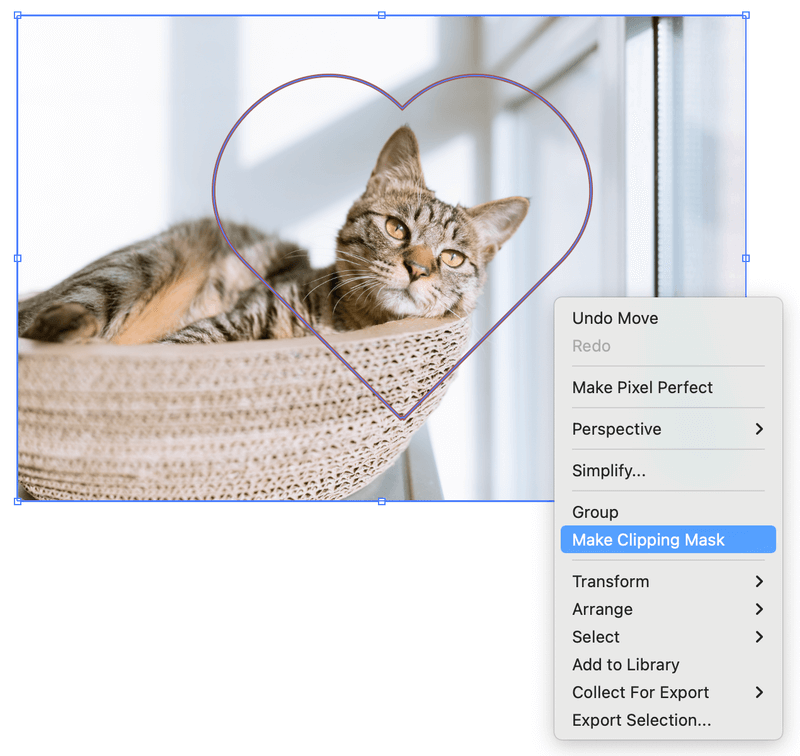
Agora a sua forma é preenchida com a área de imagem por baixo da forma e o resto da imagem será cortada.

Dica: Se você quiser preencher mais de uma forma com a mesma imagem, faça várias cópias da imagem antes de fazer uma máscara de recorte.
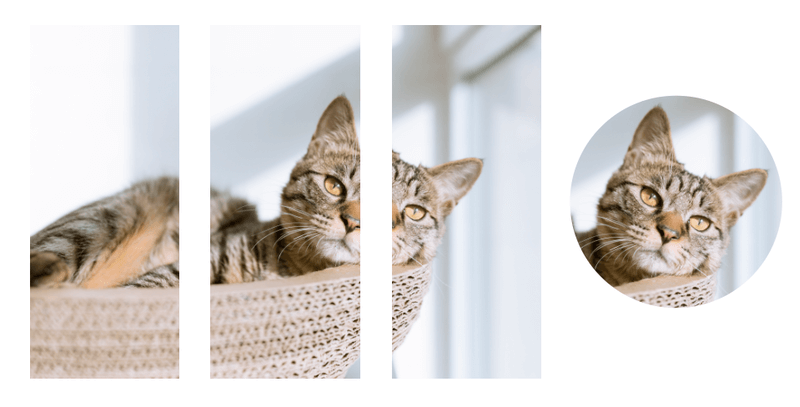
Preencher uma Forma com Imagem Vectorial
Imagens vetoriais são as imagens que você cria no Adobe Illustrator ou se algum gráfico editável que você pode editar os caminhos e os pontos de ancoragem.
Passo 1: Agrupe os objetos na imagem vetorial.
Quando você preenche uma forma com imagens vetoriais, você precisa agrupar os objetos antes de fazer uma máscara de recorte.
Por exemplo, eu criei este padrão pontilhado feito com círculos (objetos) individuais.

Selecionar tudo e acertar Comando / Ctrl + G para agrupá-los todos em um só objeto.
Passo 2: Crie uma forma.
Cria uma forma que queiras preencher. Usei a ferramenta da caneta para desenhar a cara de um gato.
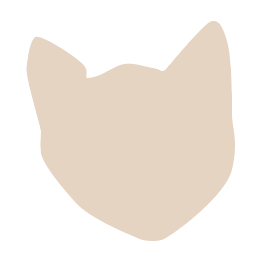
Passo 3: Faça uma máscara de recorte.
Mova a forma em cima da imagem vetorial. Você pode redimensionar de acordo.
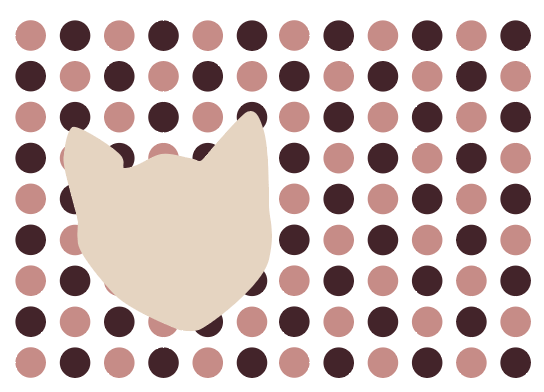
Selecione a forma e a imagem vetorial, use o atalho de teclado Comando / Ctrl + 7 para fazer uma máscara de recorte.
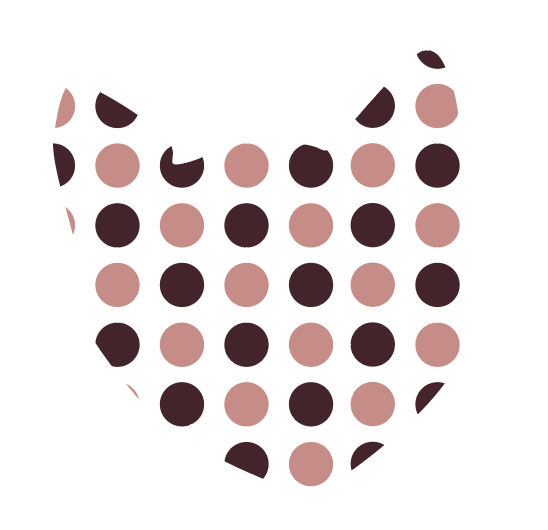
Conclusão
Se você está preenchendo um vetor ou uma imagem raster, você precisa criar uma forma e fazer uma máscara de recorte. Lembre-se de ter a forma em cima da sua imagem quando você fizer uma máscara de recorte e se você quiser preencher uma forma com uma imagem vetorial, não se esqueça de agrupar os objetos primeiro.

