Índice
Ao trabalhar com áudio, há muitas coisas que precisa de ter em mente, especialmente se tiver um estúdio em casa ou se estiver a gravar um podcast em locais diferentes. Se não tiver cuidado, os seus microfones podem captar ruído de fundo indesejado que é difícil de remover durante a pós-produção.
A remoção do eco do seu áudio pode ser difícil; contudo, algumas ferramentas permitem-lhe reduzir o eco e obter uma melhor qualidade de áudio. Algumas estão em software pago, outras são plug-ins VST, mas existem também algumas boas alternativas gratuitas.
A audácia é um dos editores de áudio gratuitos mais utilizados porque é potente, fácil de usar e gratuito. Além disso, quando é necessário remover o ruído de fundo, há muito poucas ferramentas gratuitas que oferecem mais do que uma opção de redução de ruído para lidar com sons indesejados.
O que eu gosto em Audacity é que muitas vezes há muitas maneiras de fazer a mesma coisa, por isso hoje, veremos como remover o eco em audácia usando os plug-ins de stock da Audacity.
No final deste guia, dar-lhe-ei algumas dicas para tratar o seu quarto de modo a evitar a captação de ruído de fundo nas suas futuras gravações.
Primeiros Passos
Em primeiro lugar, vá ao website Audacity e descarregue o software. É uma instalação simples, e Audacity está disponível para Windows, Mac, e Linux.
Uma vez instalado, abra Audacity e importe o áudio que deseja editar. Para importar ficheiros de áudio em Audacity:
- Ir para File> Abrir.
- Escolha entre todos os formatos suportados no menu suspenso Ficheiro de áudio e procure o ficheiro de áudio. Clique em Abrir.
- Outra opção é simplesmente arrastar e largar o ficheiro de áudio para Audacity a partir do seu explorador no Windows ou finder no Mac. Pode reproduzi-lo de novo para se certificar de que importou o áudio correcto.

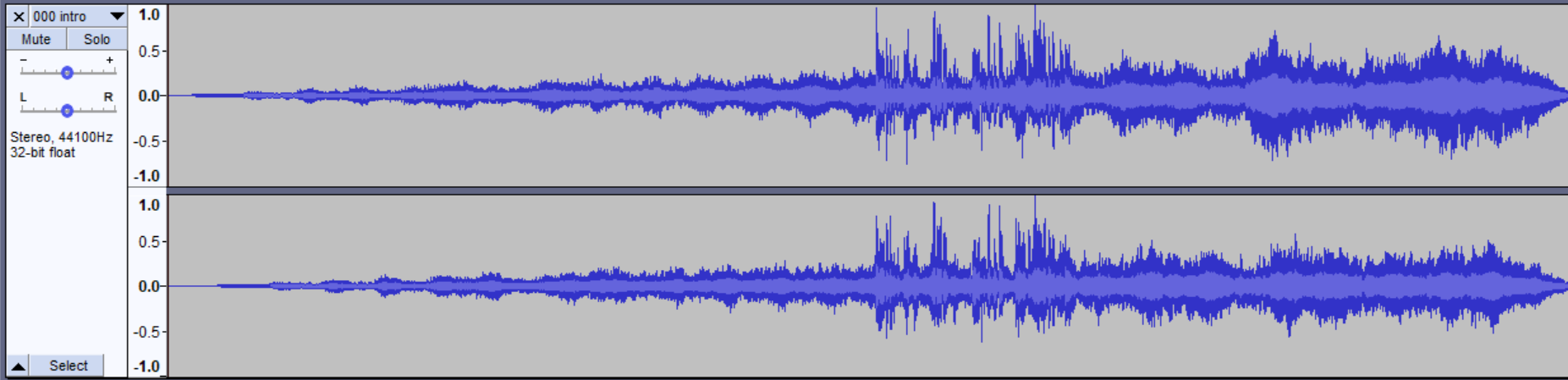
Remoção de Eco na Audácia Utilizando o Efeito de Redução de Ruído
Para remover o eco:
- Seleccione a sua faixa clicando em Select no menu do seu lado esquerdo. Em alternativa, use CTRL+A no Windows ou CMD+A no Mac.

- Sob o menu suspenso Efeito, seleccionar Redução> de Ruído; Obter Perfil de Ruído.

- Depois de seleccionar o perfil de ruído, a janela irá fechar. Vá novamente para o seu Menu Efeitos> Redução de Ruído, mas desta vez clique OK.

Verá as mudanças de forma de onda. Reproduza para ouvir o resultado; se não gostar do que ouvir, pode desfazê-lo com CTRL+Z ou CMD+Z. Repita o passo 3, e brinque com os diferentes valores:
- O selector de redução de ruído controlará quanto o ruído de fundo será reduzido. Os níveis mais baixos manterão os seus volumes globais a níveis aceitáveis, enquanto valores mais altos tornarão o seu som demasiado silencioso.
- A sensibilidade controla quanto ruído será removido. Comece pelo valor mais baixo e aumente conforme necessário. Valores mais altos afectarão o seu sinal de entrada, removendo mais frequências de áudio.
- A configuração padrão para o alisamento de frequência é 3; para a palavra falada recomenda-se que se mantenha entre 1 e 6.
Quando gostar do resultado, notará que o volume de saída de áudio é mais baixo. Vá a Effects> Amplify para trazer o volume novamente para cima. Ajuste os valores até encontrar aqueles que gosta.


Remoção de Eco em Audácia com Portão de Ruído
Se o método de Redução de Ruído não funcionar para si, a opção Noise Gate poderá ajudá-lo a remover o eco, o que lhe permitirá fazer ajustes mais subtis em comparação com a redução de ruído.
- Seleccione a sua faixa, vá ao seu menu de efeitos e procure o plug-in Noise Gate (poderá ter de percorrer um pouco para baixo).

- Certifique-se de que o Portal está na Função Seleccionar.

- Utilizar a pré-visualização ao ajustar as definições.
- Clique OK quando estiver satisfeito em aplicar o efeito a todo o ficheiro de áudio.
Há muito mais configurações aqui:
- Limiar da porta : O valor determina quando o áudio será afectado (se abaixo, reduzirá o nível de saída) e quando será deixado intocável (se acima, voltará ao nível de entrada original).
- Redução de nível Quanto mais negativo for o nível, menor será o ruído a passar através do portão.
- Ataque : Define a rapidez com que o portão se abre quando o sinal está acima do nível do limiar do portão.
- Espera : Define quanto tempo o portão permanece aberto depois de o sinal descer abaixo do nível do limiar do portão.
- Decadência : Define a rapidez com que o portão fechará assim que o sinal cair abaixo do nível do limiar do portão e o tempo de retenção.
Pode também gostar: Como remover o eco do áudio usando o EchoRemover AI
O que posso fazer se ainda ouvir ruídos de fundo na minha gravação?
Depois de editar o seu áudio com a função Redução de Ruído ou a função Noise Gate, poderá ter de adicionar diferentes definições para afinar o seu áudio. É difícil remover completamente o ruído de fundo de um áudio já gravado, mas há alguns efeitos extra que pode adicionar para limpar a sua faixa.
Filtro passa-alto e filtro passa-baixo
Dependendo do seu som, pode utilizar um filtro de passagem alta ou baixa, o que é ideal se quiser abordar apenas a parte instrumental, ou para redução vocal, por exemplo.
- Utilize um filtro passa-alto quando tiver sons mais silenciosos ou sons abafados. Este efeito reduzirá as frequências baixas, e assim as frequências altas serão melhoradas.

- Utilize um Filtro Passagem Baixa quando pretende atingir áudio de alta frequência.

Pode encontrar estes filtros no seu menu de efeitos.
Equalização
Pode usar o EQ para aumentar o volume de algumas ondas sonoras e reduzir outras. Pode ajudá-lo a remover o eco da sua voz, mas funcionará melhor depois de usar a Redução de Ruído para aguçar o seu som.
Para aplicar a EQ, vá ao seu menu de efeitos e procure por EQ Gráfico. Também pode optar por EQ Curva de Filtro, mas acho mais fácil trabalhar no modo gráfico por causa dos cursores; em Curva de Filtro, tem de desenhar curvas você mesmo.


Compressor
Um compressor irá alterar o alcance dinâmico para trazer os seus volumes de áudio para o mesmo nível sem clipagem; semelhante ao que encontramos nas definições do Noise Gate, temos um limiar, ataque e tempo de libertação. O que vamos analisar aqui é o valor do Noise Floor para evitar que o ruído de fundo seja novamente amplificado.

Normalização
Como passo final, pode normalizar o seu áudio. Isto aumentará o volume ao seu nível mais alto sem afectar a autenticidade do som. Só não ultrapasse 0dB, pois isto causará uma distorção permanente no seu áudio. Ficar entre -3.5dB e -1dB é a opção mais segura.

Exportação do ficheiro áudio
Sempre que estivermos prontos, exportar o ficheiro áudio editado:
- Sob o menu File, clique em Save Project e depois vá para Exportar e escolha o seu formato.
- Dê um nome ao seu novo ficheiro de áudio e clique em Guardar.
- A janela Metadados aparecerá automaticamente, e pode preenchê-la ou simplesmente clicar em OK para a fechar.

E está feito!
Se ainda quiser ir mais longe, Audacity permite plug-ins VST, para que possa adicionar plug-ins de porta acústica externa para tentar. Lembre-se, existem diferentes formas de remover o eco em Audacity, por isso experimente-as todas por si mesmo e encontre o que funciona melhor para o seu projecto específico.
Reduzir o eco na sua sala de gravação sem utilizar um Plug-In
Se estiver constantemente a encontrar um eco excessivo nas suas gravações áudio, provavelmente as suas definições de gravação requerem alguns ajustes. Antes de correr para a sua loja electrónica mais próxima para comprar um novo microfone ou equipamento áudio, deve prestar atenção ao seu ambiente e às definições do computador.
As salas maiores irão criar mais eco e reverberar; se o seu estúdio em casa estiver numa sala grande, ter alguns componentes que absorvam som ajudará a reduzir a propagação do som. Aqui está uma lista de coisas que pode acrescentar quando mudar de local não é uma opção:
- Ladrilhos de tecto
- Painéis de espuma acústica
- Armadilhas de baixo
- Cortinas de absorção de som
- Cobrir portas e janelas
- Carpetes
- Um sofá macio
- Prateleiras
- Plantas
Se um eco ainda aparecer na sua gravação depois de tratar a sala, então é altura de tentar configurações de gravação diferentes e garantir que cada dispositivo funciona correctamente.
Reflexões finais sobre a qualidade de áudio
A melhor maneira de remover o eco e reverberar, profissionalmente e de uma vez por todas, é usar um plug-in removedor de eco profissional como o EchoRemover AI, que identifica e remove os reflexos sonoros, deixando todas as outras frequências de áudio intocadas.
EchoRemover AI foi concebido com podcasters e engenheiros de som em mente para lhes fornecer um plug-in avançado que pode remover automaticamente toda a reverberação desnecessária ao mesmo tempo que preserva a qualidade e autenticidade do áudio original. A interface intuitiva e o algoritmo sofisticado permitem remover ruídos indesejados em segundos, acrescentando clareza e profundidade aos seus ficheiros áudio.
Mais informações sobre a Audacity:
- Como remover vocais em audácia
- Como mover trilhos em Audacity
- Como editar um Podcast em Audacity

