Índice
Lembrando que na faculdade, meu professor sempre nos pediu para salvar nosso trabalho como PDF para apresentar em sala de aula. No início, havia todo tipo de erros como falta de fontes, proporções erradas, salvo como páginas ao invés de trabalhos de arte individuais, etc.
Por exemplo, quando você apresenta seu trabalho, você provavelmente não quer mostrar seus arquivos de rascunho, você pode escolher seletivamente as páginas (quero dizer quadros de arte) para mostrar em PDF.
Como é que isso funciona?
Neste tutorial, vou mostrar três maneiras de salvar arquivos do Adobe Illustrator como PDF, incluindo como salvar páginas selecionadas e artboards individuais.
3 Maneiras de salvar um arquivo de ilustração em PDF
Você pode salvar um arquivo do Illustrator como um PDF a partir do Salvar como , Salvar uma cópia ou Exportação para Telas opção.
Nota: todas as capturas de tela deste tutorial são tiradas do Adobe Illustrator CC 2021 versão Mac. Windows ou outras versões podem parecer diferentes.
Salvar como
"Save As" e "Save a Copy" soam parecidos, mas há uma grande diferença. Eu vou entrar nisso.
Passo 1: Vá para o menu suspenso e selecione Arquivo > Salvar como Você tem a opção de salvar o arquivo como um documento em nuvem ou salvá-lo em seu computador.
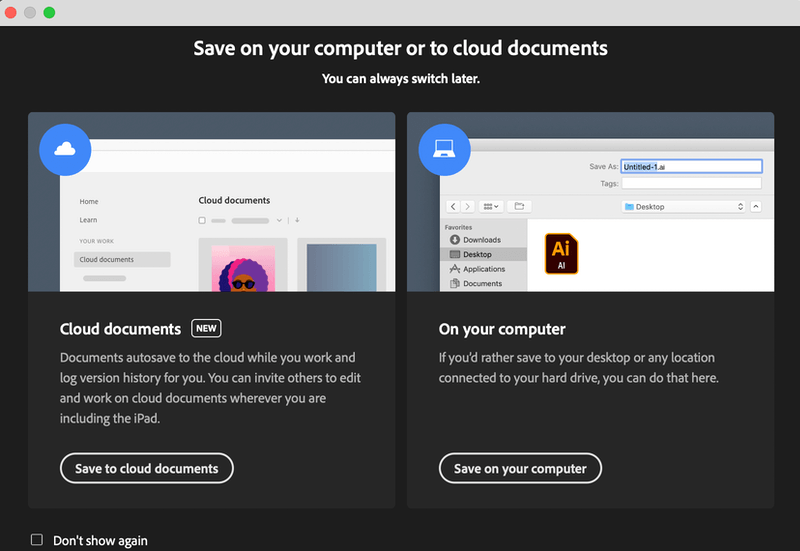
Passo 2: Quando você clica em Poupe no seu computador ...você vai ver esta caixa. Escolha Adobe PDF (pdf) da opção Formatar. Você pode escolher onde quer salvar o arquivo e renomeá-lo.
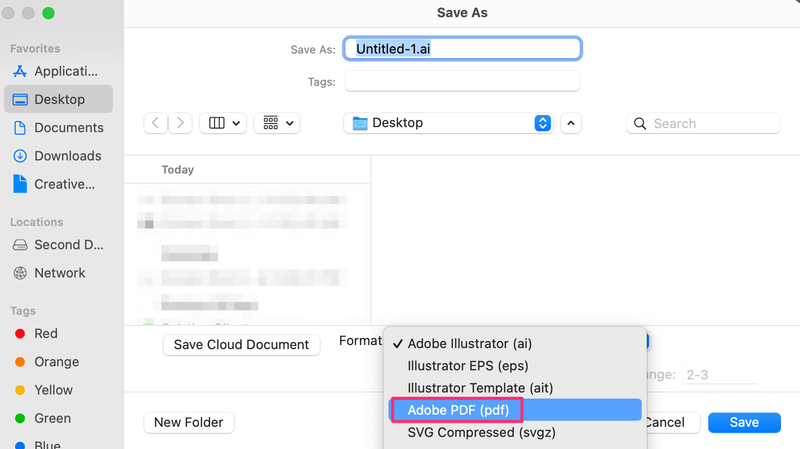
Se você quiser salvar um intervalo de páginas, você pode inserir o intervalo. Por exemplo, se você quiser salvar as páginas 2 e 3, insira 2-3 no arquivo Gama E se você quiser salvar o arquivo inteiro, selecione Todos .
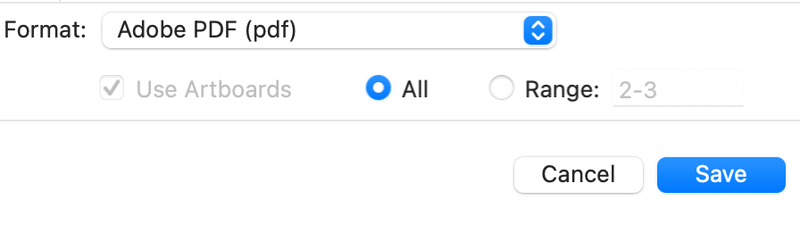
Passo 3: Clique Salvar Aqui você pode escolher as diferentes opções de pré-configuração de PDF.
TIp: Se você precisar imprimir arquivos, escolha Impressão de alta qualidade É sempre uma boa ideia adicionar sangramentos quando os enviar para imprimir.
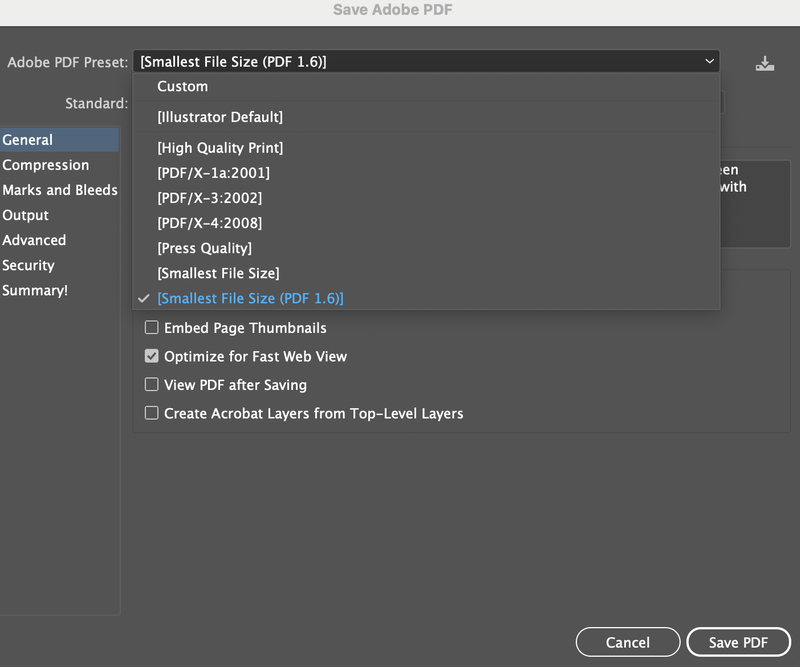
Clique Salvar PDF e o próprio documento do Illustrator será salvo como um arquivo PDF. Esta é a diferença entre Salvar como e Salvar uma cópia. Quando você salva uma cópia, ele salvará tanto o formato .ai quanto o .pdf.
Salvar uma cópia
Passos semelhantes aos do método acima, em vez disso, vá para Arquivo > Salvar uma cópia .
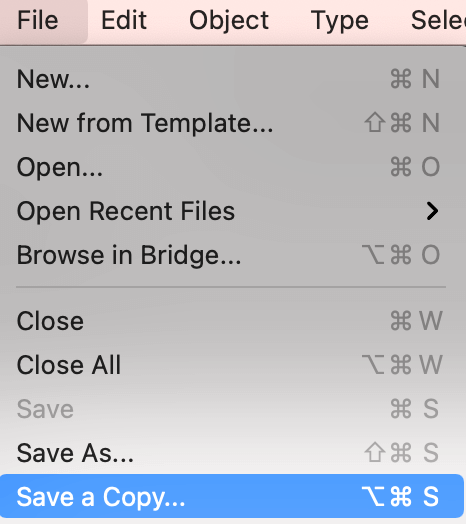
Abrirá uma janela para salvar uma cópia, selecione Adobe PDF (pdf) e você verá o nome do arquivo em xxx copy.pdf.
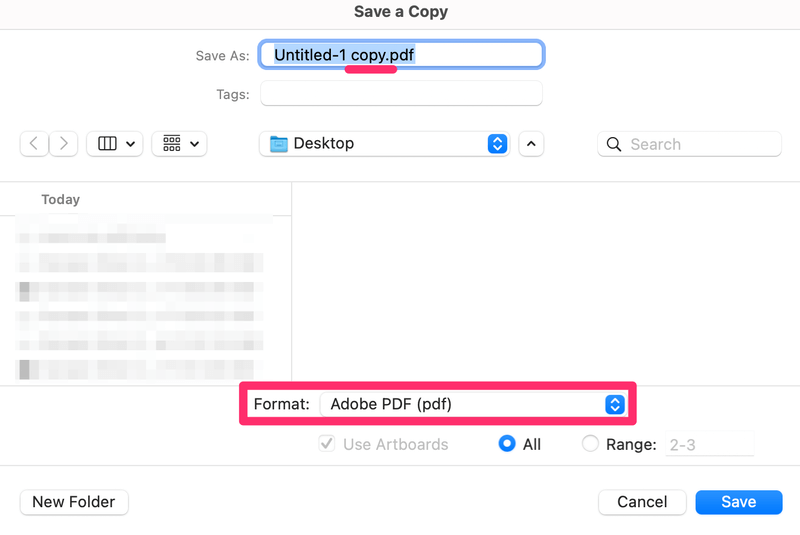
Quando você clica em Salvar A mesma janela de configurações do PDF aparecerá, e você pode seguir os mesmos passos do método acima para salvar seu arquivo .ai como .pdf.
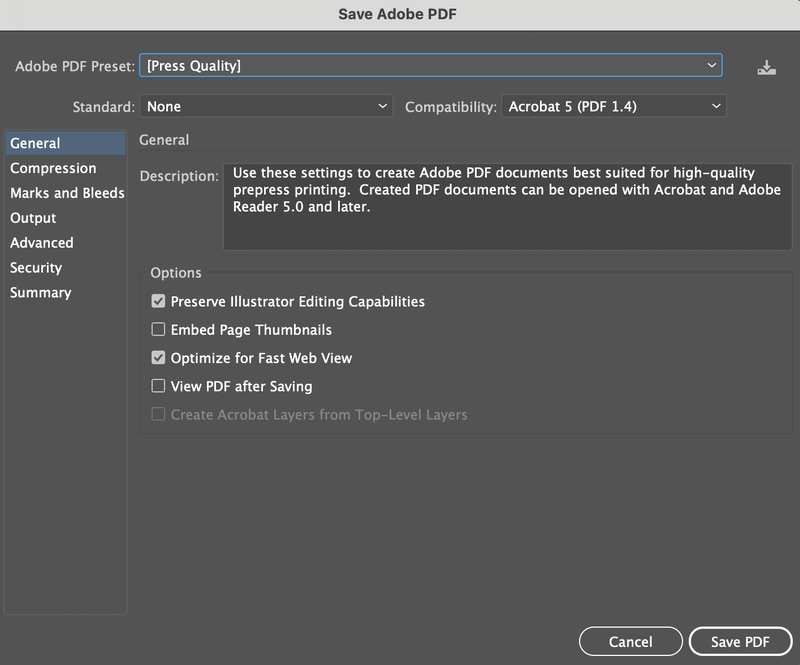
Exportação para Telas
Você provavelmente já usou o Exportar como opção muitas vezes quando você salva obras de arte como jpeg e png mas não viu as opções PDF de lá, certo?
Lugar errado! Exportar para telas é onde você pode salvar suas obras de arte em PDF.

Esta opção permite que você salve artboards individuais como PDF. Mesmo quando você selecionar Tudo, cada artboard será salvo como um arquivo .pdf individual.
Passo 1: Vá para o menu suspenso e escolha Arquivo > Exportação > Exportação para Telas .
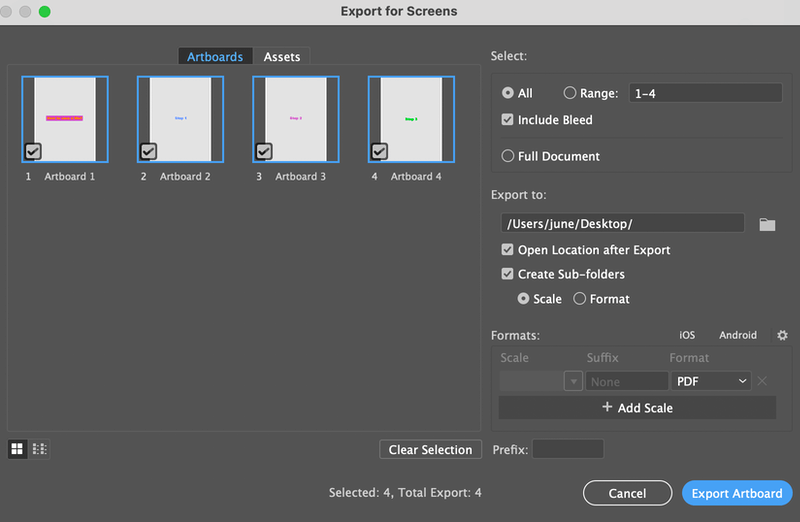
Passo 2: Seleccione as artboards que pretende exportar, por exemplo, vou seleccionar Artboard 2, 3, 4. Quando desmarco Artboard 1 no painel esquerdo, o intervalo muda automaticamente para 2-4.
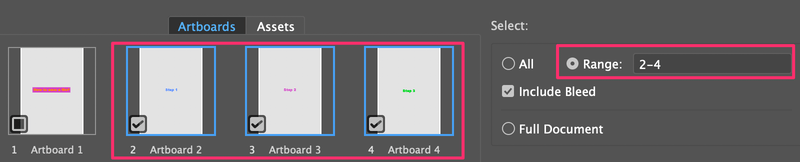
Passo 3: Na opção Formatos escolha PDF .
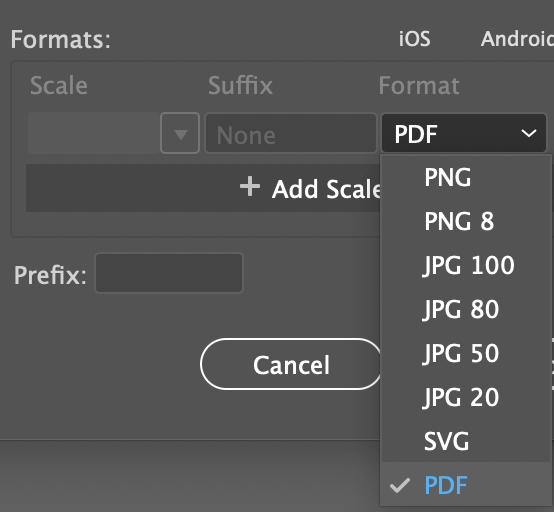
Passo 4: Escolha onde deseja salvar o arquivo e clique em Exportar Artboard .
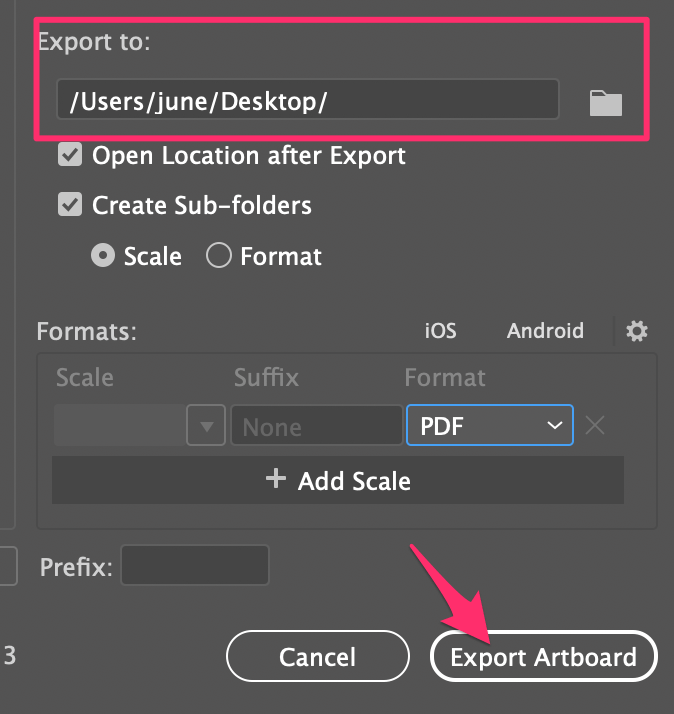
Os artboards que você selecionou serão salvos em uma pasta PDF. Ao abrir a pasta, você verá os arquivos .pdf individuais de cada artboard que você selecionou.
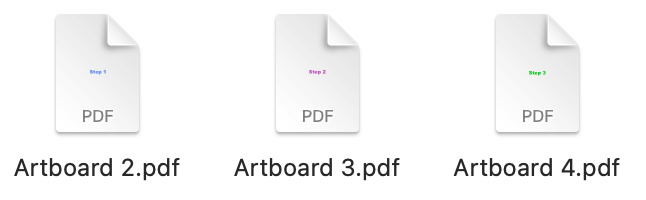
Portanto, se você não quer mostrar páginas de trabalho, este método não é uma má opção.
Envolvimento
Eu acho que as opções são muito fáceis de entender. Quando você escolhe Salvar como, o documento em si será salvo em formato PDF. Salve uma cópia, literariamente salva uma cópia do seu documento Illustrator como PDF, assim você terá tanto o arquivo .ai original quanto uma cópia do .pdf. A opção Exportar para Telas é boa quando você quer salvar as páginas (artboard) separadamente como .pdf.
Agora que você conhece os métodos, dependendo do que você precisa, escolha de acordo.

