Índice
Para ativar o Airdrop em ambos os dispositivos, selecione compartilhar no iPhone e pressione Airdrop. Em seguida, selecione seu Mac da lista e aceite o Airdrop no Mac.
Sou Jon, um especialista em Apple. Tenho um iPhone e alguns Macs; faço semanalmente fotos AirDrop entre os aparelhos. Fiz este guia para ajudar você a fazer isso também.
O seguinte guia descreve como habilitar o AirDrop no seu iPhone e Mac para transferências rápidas e fáceis, por isso continue lendo para saber mais!
Habilitar AirDrop em Cada Dispositivo
Antes de começar, ative o AirDrop no seu iPhone e Mac. É rápido e fácil, mas se as configurações não estiverem corretas, a transferência não vai funcionar.
Siga estes passos para activar o AirDrop no seu iPhone:
Passo 1 Desbloqueie o seu iPhone e abra a aplicação Settings. Role para baixo até ver "General".
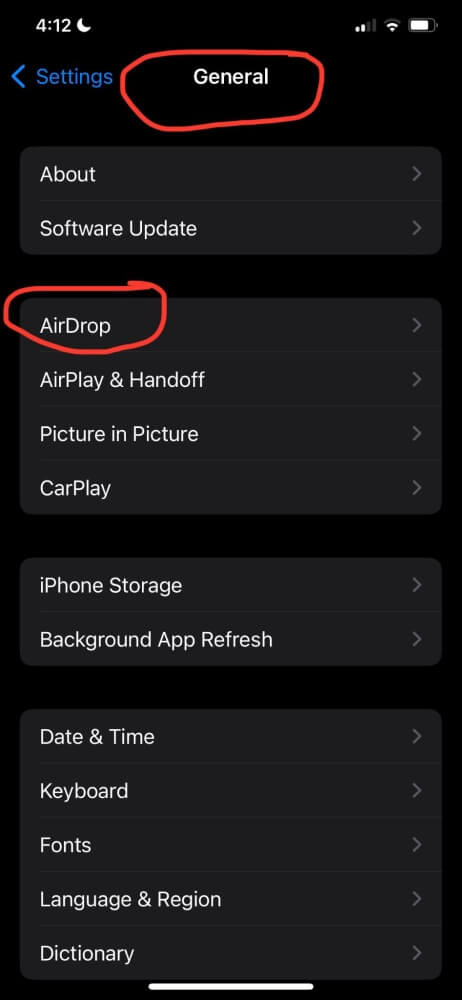
Passo 2 Se desejar permitir, a sua lista de contactos para transferir ficheiros para si, seleccione "Apenas contactos". Ou, para permitir que qualquer pessoa dentro do alcance transfira ficheiros para si, seleccione "Todos". Para este processo, active "Todos".
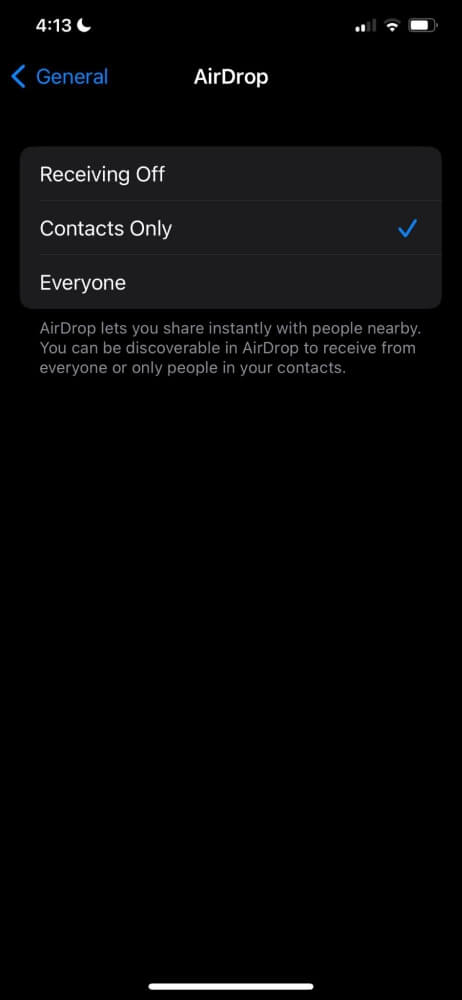
Passo 3 : A seguir, certifique-se de que o Bluetooth do seu iPhone está ligado - vá a Settings> Bluetooth para verificar.
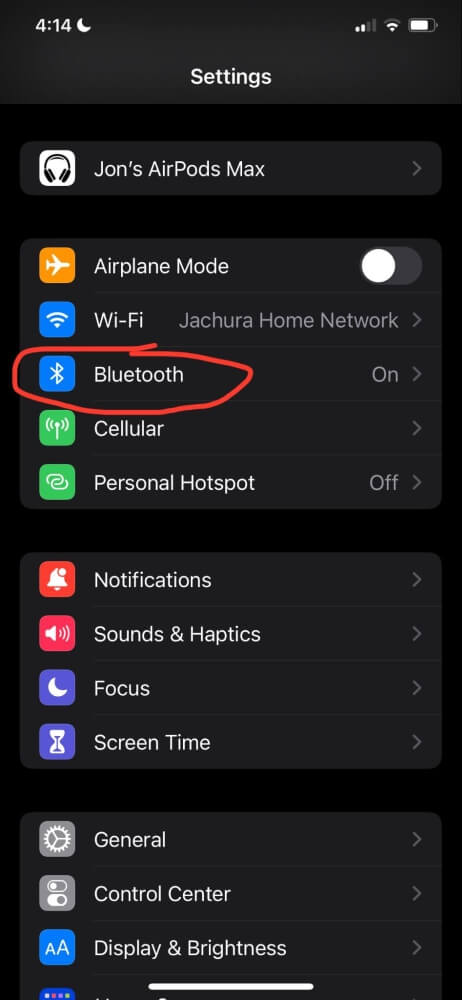
A seguir, verifique se tem o AirDrop activado no seu Mac. Siga estes passos:
- Abra o seu Mac e inscreva-se.
- Open Finder.
- Na barra de menu, abra o Centro de Controle e ligue o "AirDrop" clicando nele. Você pode escolher receber AirDrops de "Somente Contatos" ou "Todos".
- Por último, certifique-se de que o seu Mac tem Bluetooth ligado. Pode ligá-lo e desligá-lo no mesmo menu do Centro de Controlo.
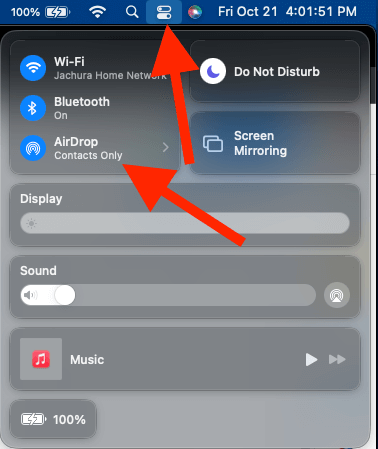
Transferir as Fotos
Depois de ajustar as configurações em cada dispositivo para ativar o AirDrop, você pode transferir suas fotos do seu iPhone para o seu Mac.
Siga estes passos:
Passo 1 : Abra seu aplicativo Photos no seu iPhone e localize as fotos que você quer AirDrop.
Passo 2 Para transferir várias fotos e vídeos, toque em "Seleccionar" para escolher cada imagem que deseja transferir para a AirDrop.
Passo 3 : Uma vez selecionadas as fotos que deseja transferir, toque no ícone de compartilhamento no canto inferior esquerdo do seu monitor.
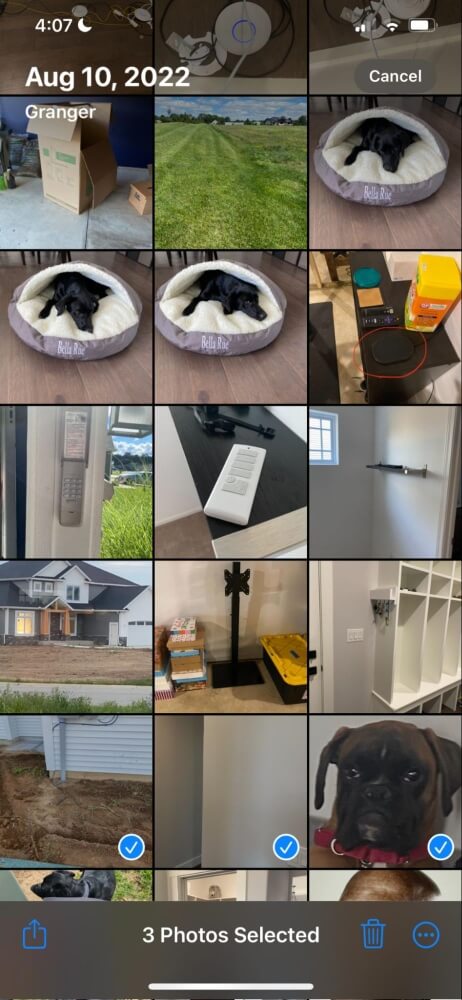
Passo 4 : Escolha "AirDrop" entre as opções disponíveis.
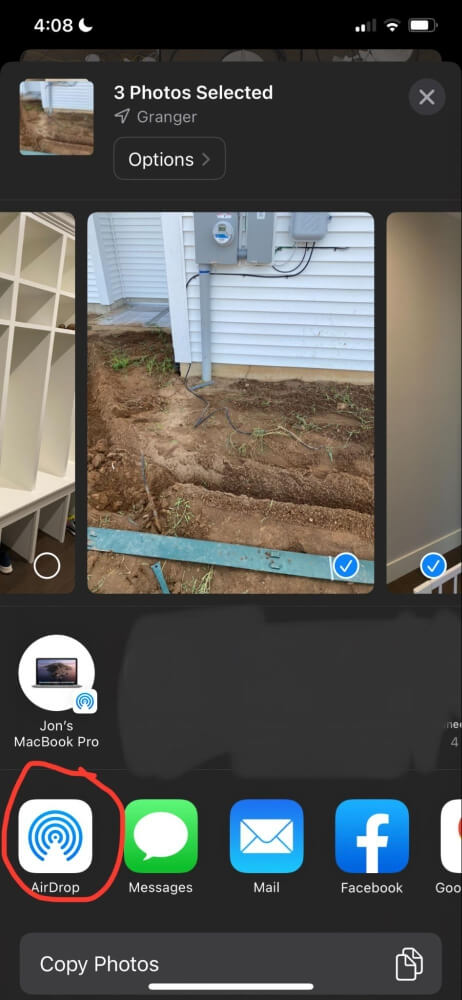
Passo 5 Uma vez tocado o ícone do seu Mac, aparecerá um círculo azul à sua volta com a palavra "À espera" por baixo, depois "A enviar" e finalmente "Enviado".
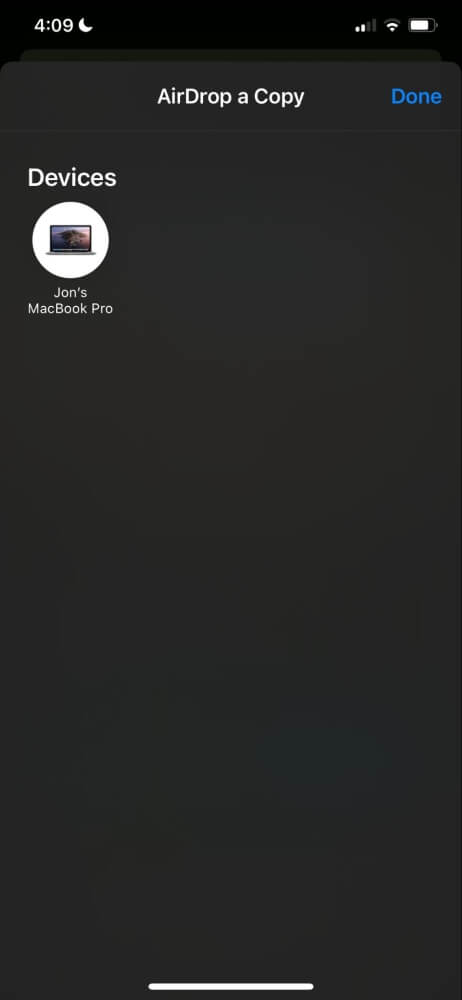
Passo 6 Agora, você pode acessar os arquivos transferidos na pasta Downloads do seu Mac.
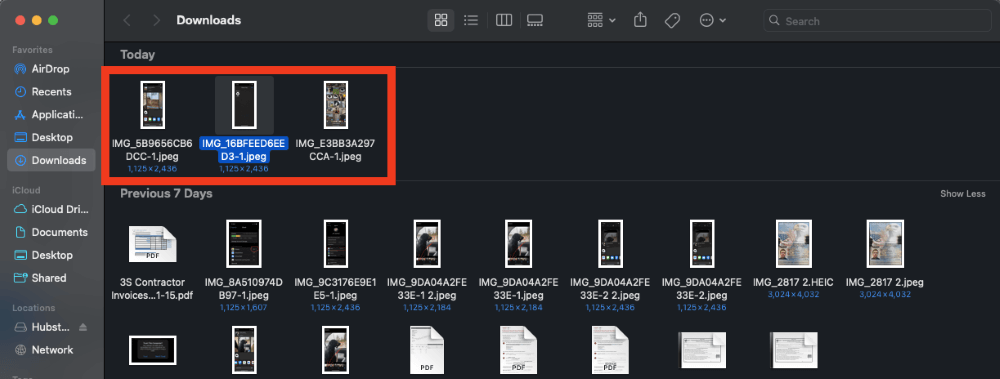
FAQs
Aqui estão algumas perguntas comuns sobre o AirDropping de fotos de iPhones para Macs.
Posso fazer mais do que poucas fotos?
Embora tecnicamente não haja um limite para quantas fotos você pode AirDrop, pode ser inconveniente esperar pelo processo de upload.
O tamanho do arquivo, o número de imagens que você está transferindo e a potência de cada dispositivo determinará quanto tempo leva para completar o processo de transferência.
Por vezes, pode demorar mais de vinte minutos a concluir e não pode utilizar nenhum dos dois dispositivos enquanto processa. Em vez disso, recomendo a utilização do iCloud se quiser transferir muitas fotografias do seu iPhone para o Mac.
Porque é que a AirDrop não está a funcionar?
Embora AirDrop seja um recurso conveniente e fácil de usar, você precisa garantir que tudo esteja configurado corretamente, ou não vai funcionar.
Então, se o recurso não está funcionando entre seus dispositivos, aqui está o que você deve verificar:
- Certifique-se de que seu Mac está configurado para ser descoberto por "Todos". Você não precisa deixar seu dispositivo nesta configuração depois de terminar o processo, mas você precisará configurá-lo para "Todos" enquanto você o completa.
- Verifique se você tem Bluetooth habilitado e conectado nos dois dispositivos. Se estiver desligado, seus dispositivos não serão capazes de conectar e transferir fotos e vídeos.
- Certifique-se de que ambos os dispositivos estão ligados. Se o seu monitor Mac adormecer, ele não aparecerá no AirDrop. Mantenha ambos os dispositivos ligados e ativos até que as fotos sejam enviadas.
Conclusão
O AirDrop é uma funcionalidade útil para enviar convenientemente uma ou duas fotografias para outros dispositivos Apple sem a dor de cabeça de utilizar um serviço de terceiros. No entanto, embora funcione bem para algumas fotografias, pode ser uma opção inconveniente para ficheiros grandes ou mais do que algumas fotografias, pelo que uma opção alternativa (iCloud, serviço de transferência de dados de terceiros, etc.) pode ser útil.
Com que frequência você usa o AirDrop para mover fotos entre seu iPhone e Mac?

